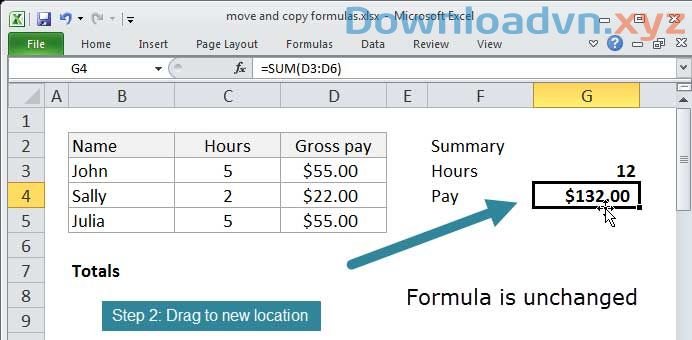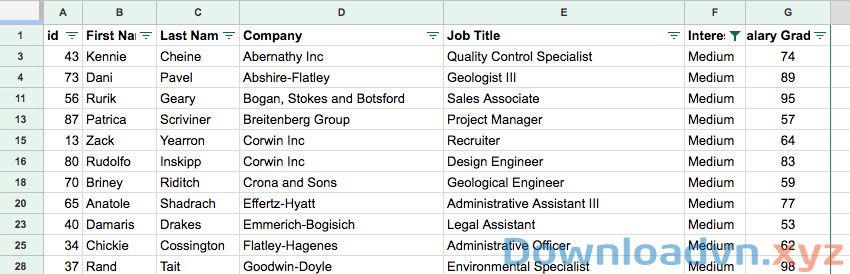Khi làm việc với bảng tính Excel có thể chúng ta sẽ bỏ qua một vài dòng vô tình hoặc có chủ ý. Với bảng tính ít dữ liệu để nhìn ra dòng trắng đó không quá khó, tuy vậy nếu nhiều dữ liệu thì bạn không dễ có thể kiểm soát được. Chính vì thế chúng ta cần sử dụng đến tính năng kiếm tìm ô trống sau đó xóa dữ liệu đó đồng loạt thay vì xóa nhỏ lẻ từng dòng 1 bằng phương pháp thức thủ công trên phần mềm Microsoft Excel.
Tải Microsoft Office 2016 cho Windows Tải Microsoft Office 2016 cho Mac
Ngoài ra nếu bạn sử dụng bộ ứng dụng văn phòng Microsoft Office 2019 sẽ có thêm rất nhiều tính năng mới so với Microsoft Office 2016 và Office 365. Cách thi hành xóa dòng trắng được thực hành tựa như nhau, dưới đây sẽ là chỉ dẫn xóa dòng trống chi tiết trên bảng tính Excel cho những bạn.
Cách 1: Xóa dòng trắng trên Excel
Bước 1:
Trước tiên chúng ta chọn vùng dữ liệu muốn xóa dòng trắng hoặc chọn toàn bộ dữ liệu trên sheet bằng phương pháp nhấn chọn tổ hợp phím Ctrl + A.

Lựa chọn vùng dữ liệu muốn xóa dòng trắng trên bảng tính Excel
Bước 2:
Khi đã chọn lựa xong vùng dữ liệu hãy nhấn chọn đến tab Home trên thanh menu sau đó chọn Find&Select --> Go To Special (hoặc nhấn tổ hợp phím Ctrl + G và chọn Special).

Lọc dữ liệu trên bảng tính
Bước 3:
Ngay sau đó cửa sổ Go To Special xuất hiện, ở đây hãy tích chọn vào mục Blanks và nhấn OK.

Lọc dòng trắng trên bảng tính trong vùng dữ liệu được chọn
Bước 4:
Tiếp đó chúng ta sẽ thấy tất cả các ô trống trong vùng đã chọn của bảng tính được đánh dấu chọn lựa nổi bật. Chúng ta sẽ tiến hành xóa các loại trống đó sau khi đã kiếm tìm ra chúng.
Chọn tab Home trên thanh menu Delete --> Delete Sheet Rows để xóa toàn bộ các loại trống đã được đánh dấu.

Xóa dữ liệu dòng trống đã lọc
Sau khi thi hành xong bạn sẽ thấy mọi thứ các dòng trống đã được xóa đi tận gốc trên bảng tính của mình.
Cách 2: Tìm và xóa dòng trống trên Excel
Bước 1:
Trước tiên chúng ta chọn vùng dữ liệu muốn xóa dòng trắng hoặc chọn toàn bộ dữ liệu trên sheet bằng cách nhấn chọn tổ hợp phím Ctrl + A.
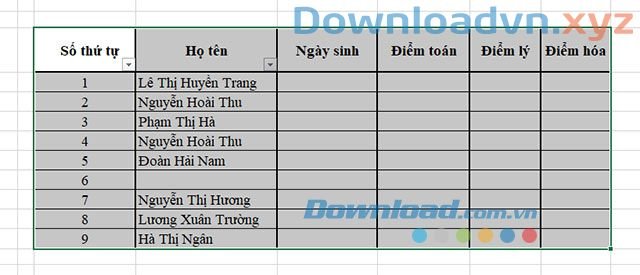
Chọn vùng dữ liệu muốn xóa dòng trống trên bảng tính
Bước 2:
Tại giao diện chính của bảng tính hãy chọn tab Data trên thanh menu. Sau đó chọn tiếp đến mục Sort&Filter --> Filter.

Sử dụng tính năng lọc dữ liệu trên Excel
Bước 3:
Ngay sau đó bạn sẽ thấy xuất hiện dấu sổ xuống ở dòng đầu tiên của vùng lựa chọn, hãy tích chuột vào dấu tam giác nhỏ để sổ xuống và bỏ tích chọn ở mục Select All.

Bỏ chọn mọi thứ các loại theo mặc định ban đầu của tính năng lọc
Bước 4:
Lúc này chúng ta tiếp tục kéo thanh cuộn xuống phía dưới và chọn Blank --> OK.

Tìm kiếm dòng trống trên bảng tính Excel
Bước 5:
Lúc này các loại trống sẽ được lọc và được bôi đen rất rõ ràng, bạn có thể kiểm tra lại trước khi thi hành thao tác xóa dòng.
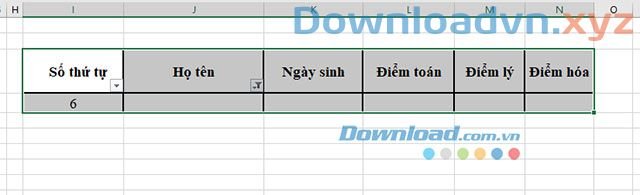
Dòng trống sau khi được lọc
Sau khi kiểm tra xong hãy nhấn chọn tab Home trên thanh menu --> Delete --> Delete Sheet Rows để xóa các dòng trống.

Thực hiện thao tác xóa dòng trống trên bảng tính Excel
Video chỉ dẫn xóa dòng trống trên Excel
Trên đây là 2 cách Downloadvn.Xyz chỉ dẫn bạn xóa dòng trống trên bảng tính Excel. Hi vọng chỉ dẫn này sẽ giúp bạn nhanh chóng xóa các dòng không có dữ liệu để quản lý bảng tính dễ dàng, ngăn nắp hơn.
Có thể bạn quan tâm:
- Cách tính thâm niên công tác trên bảng tính Excel
- Hướng dẫn tạo danh sách xổ xuống hay drop list trong Excel
- Tạo biểu đồ tự động cập nhật dữ liệu trong Excel 2016
- Cách đặt mật khẩu cho 1 cột dữ liệu trong Excel
Cách xóa dòng trống trên Excel,Cách xóa dòng trống trong trên Excel,xóa dòng trắng trên excel,cách xóa dòng trống trên bảng tính excel,thủ thuật excel,mẹo sử dụng excel
Nội dung Cách xóa dòng trống trên Excel được tổng hợp sưu tầm biên tập bởi: Downloadvn Xyz. Mọi ý kiến vui lòng gửi Liên Hệ cho downloadvn.xyz để điều chỉnh. downloadvn.xyz tks.
Bài Viết Liên Quan
Bài Viết Khác
- Download CorelDraw 2020 Link Tải Google Drive
- Download Microsoft Office 2010 Link Tải Google Drive
- Cách chèn biểu đồ từ Google Sheets sang Google Docs
- Hướng dẫn dịch tài liệu PDF đa ngôn ngữ không cần phần mềm
- Hướng dẫn chia lớp học thành các nhóm nhỏ trong Zoom (Breakout Rooms)
- Hướng dẫn cập nhật Google Chrome phiên bản mới nhất
![]() ☎ 028 7300 3894 – 0932 015 486 (Zalo) Fb.com/truongtintphcm
☎ 028 7300 3894 – 0932 015 486 (Zalo) Fb.com/truongtintphcm
“Trường Tín Uy Tín Làm Nên Thương Hiệu”
Xem Nhanh: Dịch vụ sửa máy tính - Dịch vụ sửa máy in - Dịch vụ nạp mực máy in - Dịch vụ cài lại win - Dịch vụ cứu dữ liệu - Dịch vụ vệ sinh laptop - Dịch vụ cài đặt máy tính
Nội Dung Bài Viết