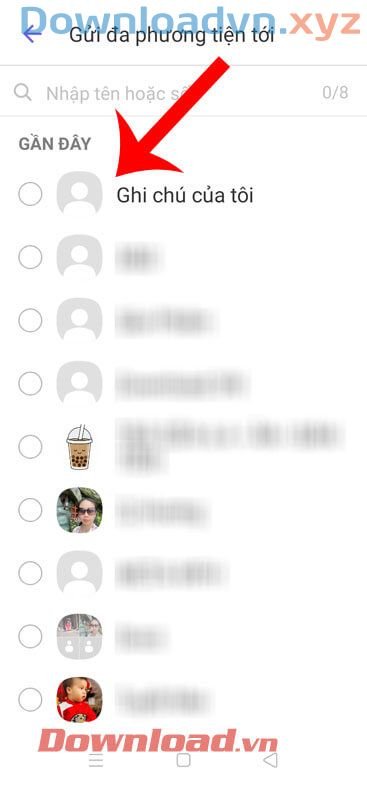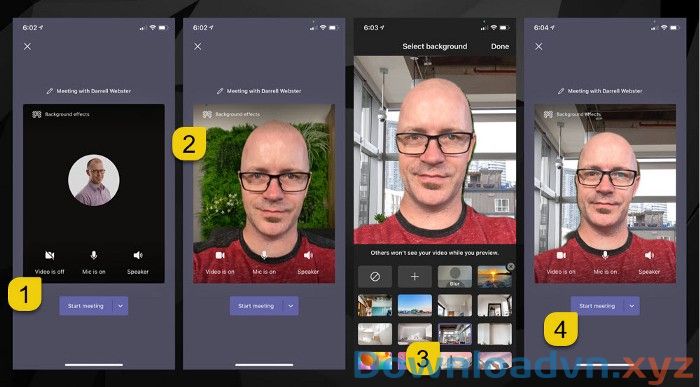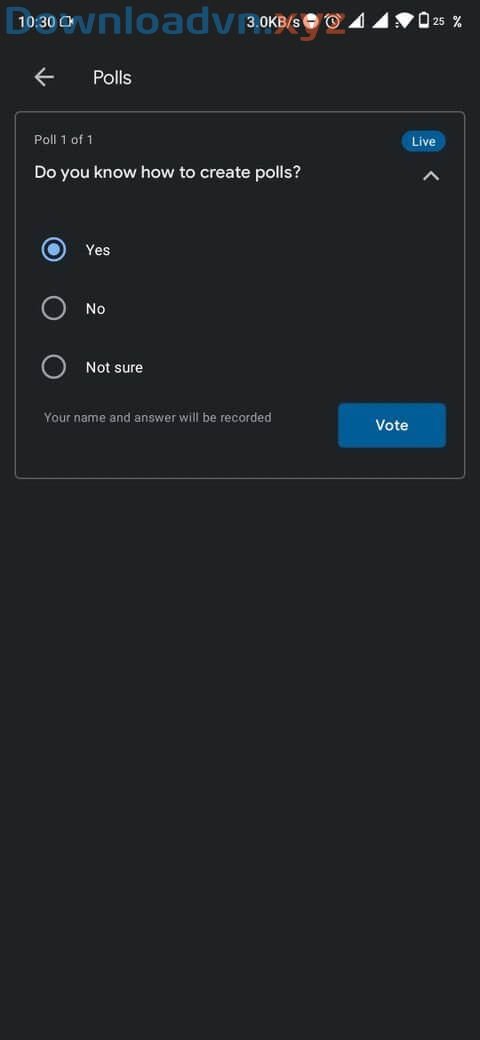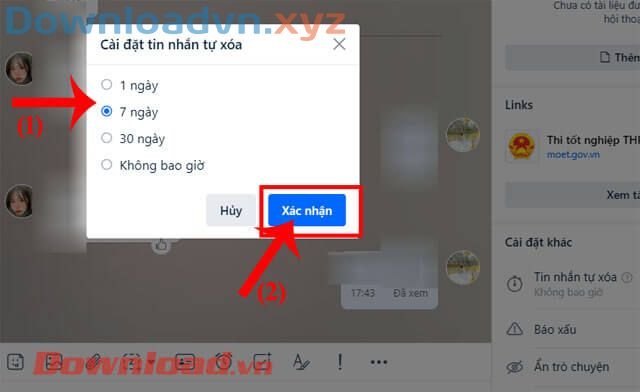Breakout Rooms (chia nhỏ phòng họp) là một tính năng rất có ích để chia nhóm thảo luận qua zoom, tách phòng họp (hay lớp học) đang diễn ra thành các phòng họp nhóm riêng lẻ.
Breakout Rooms là gì?
Breakout Rooms là tính năng độc quyền của Zoom. Tính tới hiện tại chưa xuất hiện bất kỳ ứng dụng họp/học online nào có độ năng này. Khi tách các thành viên trong buổi họp thành những nhóm nhỏ, người chủ trì (host) có quyền bố trí từng người tham gia vào phòng ngẫu nhiên hay theo ý muốn. Tính năng này cũng có thể bật tắt bất cứ lúc nào nếu host muốn.
- Phòng họp có thể chia tối đa thành 50 nhóm.
- Mỗi nhóm chứa nhiều nhất 200 người tham dự (nếu muốn nhiều thành viên hơn thì cần mua gói mở rộng)
- Mỗi nhóm này còn có đầy đặn tính năng như nhóm thông thường (trừ tính năng ghi lại cuộc họp thì sẽ bị giới hạn).
- Tính năng này chỉ có ở phiên bản Zoom Pro (trả phí) và chỉ hiển thị với host (bạn phải là người chủ trì buổi họp mới có thể sử dụng).
Bài viết này sẽ chỉ dẫn bạn Bật, Thiết lập và Sử dụng tính năng Chia nhỏ phòng họp trong Zoom.
Bật Breakout Rooms trong Zoom
Tính năng Breakout Rooms được tắt theo mặc định và nếu muốn sử dụng bạn phải bật lên. Nó chỉ có thể được bật ở phiên bản web của Zoom.
- Vào website Zoom, đăng nhập tài khoản Zoom của bạn.
- Vào My Account ở góc trên bên phải của trang > vào Settings ở phần điều hướng bên trái.
- Cuộn xuống gần cuối ở phần In Meeting (Advanced) và bật Breakout Room (Phòng theo nhóm) bằng phương pháp trượt nút sang bên phải. Nhớ tích vào Allow host to assign participants to breakout rooms when scheduling để cấp phép host phân chia những người tham gia thành các nhóm nhỏ khi lên lịch buổi họp.
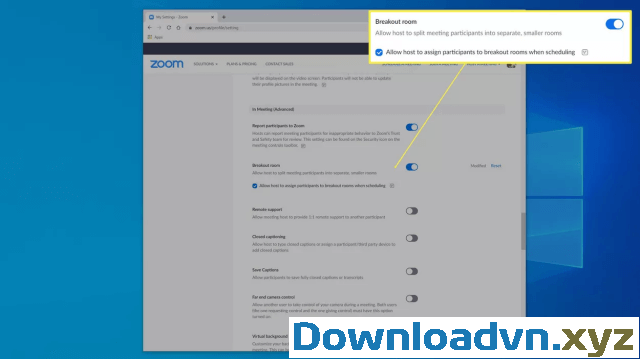
Cách chia nhỏ phòng họp trong Zoom
Bạn có thể chia nhỏ phòng họp bất kỳ lúc nào, chẳng hạn trước lúc cuộc họp bắt đầu hoặc trong khi đang họp
Bước 1 : Tạo cuộc họp. Khi cuộc họp bắt đầu, nhấp vào Breakout Rooms ở cuối màn hình. Nếu bạn không nhìn thấy thì có lẽ bạn để cửa sổ Zoom quá bé hoặc tìm Breakout Rooms bằng phương pháp nhấp vào nút More .
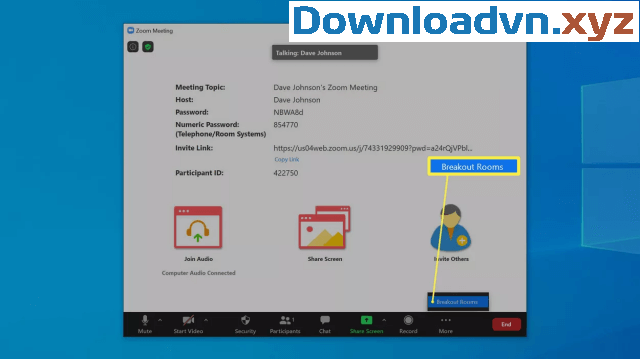
Bước 2 : Chọn số lượng nhóm muốn chia và tùy chọn chia nhóm tình cờ (Automatically) hoặc bạn muốn tự chỉ định người vào nhóm (Manually).
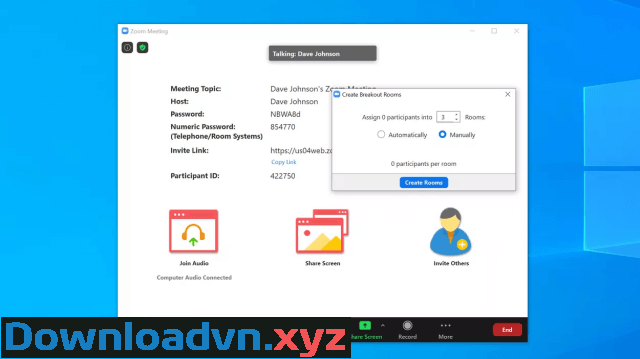
Bước 3 : Chọn Create Rooms .
Hướng dẫn thiết lập Breakout Rooms trong Zoom
Sau khi tạo các phòng nhỏ, 1 hộp Breakout Rooms xuất hiện với biết bao tùy chọn:
- Đổi tên các phòng: Nhấp vào một phòng và nhấp Rename .
- Xóa phòng nếu không cần: Nhấp vào một phòng và nhấp Delete .
- Chỉ định từng người vào phòng theo phương pháp thủ công: Nhấp vào một phòng và nhấp Assign . Sau đó, bạn sẽ thấy các thành viên có sẵn và nhấp vào tên của từng thành viên mình muốn thêm vô nhóm.
- Di chuyển thủ công 1 thành viên từ phòng này sang phòng khác. Nhấp vào thành viên và sau đó chọn Move to và chọn phòng.
- Thêm phòng bằng cách nhấp vào Add a Room ở cuối cửa sổ.
- Muốn làm lại từ đầu: Nếu không muốn những gì tôi đã làm và muốn chia lại các nhóm, bạn click vào Recreate ở cuối cửa sổ.
- Click Options để kiểm soát các khía cạnh khác của việc chia nhỏ phòng họp, chẳng hạn muốn các thành viên tự động được đưa vào nhóm hoặc nếu họ cần, hoặc nếu họ tự vào, bạn muốn các phòng tự động đóng trong thời gian nhất định.
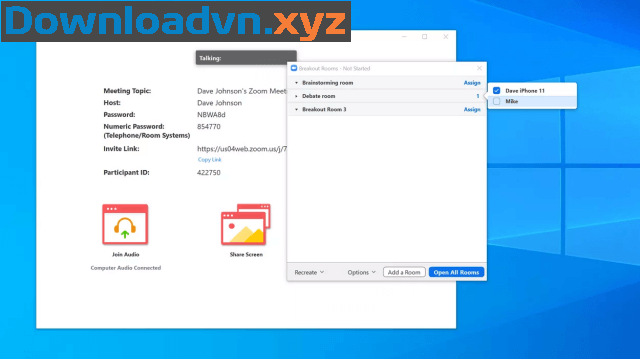
Khi hoàn tất các cài đặt trên, bạn chọn Open All Rooms .
Cách sử dụng việc chia nhỏ phòng trong Zoom
Khi các thành viên được phân vào các phòng họp nhỏ, họ có thể vào và ra khỏi nhóm bất kể khi nào thông qua các điều khiển mới ở đầu màn hình.
Tuy nhiên, nếu 1 thành viên muốn vào một nhóm khác với nhóm họ được chỉ định thì chẳng thể tự làm. Để làm điều này, khi ở trong phòng của mình , họ cần gọi host vào phòng bằng cách chọn Ask for Help và khi host tham gia, thành viên cũng có thể có thể đòi hỏi được chuyển đến nhóm khác.
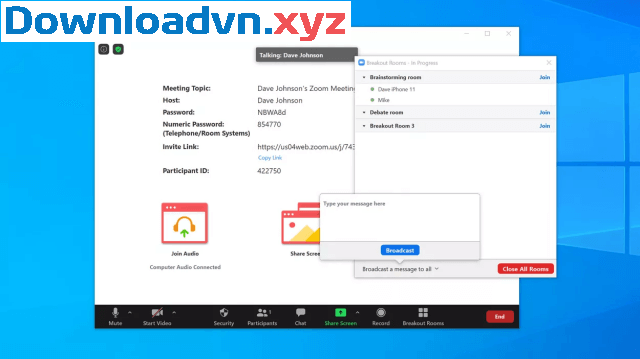
Khi hoàn tất việc chia nhỏ phòng họp thành các nhóm nhỏ, host có thể:
- Vào hoặc ra khỏi một phòng bằng phương pháp nhấp vào Join hoặc Leave ở bên phải tên phòng.
- Di chuyển 1 thành viên sang phòng khác: Đưa con trỏ chuột tới tên thành viên, sau đó chọn Move to và chọn phòng muốn chuyển người đó sang.
- Gửi lời nhắn cho mọi đứa ở mọi thứ các phòng: Click Broadcast a message to all và nhập tin nhắn.
- Nhấp vào Close All Rooms để kết thúc việc chia nhỏ phòng họp và đưa mọi người trở lại cuộc họp chính.
Hướng dẫn chia lớp học thành các nhóm nhỏ trong Zoom (Breakout Rooms),Zoom Breakout Rooms,Breakout Rooms Zoom,Chia nhỏ phòng họp Zoom,chia nhóm trong Zoom,chia lớp học thành nhóm nhỏ trong Zoom
Nội dung Hướng dẫn chia lớp học thành các nhóm nhỏ trong Zoom (Breakout Rooms) được tổng hợp sưu tầm biên tập bởi: Downloadvn Xyz. Mọi ý kiến vui lòng gửi Liên Hệ cho downloadvn.xyz để điều chỉnh. downloadvn.xyz tks.
Bài Viết Liên Quan
Bài Viết Khác
![]() ☎ 028 7300 3894 – 0932 015 486 (Zalo) Fb.com/truongtintphcm
☎ 028 7300 3894 – 0932 015 486 (Zalo) Fb.com/truongtintphcm
“Trường Tín Uy Tín Làm Nên Thương Hiệu”
Xem Nhanh: Dịch vụ sửa máy tính - Dịch vụ sửa máy in - Dịch vụ nạp mực máy in - Dịch vụ cài lại win - Dịch vụ cứu dữ liệu - Dịch vụ vệ sinh laptop - Dịch vụ cài đặt máy tính
Nội Dung Bài Viết