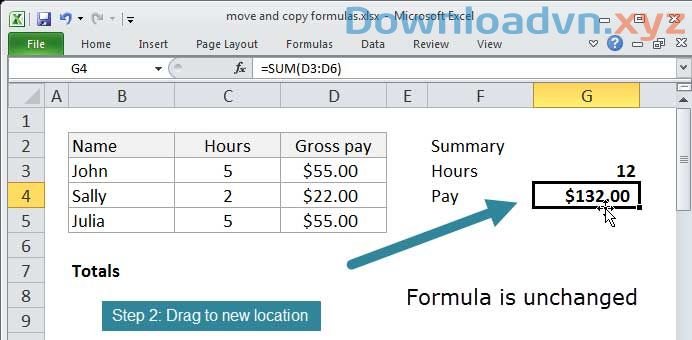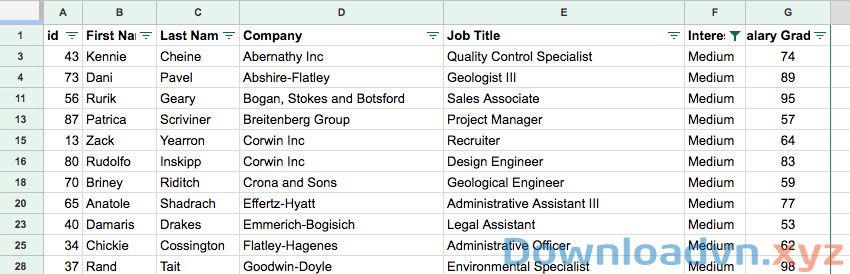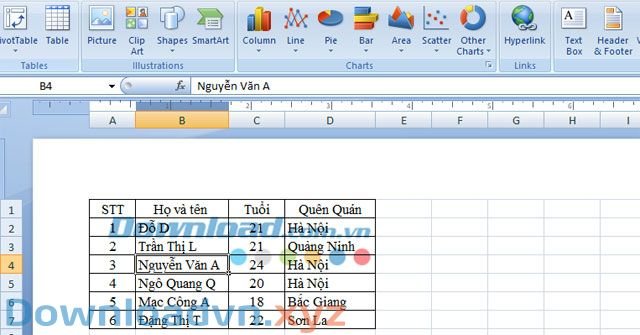Có rất nhiều cách để chèn vết tích vào bảng trong Microsoft Excel . Downloadvn.Xyz sẽ tổng hợp cho bạn những cách đánh vết tích trong Excel dễ dàng nhất.

-
0 1
Sao chép & dán
Đây là thao tác đánh dấu vết trong Excel dễ dàng nhất. Tương tự như khi giải quyết các cụm từ hoặc công thức tạp, Bạn chỉ cần sao chép & dán (Command C + Command V trên Mac, Ctrl C + Ctrl V trên Windows) dấu tích
✓vào ô cần đánh dấu. -
0 2
Symbols
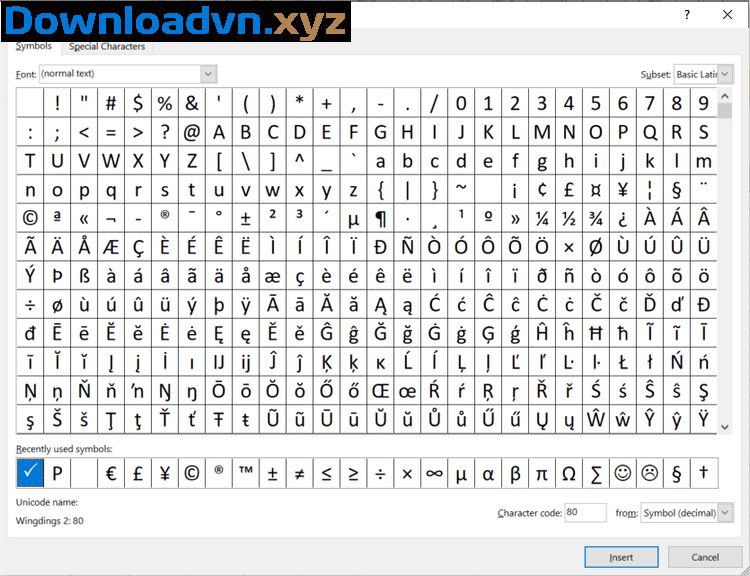
Bảng ký tự đặc biệt trong Excel Giống như Word, Excel cũng có thể có một bản kê các tượng trưng hỗ trợ mọi ký tự thông dụng. Bạn chỉ cần click chọn lựa và chèn nó vào ô tương ứng. Bạn cũng đều có thể tìm cửa sổ Symbols bằng cách tới Insert > Symbols > Symbol Path .
Trong box Symbol, chọn Wingdings từ tùy chọn Font, và cuộn xuống dưới để tìm ký tự tích. Chọn dấu tích và click nút Insert. Ngoài ra, bạn cũng cũng có thể gõ 252 vào box mã ký tự sau khi chọn font Wingdings. Biết code biểu tượng cũng có thể tăng tốc quá trình đánh dấu vào ô trong Excel rất nhiều. Vì thế, nếu dùng vết tích thường xuyên, hãy nhỡ mã này nhé!
-
0 3
Hàm CHAR

Hàm CHAR trong Excel Hàm CHAR đơn giản nhưng là cách đánh dấu trong Excel tiện dụng. Nó chuyển đổi các số lượng và mã số thành ký tự ANSI tương đương. Ví dụ, bạn cũng có thể gõ:
=CHAR(252)Nó sẽ trả về ký tự tương ứng cho kiểu font được chọn.
Ở thí dụ chọn Wingdings, gõ =CHAR(252) sẽ trả về một dấu tích. Chỉ cần đáp ứng bạn đã chọn font này trước lúc sử dụng hàm CHAR của Excel.
-
0 4
Code Alt
Cách đánh dấu tích vào ô vuông trong Excel này tương tư như cách thức trên, qui trình chỉ hơi khác một chút. Toàn bộ việc bạn nên làm là giữ nút Alt , rồi nhập mã bên dưới.
Vì dấu vết không sẵn có ở mọi bộ font nên bạn phải đặt kiểu font của ô sang Wingdings trước. Trong khi giữ phím Alt , gõ 0252. Thế là xong! Bạn sẽ được 1 vết tích ngay tại ô vừa nhập mã.
-
0 5
Định dạng có điều kiện

Bộ icon dành cho Microsoft Excel Đây là quá trình thêm quy tắc hoặc điều kiện để khi những điều kia được đáp ứng, Excel sẽ thực hành tác vụ liên quan. Bạn cũng có thể làm vấn đề này bằng cách thêm icon vào ô dựa theo giá trị của nó và các quy tắc lựa chọn. Ví dụ, thiết lập quy tắc nếu giá trị ô đó bằng A, chèn một dấu tích.
Để áp dụng những quy tắc này, hãy làm theo hướng dẫn bên dưới:
Đâu tiên, chọn độ rộng muốn đặt dấu tích. Sau đó, tới Home Conditional Formatting > Icon Sets và chọn ký tự tích. Mặc định, Excel sẽ tích các ô có mức giá trị 1, chéo vào ô có giá trị 0. Quy tắc mặc định này cũng tính phạm vi các ô phầm trăm bạn chọn và đặt dấu vết ở phần 3 phía trên của ô giá trị.
Để cập nhật điều kiện, click Manage Rules trong menu Conditional Formatting , rồi tới Conditional Formatting Rules Manager và chỉnh sửa nó. Bạn có thể thay đổi biểu tượng, số lượng dấu tích, ẩn giá trị, chỉ hiện icon…
-
Trên này là cách chèn dấu vết vào ô trong Excel . Hi vọng bài viết có ích với các bạn.
Cách chèn dấu tích trong Excel,Microsoft Excel,Excel,chèn dấu tích vào ô trong Microsoft Excel,chèn dấu tích vào ô trong Excel,cách chèn dấu tích vào ô trong Excel
Nội dung Cách chèn dấu tích trong Excel được tổng hợp sưu tầm biên tập bởi: Downloadvn Xyz. Mọi ý kiến vui lòng gửi Liên Hệ cho downloadvn.xyz để điều chỉnh. downloadvn.xyz tks.
Bài Viết Liên Quan
Bài Viết Khác
![]() ☎ 028 7300 3894 – 0932 015 486 (Zalo) Fb.com/truongtintphcm
☎ 028 7300 3894 – 0932 015 486 (Zalo) Fb.com/truongtintphcm
“Trường Tín Uy Tín Làm Nên Thương Hiệu”
Xem Nhanh: Dịch vụ sửa máy tính - Dịch vụ sửa máy in - Dịch vụ nạp mực máy in - Dịch vụ cài lại win - Dịch vụ cứu dữ liệu - Dịch vụ vệ sinh laptop - Dịch vụ cài đặt máy tính
Nội Dung Bài Viết