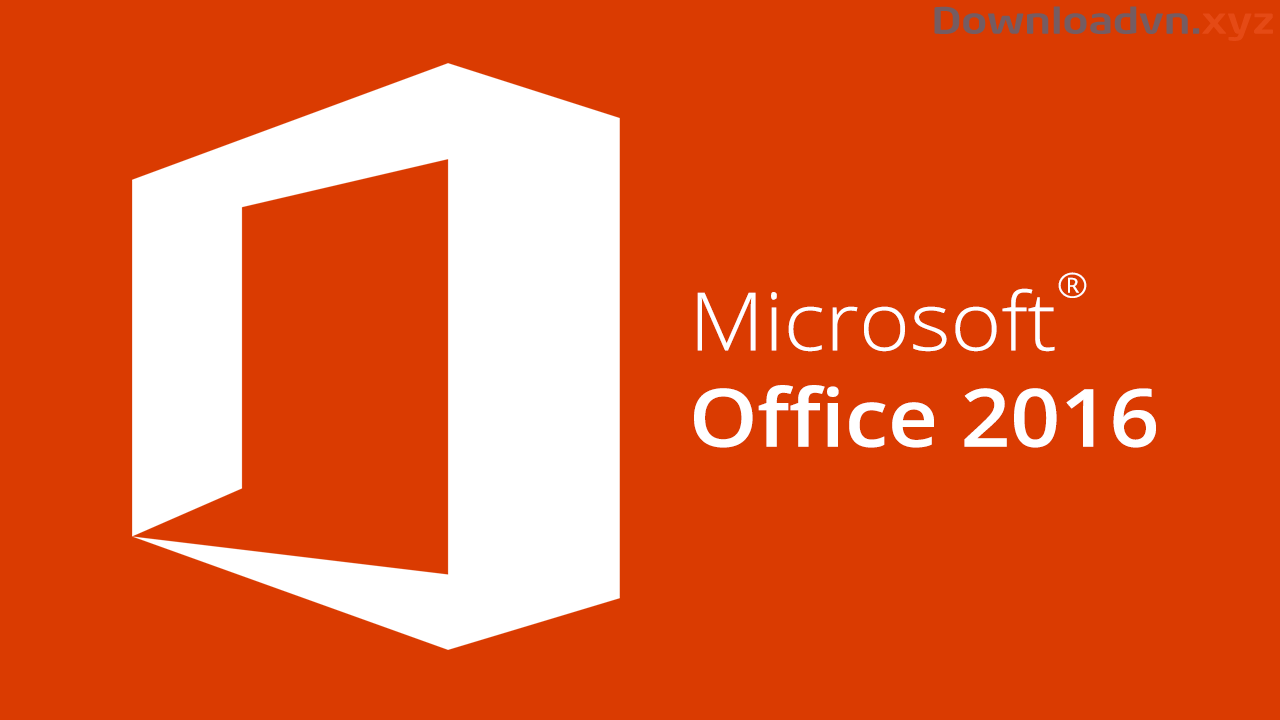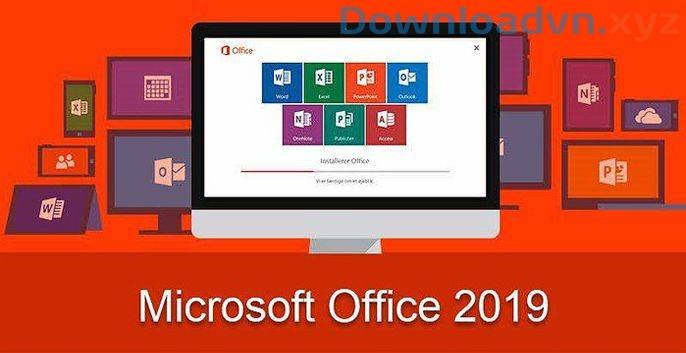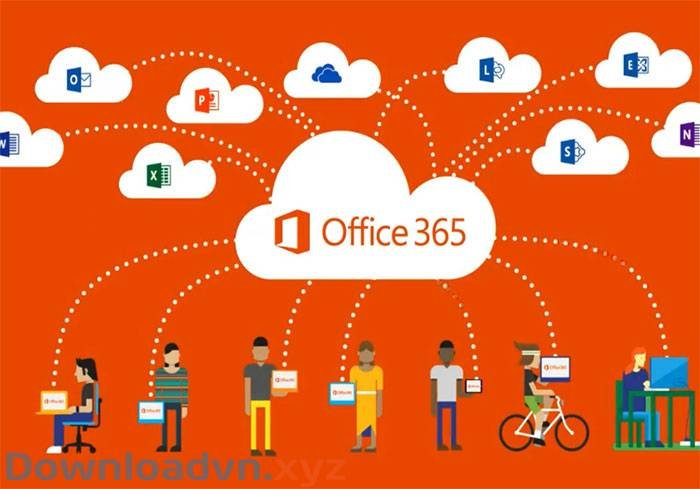Download Tải Office MacOS 2019 – 2021 Full Cr@ck Link Tải Google Drive – Download 1 Click
Office cho Mac là bộ phần mềm công sở dành riêng của hệ điều hành Mac với những tiện ích cơ bản như: trình soạn thảo văn bản, bảng tính Excel, công chiếu PowerPoint, sổ ghi chú OneNote, quản lý hòm thư Outlook. Tuy nhiên ở phiên bản Office 2019 cho Mac các tính năng đã được tối ưu hóa cho phù hợp, ngoài ra còn phối phù hợp với dịch vụ lưu trữ và chia sẻ trực tuyến bổ trợ trong làm việc nhóm.
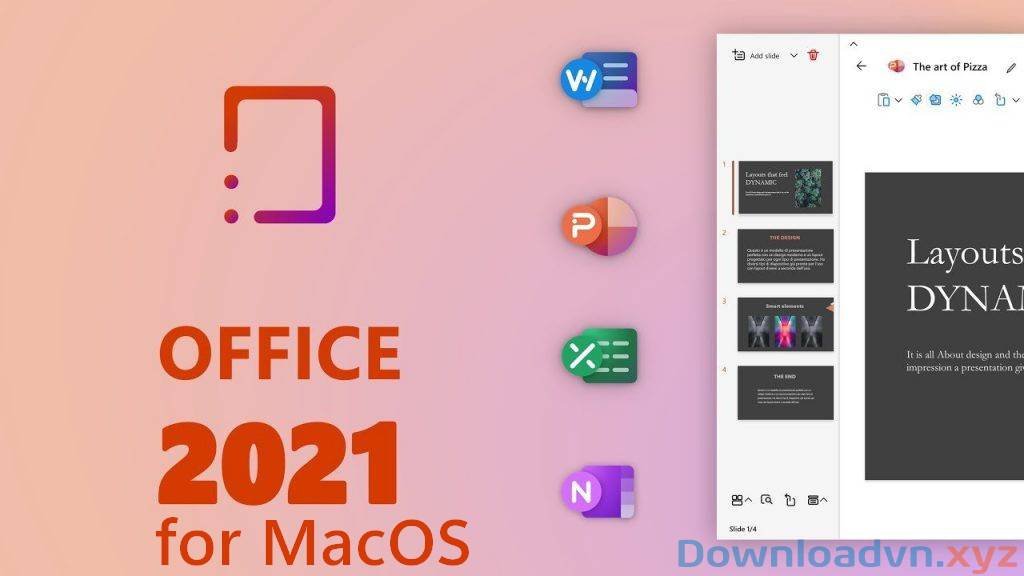
Giới thiệu về Microsoft Office cho Mac (Macbook)
Bộ Office cho Macbook bao gồm những gì?
– Microsoft Word cho Macbook.
– Microsoft Excel cho Macbook.
– Microsoft PowerPoint cho Macbook.
– Microsoft OneNote cho Macbook.
– Microsoft Outlook cho Macbook.
– OneDrive cho Macbook.
Sử dụng Office miễn phí trên Macbook có tốt không?
Đây là bộ Office bình thường của Microsoft thì tất nhiên là mặc định nó sẽ có phí. Nhưng bài viết này mình sẽ chỉ dẫn bạn cách kích hoạt để dùng được Office trên Mac miễn phí vĩnh viễn. Vì thế các tính năng đều đầy đủ không thiếu gì cả. Bạn yên tâm nhé.
Nhưng nếu bạn có điều kiện thì tôi cũng khuyến kích bạn nên mua bản quyền để cỗ vũ nhà sản xuất.
Có nên cập nhật lên phiên bản mới nhất sau khi cài đặt Office cho Mac theo chỉ dẫn này?
Không nhé. Vì khi bạn cập nhật lên bản mới nhất sẽ bị mất “kích hoạt vĩnh viễn”. Bạn nên không thay đổi bản Office đã cài đặt theo phía dẫn. Mình sẽ cập nhật link tải phiên bản mới trong bài viết này, nếu bạn mong muốn cập nhật thì vào lại bài viết để tải và cài đặt lại.
Có cài Office cho Macbook M1 được không?
Tất nhiên là được bạn nhé, bạn nên sử dụng phiên bản Office mới nhất để cài cho Macbook M1.
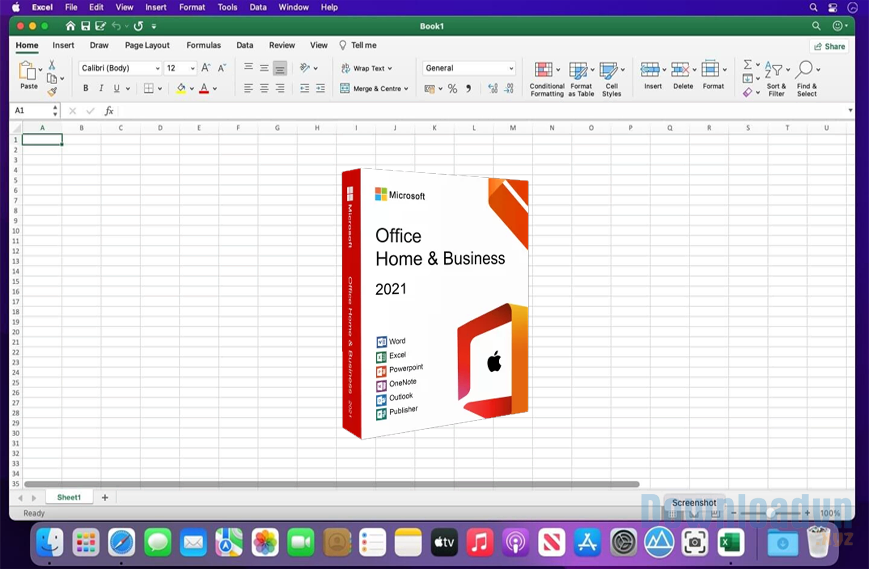
Chuẩn bị trước lúc cài Office cho Macbook
Hãy tải phiên bản Office cho Macbook mà bạn yêu thích, sau đó tắt Gatekeeper và SIP đi thì mới cài đặt được nha. Nếu bạn đã lỡ cài bản Office nào khác trên Macbook của bạn rồi thì cũng nên gỡ nó ra trước khi cài theo chỉ dẫn của mình.
Các bước tắt Gatekeeper như sau:
Bước 1: Mở Terminal nhanh bằng phương pháp bấm Command Space rồi tìm Terminal .
Bước 2: Gõ vào Terminal dòng lệnh bên dưới để đòi hỏi tắt Gatekeeper trên Mac.
sudo spctl –master-disable
Bước 3: Nhập mật khẩu người sử dụng trên Macbook của bạn. Lưu ý khi bạn nhập nó sẽ không hiển thị mật khẩu, bạn cứ nhập xong bấm Enter là được. Và mật khẩu đúng thì Terminal sẽ trả kết quả như ảnh.
Trường hợp nhập sai mật khẩu thì sẽ bị báo Sorry, try again. Bạn cứ nhập lại mật khẩu cho đúng và Enter.
Bước 4: Kiểm tra đã tắt Gatekeeper thành công chưa bằng phương pháp gõ dòng lệnh bên dưới và nhấp Enter.
spctl –status
Khi Terminal trả về kết quả assessments disabled là bạn đã tắt Gatekeeper thành công.
Khi bạn đã tắt Gatekeeper trên Macbook thì cùng nghĩa với việc đã bật tùy chọn Anywhere rồi. Bạn cũng có thể cài đặt ứng dụng được tải về từ Mọi nơi.
Bạn cũng đều có thể kiểm tra bằng phương pháp mở Bảo mật & quyền riêng tư , xem ở tab Cài đặt chung .
Các bước tắt System Integrity Protection (SIP) trên Mac như sau:
Bước 1: Để tắt System Integrity Protection (SIP) trên Mac bạn phải khởi động vào chế độ Recovery.
|
macOS |
Chip Apple M1 |
Chip Intel |
| Big Sur (11.0) trở lên | Tắt máy hoàn toàn > Nhấn giữ nút mở nguồn đến khi màn hình xuất hiện dòng chữ “Đang tải các tùy chọn khởi động”. | Mở menu Apple > Khởi động lại kết hợp nhấn giữ nút Command và R trong khi khởi động. |
| Catalina (10.0) đi xuống | Mở menu Apple > Khởi động lại phối hợp nhấn giữ nút Command và R trong khi khởi động. |
Bước 2: Bạn mở Terminal trong ở thanh menu phía trên.
Bước 3: Bạn nhập dòng lệnh này và nhấp Enter để yêu cầu tắt System Integrity Protection (SIP) trên Mac.
csrutil disable
Lưu ý:
Đối với Macbook M1 bạn sẽ bị hỏi thêm
Turning off system integrity protection requires modifying system security.
Allow booting unsigned operating system and any kernel extensions for OS “Macintosh HD”? [y/n]
Bạn nhập Y (rồi enter)
Rồi nhập tiếp mật khẩu mở máy rồi enter.
Bước 4: Kiểm tra trạng kết quả trả về là Successfully disabled System Integrity Protection thì đã tắt System Integrity Protection (SIP) trên Mac thành công. Bạn khỏi động lại Macbook bằng phương pháp nhập vào lệnh reboot rồi Enter là xong.
Lưu ý:
Macbook M1 sẽ trả về nhiều dòng nhưng có System Integrity Protection is off là thành đạt
Tìm kiếm liên quan
- office for mac free
- office for mac download
- office 2021 mac
- office 365 for mac
- office 2019 cho mac
- microsoft office
- office 365 for mac download
- tắt update office macos
LINK TẢI TẢI VÀ DOWNLOAD ONE DRIVE 1 CLICK TỐC ĐỘ CAO
Download và tải xuống với 1 Click Link google driver tốc độ cao.Nếu có vấn đề về link tải vui lòng gửi phản hồi ở cuối web nhanh cho chúng tôi kèm tên và link phần mềm lỗi. Xin cảm ơn!!!!
Bài Download Office cho MacOS bản 2019 – 2021 Full Cr@ck Link Tải Google Drive được tổng hợp và biên tập bởi: downloadvn.xyz. Mọi ý kiến đóng góp và phản hồi vui lòng gửi Liên Hệ cho downloadvn.xyz để điều chỉnh. downloadvn.xyz xin cảm ơn.
Bài Viết Liên Quan
Bài Viết Khác
- Download CorelDraw 2020 Link Tải Google Drive
- Download Foxit PDF Editor Pro 11 Full Crack Tải OneDrive – MediaFire – GoogleDrive – Giải pháp chỉnh sửa PDF
- Khẩu hiệu ngày khai giảng năm 2021 – 2022
- TOP ứng dụng vẽ tranh tuyệt nhất trên Android
- Cách tạo và tổ chức tiết học trên Quizizz
- Download Adobe Photoshop CC 2020 Link Tải Google Drive One Drive
![]() ☎ 028 7300 3894 – 0932 015 486 (Zalo) Fb.com/truongtintphcm
☎ 028 7300 3894 – 0932 015 486 (Zalo) Fb.com/truongtintphcm
“Trường Tín Uy Tín Làm Nên Thương Hiệu”
Xem Nhanh: Dịch vụ sửa máy tính - Dịch vụ sửa máy in - Dịch vụ nạp mực máy in - Dịch vụ cài lại win - Dịch vụ cứu dữ liệu - Dịch vụ vệ sinh laptop - Dịch vụ cài đặt máy tính
Nội Dung Bài Viết

 Mật Khẩu Giải Nén
Mật Khẩu Giải Nén