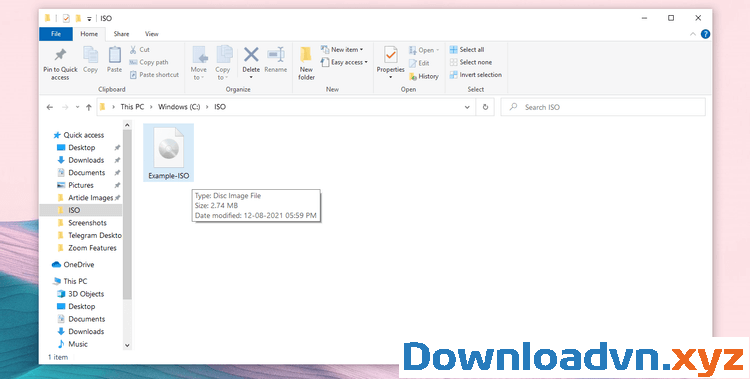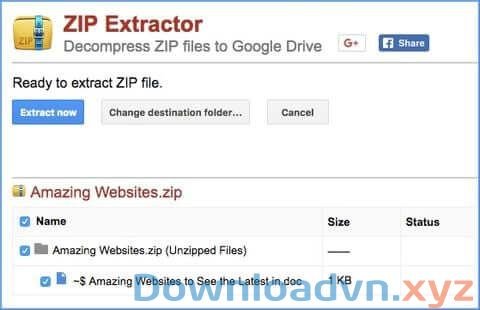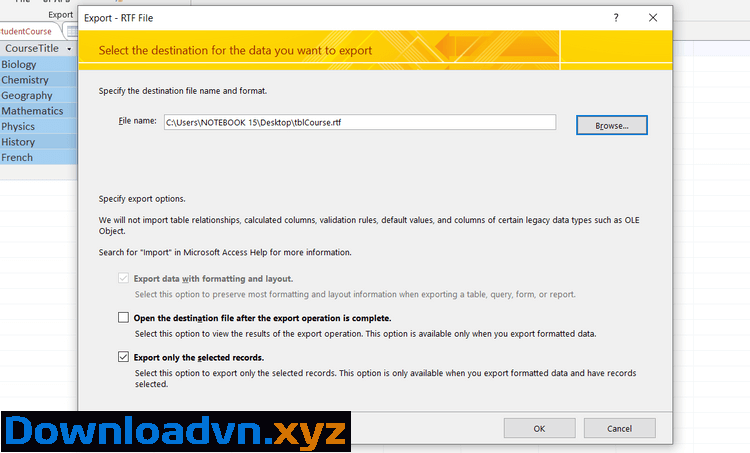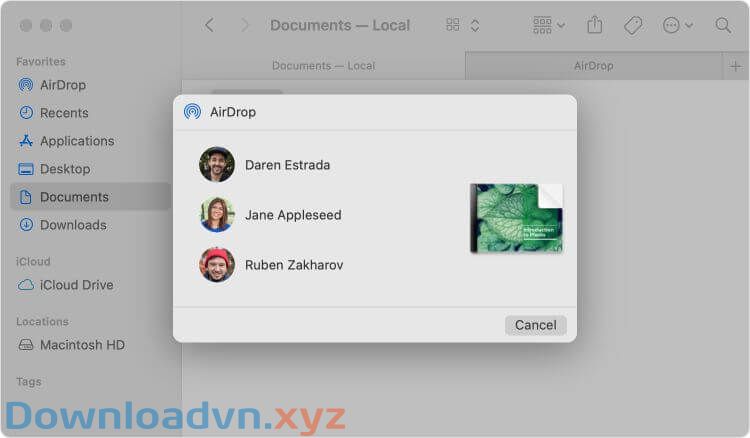Microsoft Print to PDF là một công cụ tuyệt vời, giúp bạn lưu trang web, tập tin dưới dạng PDF. Nếu rủi ro Microsoft Print to PDF bị lỗi , bạn cũng có thể có thể áp dụng những cách khắc phục vấn đề dưới đây.

Cách sửa lỗi Microsoft Print to PDF trên Windows
- Tắt và bật lại Microsoft Print to PDF
- Đặt Microsoft Print to PDF làm thuê cụ in mặc định
- Gỡ và cài đặt lại Microsoft Print to PDF
Tắt và bật lại Microsoft Print to PDF
- Gõ Turn Windows features on or off vào trường tìm kiếm, chọn Best match .
- Trong cửa sổ Windows Features , tìm và bỏ tích Microsoft Print to PDF . Click OK và khởi động lại máy tính để đọng lại những thay đổi.
- Tiếp theo, mở lại Windows Feature > tích ô Microsoft Print to PDF > Click OK .
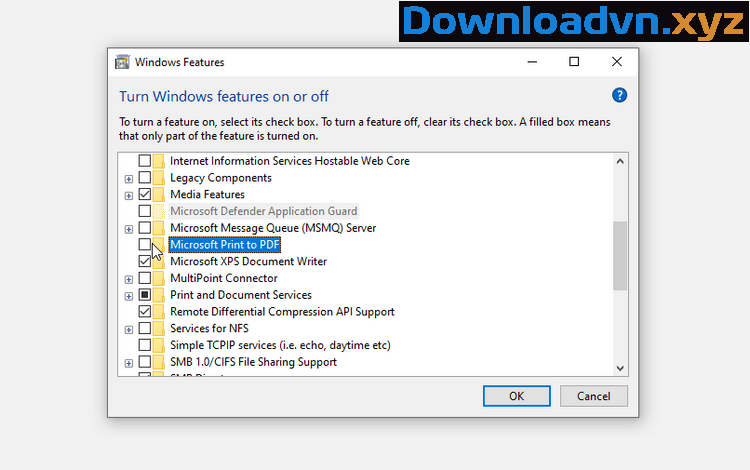
Đặt Microsoft Print to PDF làm mướn cụ in mặc định
- Nhấn Win + R để mở lệnh Run .
- Nhập control printers và nhấn Enter .
- Tiếp theo, tìm Microsoft Print to PDF, bấm chuột phải vào nó và chọn Set as default printer .
- Sau khi hoàn tất, khởi động lại thiết bị để đọng lại những thay đổi.

Gỡ và cài đặt lại Microsoft Print to PDF
- Nhấn Win + R > Nhập control printers và nhấn Enter để mở cửa sổ Devices and Printers .
- Tiếp theo, click chuột phải vào Microsoft Print to PDF và chọn Remove device .
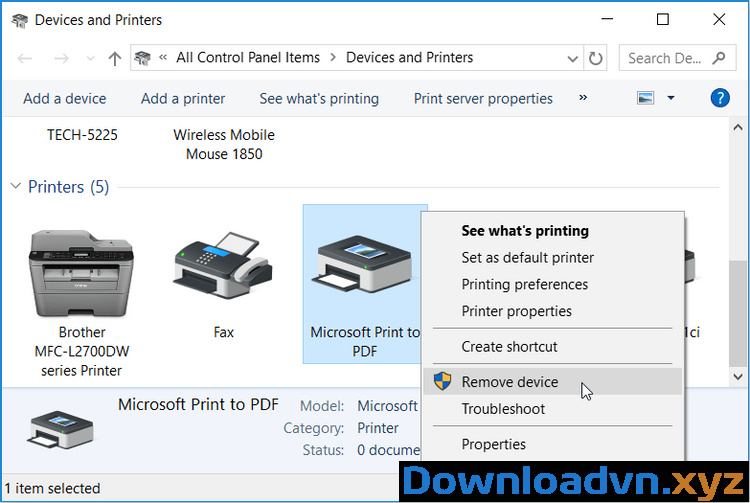
Khi hoàn tất, gỡ cài đặt công cụ này như sau:
- Mở Devices and Printers .
- Click tab Add a printer ở bên trái ở trên cùng của cửa sổ.
- Ở cửa sổ tiếp theo, click The printer that I want isn’t listed .
- Tiếp theo, click Add a local printer or network printer with manual settings > click Next .
- Tích Use an existing port . Click menu thả xuống cạnh tùy chọn này và chọn PORTPROMPT: (Local Port) . Click Next khi bạn hoàn chỉnh quá trình.
- Ở cửa sổ tiếp theo, chọn Microsoft trong Manufacturer và chọn Microsoft Print To PDF từ Printers . Click Next để đón tục.
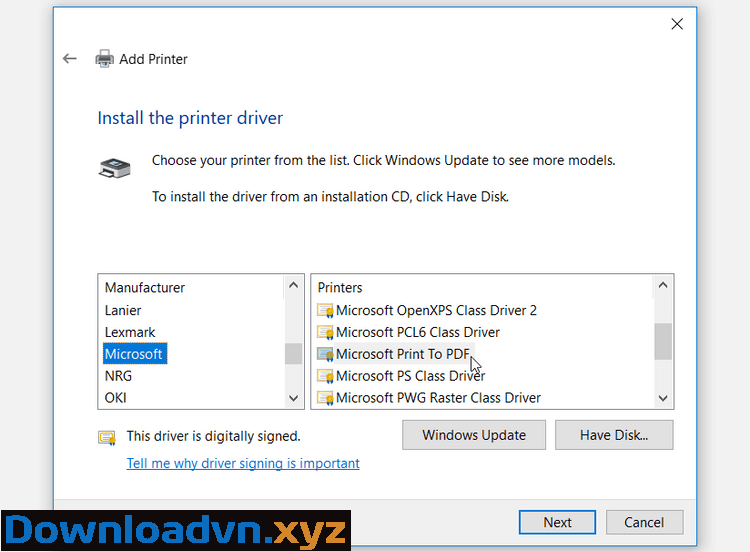
Nếu chẳng thể tìm thấy Microsoft Print to PDF trong mục Printers, click Windows Update và đợi làm mới bản kê máy in. Sau đó, chọn Microsoft Print to PDF.
Trên đây là một số cách sửa lỗi Microsoft Print to PDF . Nếu hiểu thêm biện pháp nào khác, hãy chia sẻ cùng độc giả Downloadvn.Xyz nhé!
Cách sửa lỗi Microsoft Print to PDF trên Windows,Microsoft Print to PDF,công cụ Microsoft Print to PDF,sửa lỗi Microsoft Print to PDF,sửa lỗi dùng Microsoft Print to PDF
Nội dung Cách sửa lỗi Microsoft Print to PDF trên Windows được tổng hợp sưu tầm biên tập bởi: Downloadvn Xyz. Mọi ý kiến vui lòng gửi Liên Hệ cho downloadvn.xyz để điều chỉnh. downloadvn.xyz tks.
Bài Viết Liên Quan
Bài Viết Khác
![]() ☎ 028 7300 3894 – 0932 015 486 (Zalo) Fb.com/truongtintphcm
☎ 028 7300 3894 – 0932 015 486 (Zalo) Fb.com/truongtintphcm
“Trường Tín Uy Tín Làm Nên Thương Hiệu”
Xem Nhanh: Dịch vụ sửa máy tính - Dịch vụ sửa máy in - Dịch vụ nạp mực máy in - Dịch vụ cài lại win - Dịch vụ cứu dữ liệu - Dịch vụ vệ sinh laptop - Dịch vụ cài đặt máy tính
Nội Dung Bài Viết