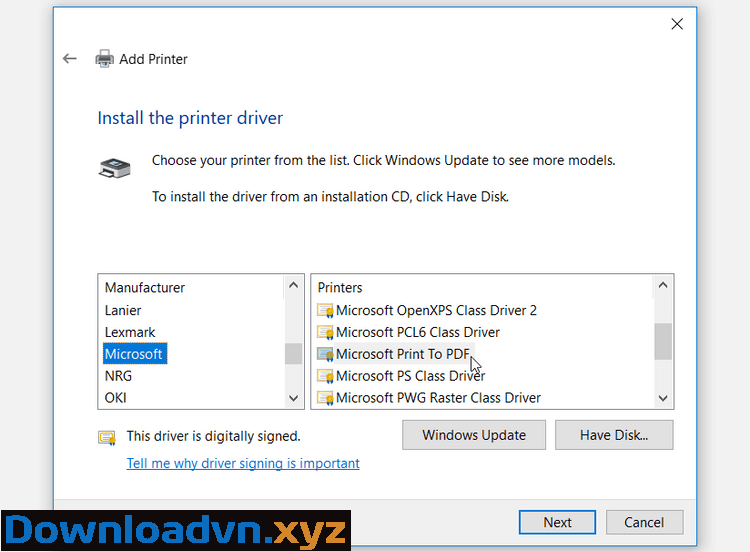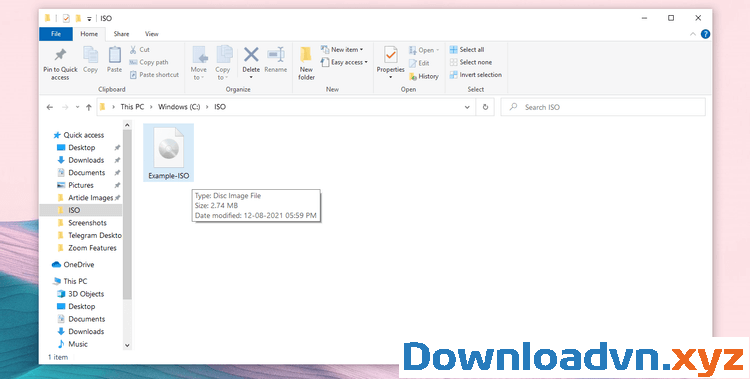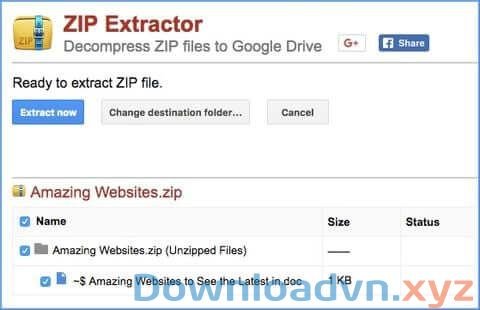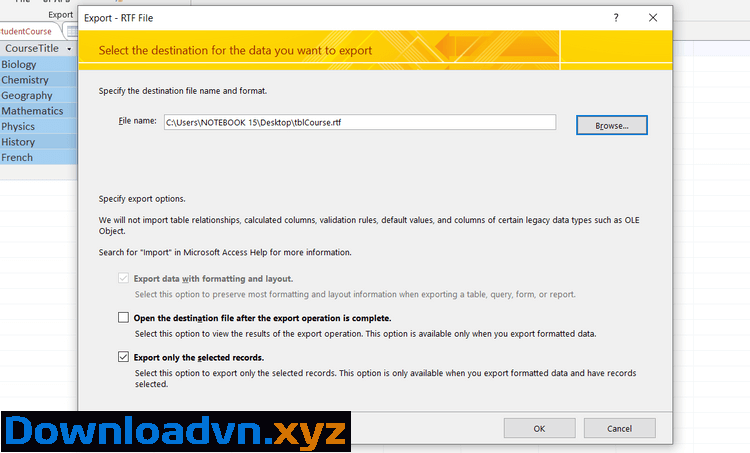Chuyển file qua Airdrop lưu ở đâu? Cách chia sẻ ảnh và file giữa các thiết bị iOS và Mac bằng AirDrop như ra sao? Hãy cùng Downloadvn.Xyz tìm hiểu nhé!
- Tải iCloud
- Tải iTunes cho Mac
- Truy cập iCloud web
Ngoài truyền ảnh & video, bạn cũng có thể có thể gửi một liên kết tới một trang web cho đồng nghiệp, chia sẻ địa thế trên bản đồ và nhiều hơn nữa.
AirDrop cũng cấp phép bạn chia sẻ nhạc từ iTunes , thông tin liên lạc, Passbook và với iOS 10 trở lên, bạn cũng đều có thế chia sẻ phần mềm với AirDrop. AirDrop là một công cụ vô cùng hữu ích. Bài viết sau đây sẽ hướng dẫn bạn cách chia sẻ ảnh và file giữa các thiết bị iOS và Mac
Sử dụng AirDrop trên các thiết bị Apple
- 1. Chia sẻ ảnh hoặc file giữa iPhone và iPad
- Trên thiết bị iPhone và iPad gửi dữ liệu đi:
- Trên thiết bị iPhone hoặc iPad của người nhận:
- 2. Chia sẻ ảnh hoặc file từ iPhone hoặc iPad đến Mac
- Trên thiết bị iPhone hoặc iPad:
- Trên máy Mac:
- 3. Chia sẻ file hoặc ảnh từ Mac đến iPhone hoặc iPad
- Trên máy Mac:
- Trên iPhone hoặc iPad:
- 4. Chia sẻ ảnh hoặc file từ máy Mac sang Mac
- Trên máy Mac gửi đi:
- Trên máy Mac nhận:
- Cách gửi file qua AirDrop tới Mac đời cũ hơn
- 5. Khắc phục sự cố AirDrop trên máy Mac
- 6. Khắc phục sự cố AirDrop trên iPhone hoặc iPad
- Mac, iPhone và iPad tương thích AirDrop
1. Chia sẻ ảnh hoặc file giữa iPhone và iPad
Trên thiết bị iPhone và iPad gửi dữ liệu đi:
- Bạn mở Control Center bằng cách vuốt từ mép dưới màn hình lên.
- Chạm vào AirDrop . Bạn cũng có thể chọn Contacts Only hoặc Everyone . Wi-Fi và Bluetooth sẽ tự động được bật lên.
- Tìm ảnh hoặc file bạn mong muốn chia sẻ với bạn bè.
- Chọn ảnh và chạm vào biểu trưng Share (một hộp với mũi tên hướng lên trên).
- Trong hàng AirDrop, bạn sẽ thấy người bạn có thể chia sẻ cùng.
- Chạm vào người bạn mong muốn chia sẻ cùng và ảnh sẽ được chia sẻ nếu người đó có nhiều hơn một thiết bị iOS thì mọi thứ sẽ có hiển thị tại đây.
- Bạn có thể gửi số lượng ảnh và file theo ước muốn và gửi chúng đến nhiều liên hệ cùng lúc.
- Sau khi gửi ảnh hoặc file, bạn sẽ nhìn thấy chữ Sent dưới thiết bị người nhận trong hàng AirDrop của bạn.
- Để tắt AirDrop, bạn vuốt từ mép dưới màn hình lên và nhấp vào nó một lần nữa.

Trên thiết bị iPhone hoặc iPad của người nhận:
- Bạn mở Control Center bằng cách vuốt từ mép dưới màn hình lên.
- Chạm vào AirDrop . Bạn cũng có thể chọn Contacts Only hoặc Everyone . Wi-Fi và Bluetooth sẽ tự động được bật lên.
- Bạn sẽ thu được một thông báo trên màn hình hỏi liệu bạn có muốn chấp nhận file được chia sẻ hay không. Bạn chọn Accept và nội dung sẽ được tải xuống.
- Nếu bạn chia sẻ dữ liệu sử dụng AirDrop giữa các thiết bị của riêng mình thì bạn sẽ không nhìn thấy tùy chọn từ chối hoặc đồng ý vì cả hai thiết bị được đăng nhập cùng một tài khoản Apple ID .
- Nội dung sẽ hiển thị trong ứng dụng liên quan, như ảnh trong phần mềm Photos , vị trí trong Apple Maps …
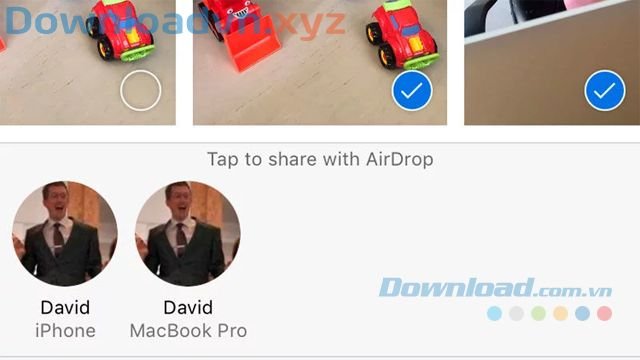
2. Chia sẻ ảnh hoặc file từ iPhone hoặc iPad đến Mac
Trên thiết bị iPhone hoặc iPad:
- Bạn mở Control Center bằng cách vuốt từ mép dưới màn hình lên.
- Chạm vào AirDrop . Bạn cũng có thể có thể chọn Contacts Only hoặc Everyone . Wi-Fi và Bluetooth sẽ tự động được bật lên.
- Tìm dữ liệu bạn muốn chia sẻ với bạn bè chẳng hạn như ảnh.
- Chọn ảnh và chạm vào biểu trưng Share (một hộp với mũi tên hướng lên trên).
- Trong hàng AirDrop, bạn sẽ nhìn thấy các thiết bị Apple mà bạn có thể chia sẻ file cùng.
- Tìm máy Mac mà bạn mong muốn chia sẻ cùng và chạm vào tên người nhận.
- Chờ cho tới khi người nhận chấp nhận. Bạn sẽ nhìn thấy Waiting , sau đó là Sending và cuối cùng là đường màu xanh lam sẽ vẽ bao quanh tượng trưng đại diện cho thiết bị bạn đang gửi đến.
- Sau khi gửi xong ảnh hoặc file, bạn sẽ nhìn thấy từ Sent dưới thiết bị người gửi trong hàng AirDrop.

Trên máy Mac:
- Bạn mở cửa sổ Finder và chọn AirDrop từ cột phía bên tay trái.
- Bạn cần bật Wi-Fi trên máy Mac. Nếu bạn chia sẻ kết nối Wi-Fi từ máy Mac đến iPhone hoặc iPad, bạn bắt buộc phải dừng điều này lại và kết nối cả hai thiết bị với và một mạng Wi-Fi.
- Trong cửa sổ Finder , bạn sẽ nhìn thấy tùy chọn Allow me to be discovered by , Everyone , Contacts Only , hoặc No One .
- Để nâng cao khả năng máy Mac nhìn thấy các thiết bị của bạn và ngược lại, tốt nhất bạn nên lựa chọn Everyone .
- Khi file đã sẵn sàng được gửi, bạn sẽ nhìn thấy thông báo trên Mac hỏi liệu bạn có chấp nhận file được chia sẻ không.
- Chấp nhận và file sẽ xuất hiện trong thư mục Downloads của bạn.
- Nếu máy Mac là của bạn, sử dụng cùng địa điểm Apple ID với iPhone, bạn sẽ không nhìn thấy thông báo, nhưng file sẽ tự động chuyển đến thư mục Downloads .
3. Chia sẻ file hoặc ảnh từ Mac đến iPhone hoặc iPad
Trên máy Mac:
- Bạn mở cửa sổ Finder và chọn AirDrop từ cột phía bên tay trái.
- Bạn cần bật Wi-Fi trên máy Mac. Nếu bạn chia sẻ kết nối Wi-Fi từ máy Mac đến iPhone hoặc iPad, bạn sẽ phải dừng điều đó lại và kết nối cả 2 thiết bị với cùng một mạng Wi-Fi.
- Trong cửa sổ Finder , bạn sẽ nhìn thấy tùy chọn Allow me to be discovered by , Everyone , Contacts Only, hoặc No One .
- Để nâng lên khả năng máy Mac nhìn thấy các thiết bị của bạn và ngược lại, tốt nhất bạn nên lựa chọn Everyone .
- Miễn là iPhone hoặc iPad đã được bật AirDrop và không ở chế độ ngủ thì bạn sẽ nhìn thấy nó xuất hiện trong cửa sổ AirDrop trong Finder trên máy Mac.
- Bạn kéo và thả ảnh hoặc file vào tượng trưng đại diện cho iPhone hoặc iPad.
- Sau khi file hoặc ảnh đã được gửi, bạn sẽ nhìn thấy từ Sent xuất hiện dưới biểu tượng thiết bị.
Trên iPhone hoặc iPad:
- Bạn mở Control Centre và bật AirDrop trên iPhone hoặc iPad.
- Khi người dùng máy Mac chia sẻ file hoặc ảnh, bạn sẽ nhìn thấy thông báo hỏi liệu bạn có đồng ý hay không.
- Bạn nhấn Accept và file sẽ được chuyển sang.
- Nếu bạn đang chuyển file từ chính máy Mac sang iPhone của mình thì bạn sẽ nhìn thấy một thông báo là một file đang tới.
- Nếu bạn đã thu được ảnh thì bạn sẽ tìm thấy nó trong ứng dụng Photos trên iPhone. Các loại file khác sẽ được tìm thấy trong phần mềm liên quan.
4. Chia sẻ ảnh hoặc file từ máy Mac sang Mac
Trên máy Mac gửi đi:
- Bạn mở cửa sổ Finder và chọn AirDrop , sau đó bật Wi-Fi .
- Trong cửa sổ Finder , bạn sẽ nhìn thấy tùy chọn Allow me to be discovered by , Everyone , Contacts Only hoặc No One .
- Để nâng cao khả năng máy Mac nhìn thấy các thiết bị của bạn và ngược lại, tốt nhất bạn nên chọn Everyone .
- Miễn là máy Mac khác đã được bật AirDrop thì bạn sẽ nhìn thấy nó xuất hiện trong cửa sổ AirDrop trong Finder trên máy Mac.
- Để gửi file hoặc thư mục từ máy Mac này sang máy Mac khác, bạn kéo và thả chúng vào tượng trưng máy Mac nhận trong cửa sổ Finder .
- Một thông báo hiện lên hỏi Do You Want To Send? , bạn click vào Send để chia sẻ file hoặc folder đó.
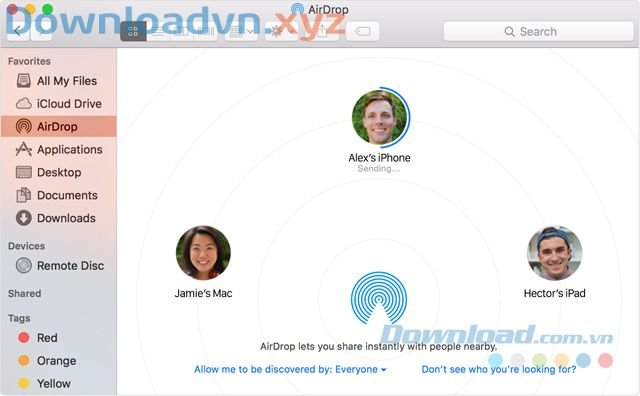
Trên máy Mac nhận:
- Bạn mở cửa sổ Finder và chọn AirDrop , sau đó bật Wi-Fi .
- Trong cửa sổ Finder , bạn sẽ nhìn thấy tùy chọn Allow me to be discovered by , Everyone , Contacts Only hoặc No One .
- Để nâng cao khả năng máy Mac nhìn thấy các thiết bị của bạn và ngược lại, tốt nhất bạn nên lựa chọn Everyone .
- Miễn là máy Mac khác đã được bật AirDrop thì bạn sẽ nhìn thấy nó xuất hiện trong cửa sổ AirDrop trong Finder trên máy Mac.
- Khi file được gửi từ máy Mac gửi, bạn sẽ nhận được 1 thông báo cho biết một file đã được chia sẻ.
- Bạn bấm chuột vào Save để chấp nhận chuyển file.
Cách gửi file qua AirDrop tới Mac đời cũ hơn
Có vài điểm khác biệt trong qui trình gửi file tới hoặc từ Mac đời cũ hơn
Trên máy Mac gửi dữ liệu
- Click Don't see who you're looking for trong cửa sổ AirDrop
- Chọn tùy chọn Search cho Mac đời cũ hơn.
- Bạn có thể thấy Mac đó đang cố gắng chia sẻ dữ liệu trong cửa sổ AirDrop, kéo file bạn mong muốn chia sẻ vào đó.
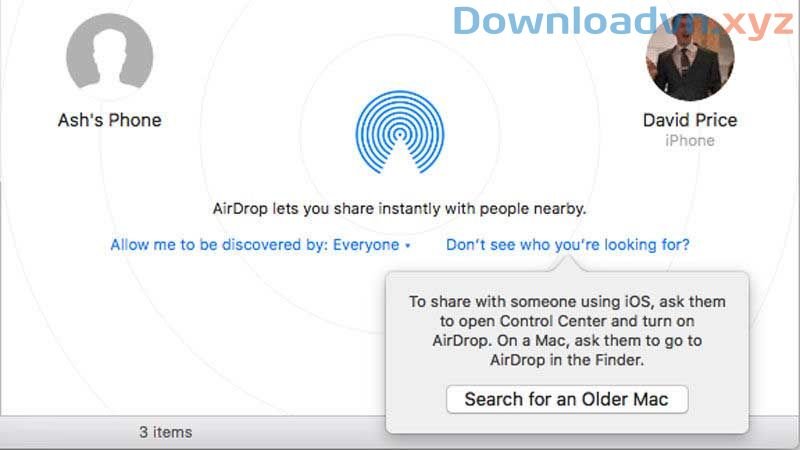
5. Khắc phục sự cố AirDrop trên máy Mac
Nếu công đoạn chia sẻ dữ liệu giữa các thiết bị không thành đạt thì bạn hãy coi xét những điều cần chú ý sau đây:
- Hãy đáp ứng rằng bạn đang sử dụng Wi-Fi, bạn không thể sử dụng AirDrop nếu bạn đang chia sẻ kết nối Wi-Fi từ máy Mac.
- Nếu bạn đang chia sẻ với chế độ Contacts Only thì nên đổi thành Everyone .
- Theo Apple, AirDrop được thiết kế để hoạt động tốt trong độ rộng 9 m, do đấy hãy di chuyển các thiết bị vào gần nhau.
- Luôn cập nhật ứng dụng trên Mac.
- Đi tới System Preferences > Bluetooth và kết nối với những thiết bị Mac khác ở đó.
- Hãy đảm bảo bạn có đúng loại Bluetooth trên Mac. Để kiểm tra, bạn vào Apple menu > About This Mac > System Report > Bluetooth > LMP Version và và LMP Version nên bởi OX6 . Thấp hơn OX6 là phiên bản Bluetooth cũ.
- Tắt tường lửa. Bạn vào System Preferences > Security & Privacy > Firewall > Turn Off Firewall . Và cũng hãy đáp ứng rằng Block all incoming connections chưa được bật trong Firewall .
- Đăng nhập và đăng xuất iCloud trên cả hai thiết bị.
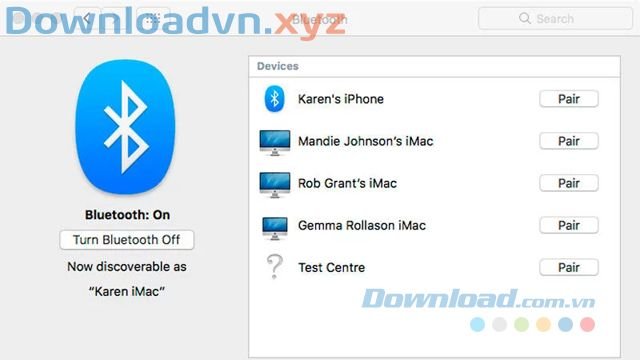
6. Khắc phục sự cố AirDrop trên iPhone hoặc iPad
Ngoài những lưu ý giống như trên Mac là kiểm tra Wi-Fi, Bluetooth, lựa chọn chế độ Everyone, tài khoản iCloud thì bạn hãy đảm bảo rằng iPhone hoặc iPad không ở chế độ ngủ để quá trình chia sẻ dữ liệu sử dụng AirDrop được thành công.
Mac, iPhone và iPad tương thích AirDrop
AirDrop không hoạt động trên một số Mac hoặc thiết bị iOS nhất định. Hiện nó chỉ bổ trợ một số dòng máy Macbook sau:
- MacBook Pro (Cuối 2008) trở lên, ngoại trừ MacBook Pro (17-inch)
- MacBook Air (Cuối 2010) trở lên
- MacBook (Cuối 2008)trở lên, ngoại trừ MacBook trắng(Cuối 2008)
- iMac (Đầu 2009) trở lên
- Mac Mini (Giữa năm 2010) trở lên
- Mac Pro (Đầu 2009 với card AirPort Extreme hoặc giữa 2010)
- iPhone 5 trở lên
- iPad (thế hệ thứ 4 trở lên)
- iPad mini
- iPod touch (thế hệ thứ 5)
- iPad Pro
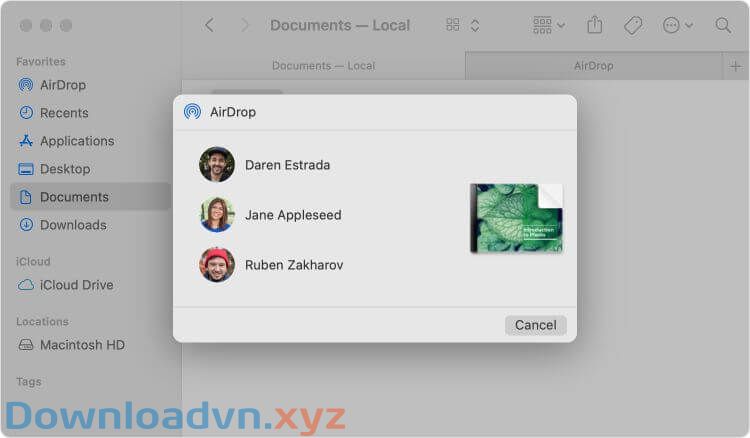
Cách bảo mật AirDrop
Bạn lo ngại bảo mật khi sử dụng AirDrop? Bị xâm phạm dữ liệu nhạy cảm luôn là dùng thử không ai muốn. Nếu vẫn cần dùng AirDrop để chia sẻ file, bạn cũng đều có thể áp dụng những mẹo dưới đây để bảo khăng khít bị.
Tắt AirDrop lúc không sử dụng
Kết nối AirDrop chỉ cũng đều có thể bị xâm phạm khi được bật. Về mặt an toàn, đảm bảo bạn bật AirDrop chỉ khi muốn dùng nó.
Dùng chế độ Contacts Only
Chế độ chia sẻ file Contacts Only có hạn thiết bị chỉ kết nối với danh bạ, trong lúc chế độ chia sẻ file Everyone mở thiết bị với tất cả mọi người xung quanh. Đảm bảo bạn chỉ dùng chế độ Contacts Only trong khi ở nơi công cộng.
Cập nhật thiết bị đều đều
Apple liên tiếp thắt chặt bảo mật của AirDrop nên bạn có thể bảo vệ thiết bị an toàn bằng phương pháp cập nhật nó thường xuyên lên cài đặt mới nhất.
Trên này là bài viết hướng dẫn chi tiết cách chia sẻ file hoặc ảnh giữa các thiết bị iOS và Mac sử dụng AirDrop. Nếu bạn đang muốn chia sẻ dữ liệu gì đó thì đừng bỏ qua công cụ có sẵn hữu ích này.
Chia sẻ ảnh và file giữa các thiết bị iOS và Mac sử dụng AirDrop,AirDrop,iCloud,chia sẻ dữ liệu trên iPhone với AirDrop,sử dụng AirDrop để chia sẻ file,hướng dẫn sử dụng AirDrop
Nội dung Chia sẻ ảnh và file giữa các thiết bị iOS và Mac sử dụng AirDrop được tổng hợp sưu tầm biên tập bởi: Downloadvn Xyz. Mọi ý kiến vui lòng gửi Liên Hệ cho downloadvn.xyz để điều chỉnh. downloadvn.xyz tks.
Bài Viết Liên Quan
Bài Viết Khác
- Download CorelDraw 2020 Link Tải Google Drive
- Download Crack Adobe Illustrator CS6 – Hướng Dẫn Chi Tiết
- Kujou Sara trong Genshin Impact: Mọi điều bạn cần biết
- Hướng dẫn nâng cấp Windows 10 lên Windows 11
- Hướng dẫn xóa Story đã đăng trên Facebook
- Hướng Dẫn Cách Cài Đặt Phần Mềm Adobe After Effects CC 2018 Chi Tiết
![]() ☎ 028 7300 3894 – 0932 015 486 (Zalo) Fb.com/truongtintphcm
☎ 028 7300 3894 – 0932 015 486 (Zalo) Fb.com/truongtintphcm
“Trường Tín Uy Tín Làm Nên Thương Hiệu”
Xem Nhanh: Dịch vụ sửa máy tính - Dịch vụ sửa máy in - Dịch vụ nạp mực máy in - Dịch vụ cài lại win - Dịch vụ cứu dữ liệu - Dịch vụ vệ sinh laptop - Dịch vụ cài đặt máy tính
Nội Dung Bài Viết