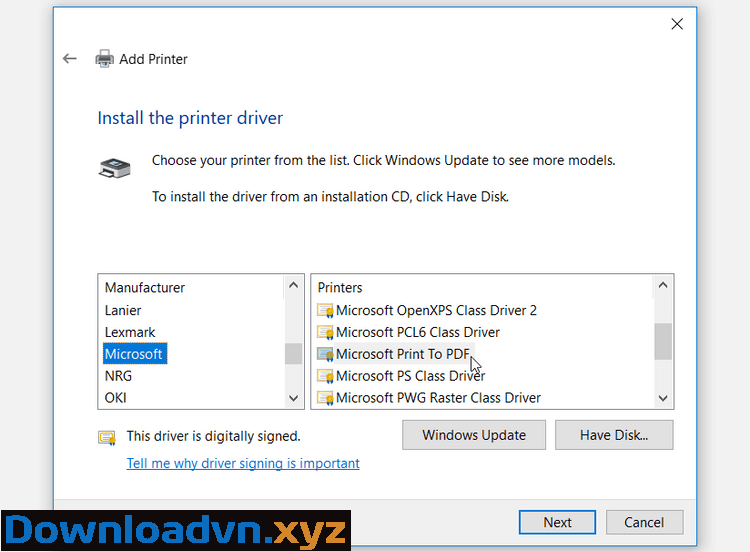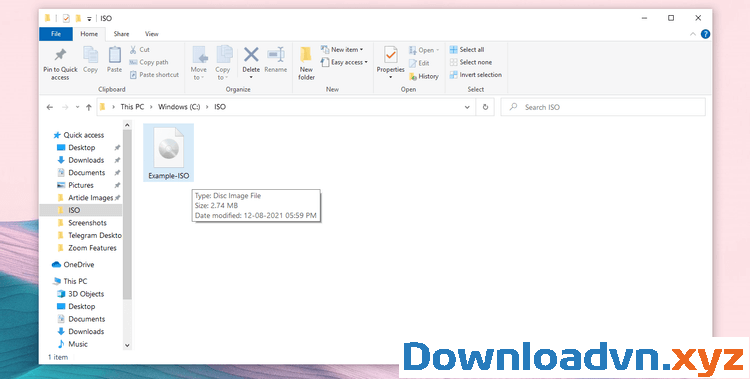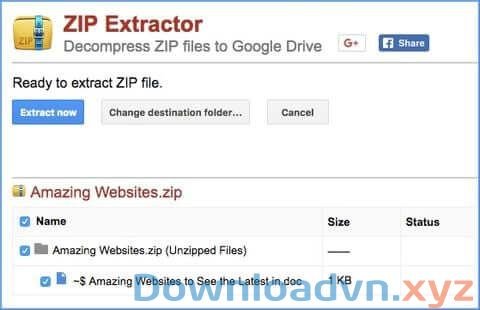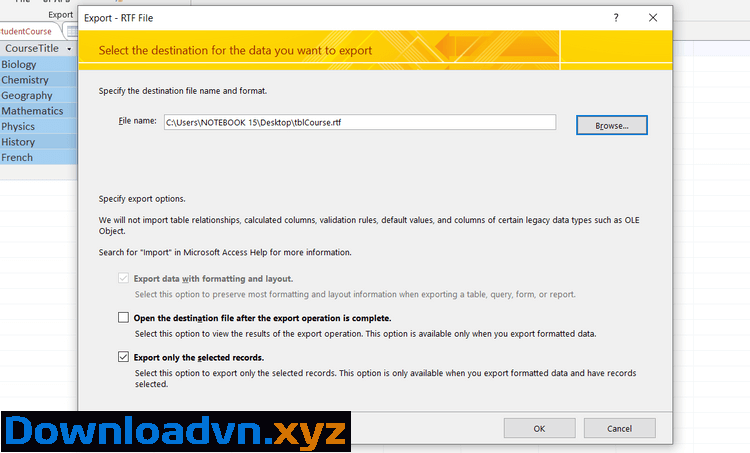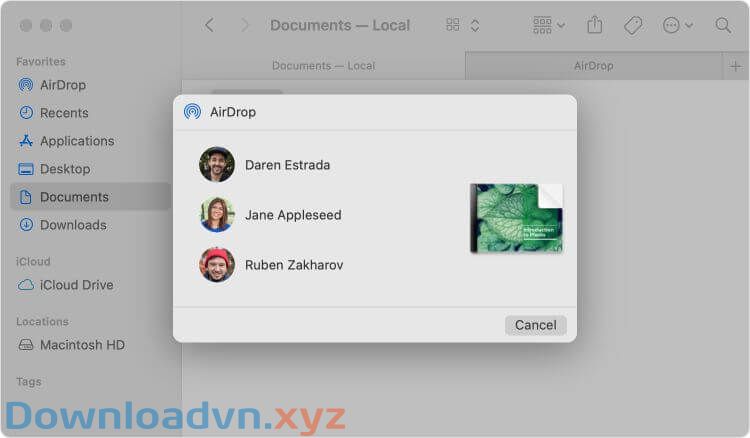Cách sao lưu dữ liệu trên máy tính như thế nào hiệu quả nhất? Hãy cùng Downloadvn.Xyz tìm hiểu cách lưu dữ liệu trên máy tính đơn giản và hiệu quả nhé!

Tại sao cần sao lưu dữ liệu trên máy tính?
Rõ ràng và hay thấy đặc biệt là bạn phải sao lưu file cá nhân để phòng tránh mất mát. Bạn luôn cũng có thể có thể cài đặt lại hệ điều hành và tải lại chương trường nếu ổ cứng bị lỗi, thế nhưng dữ liệu cá nhân của bạn là chẳng thể thay thế. Bất kỳ tài liệu, ảnh, video gia đình hay dữ liệu riêng tư khác trên máy tính đều nên sao lưu thường xuyên. Bởi chúng là duy nhất.
Nếu bạn đã dành hàng giờ rip CD hay video trong DVD mà rủi ro bị mất chúng, có lẽ rằng bạn sẽ phát điên vì điều đó. Sao lưu chúng là biện pháp tốt nhất để tránh thảm họa này.
Như bạn thấy, sao lưu dữ liệu là một hành động dễ dàng nhưng có thể giải cứu cho bạn ở nhiều tình huống khẩn cấp. Vì thế, đừng ngại thực hành công việc này nhé!

Tuy nhiên, cách sao lưu dữ liệu trên máy tính như thế nào là tốt nhất? Thực tế, bạn có biết bao cách khác nhau để backup dữ liệu. Bài viết này sẽ tổng hợp cho bạn cách sao lưu dữ liệu laptop dễ dàng nhưng hiệu quả với mọi thứ mọi người.
Cách sao lưu dữ liệu trên máy tính
- 1. Sao lưu dữ liệu lên OneDrive
- 2. Tạo ra một ổ đĩa nhân bản
- 3. Tạo ra một bản sao của ổ đĩa
- 4. Sử dụng công ty sao lưu dự phòng
- 5. Tạo ra bản sao lưu với Windows File History
- 6. Xây dựng một hệ thống NAS
1. Sao lưu dữ liệu lên OneDrive
Bất kỳ ai dùng tài khoản Microsoft tự động có 5GB dung lượng lưu trữ miễn phí trên điện toán đám mây OneDrive và nhờ tích hợp File Explorer trên PC, thật dễ để bạn di chuyển và đồng bộ file online giữa OneDrive và ổ lưu giữ trên PC.
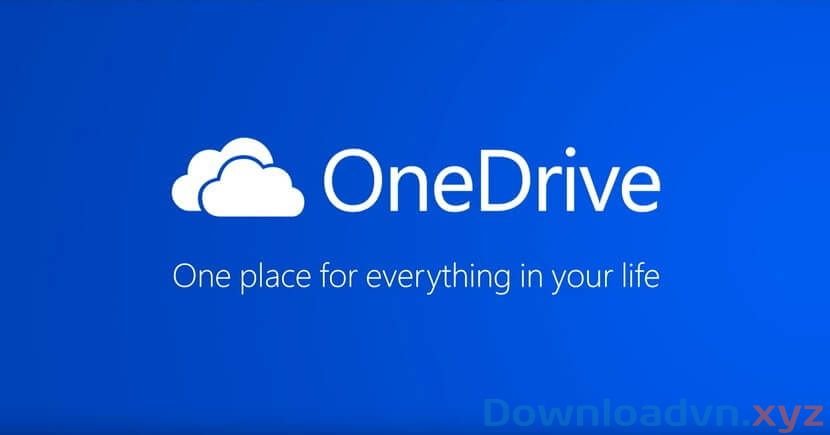
Phương pháp này thích phù hợp với người sử dụng thích chọn tập tin và thời điểm sao lưu dữ liệu. Nhớ rằng, để sử dụng cách sao lưu dữ liệu trên máy tính này, thiết bị của bạn phải kết nối Internet liên tiếp nhằm đáp ứng công đoạn đồng bộ diễn ra trôi chảy. Trong trường hợp bạn tạo thay đổi trên file được đồng bộ khi ngoại tuyến, việc đồng bộ dữ liệu sẽ xảy ra khi bạn kết nối lại mạng cho thiết bị.
Nếu 5GB còn thiếu đáp ứng nhu cầu công việc của bạn, đừng ngại ngần tải gói Office 365 với 1TB lưu giữ cùng mọi thứ app Office bạn yêu thích. Nếu chỉ mong thêm dung lượng lưu dữ liệu, bạn cũng có thể mua 100GB với giá chỉ 2USD/tháng.
Sao lưu máy tính lên Google Drive
Tương tự như OneDrive, Google Drive cũng đem tới cho bạn cách lưu tài liệu trên máy tính tuyệt vời. App Google Drive giờ được coi là Backup and Sync. Dù vẫn cấp phép bạn truy cập file Google Drive, bạn vẫn có thể dùng nó như 1 công cụ backup. Điều này cho phép bạn sao lưu file lên đám mây ngay khi khi chúng không nằm ở trong thư mục Google Drive.
Google Drive cung cấp 15GB miễn phí cho mọi người sử dụng nên nó thực sự là chọn lựa sao lưu cơ bản cuốn hút thuộc mọi đối tượng. Nếu cần nhiều dung lượng hơn, hãy đăng ký Google One để có 100GB với mức giá chỉ 2USD/tháng, 200GB cho 3USD/tháng hoặc 2TB cho 10USD/tháng.
Dưới này là cách sao lưu file bằng Google Drive
- Cài đặt tiện ích Backup and Sync , sau đó mở nó và đăng nhập tài khoản Google. Nếu chưa thiết lập backup từ đầu, click icon Backup and Sync trong System Tray ở Menu > Preferences .
- Trên tab My Computer , chọn thư mục bạn muốn sao lưu. Ngoài các địa thế thông dụng trong danh sách, bạn có thể bổ sung thêm bằng cách sử dụng link Choose Folder . Bạn cũng có thể có thể click My Computer để đặt cho nó một cái tên dễ hiểu hơn.
- Click Change nếu muốn back up toàn bộ file hoặc chỉ ảnh, video. Trong Advanced settings , bạn cũng có thể có thể chọn bỏ qua file bằng các tiện ích cụ thể.

2. Tạo ra một ổ đĩa nhân bản
Tạo ra một ổ đĩa nhân bản cũng tựa như với tạo nên một bản sao của ổ đĩa, nhưng có 1 số khác biệt cụ thể. Một ổ đĩa nhân bản là một bản sao chuẩn xác (không nén) của ổ đĩa gốc, cũng có thể có thể sử dụng để khởi động một máy tính. Ví dụ, nếu bạn sao chép ổ đĩa cứng bên trong vào ổ đĩa USB bên ngoài thì bạn cũng có thể cắm nó vào, chọn khởi động từ USB thông qua BIOS và chạy Windows từ ổ đĩa ngoài.

Các ổ đĩa nhân bản, đặc biệt khi sao chép trực tiếp sang một ổ đĩa trong khác là 1 cách tuyệt hảo khi nâng cấp ổ đĩa cứng và tạo các bản dữ liệu sao lưu.
Phương pháp này có một nhược điểm duy nhất là mất không ít thời gian hơn sao chép và bạn chỉ có thể giữ một bản nhân bản trên một ổ đĩa, do đó nếu bạn thực hiện bất cứ thay đổi gì trên ổ đĩa chính sau khi nhân bản sẽ chưa được cập nhật trong trường hợp hư hại.
3. Tạo ra một bản sao của ổ đĩa
Bản sao của ổ đĩa bao gồm việc tạo ra một phiên bản nén của tất cả những gì bạn lưu giữ trên ổ đĩa như hệ điều hành, cài đặt, các file, cũng có thể được dùng để làm khôi phục máy tính của bạn trong tình huống hư hại. Trong khi tạo ổ đĩa nhân bản sẽ chiếm khoảng hết một ổ đĩa và không dễ dàng để cập nhật với những thay đổi bạn thực hiển thị trên ổ đĩa chính thì chuyện sao chép cấp phép bạn lưu nhiều bản sao trên một ổ đĩa (miễn là còn dung lượng trống) và cũng đều có phép sao lưu Incremental và Differential.
Incremental Backup theo dõi mọi thứ các thay đổi được thực hành tính từ lúc khi sao lưu Incremental cuối cùng, nhưng để khôi phục lại máy tính, bạn cần sao lưu đầy đặn cộng với sao lưu Incremental. Differential Backup theo dấu mọi thứ các thay đổi được thi hành tính từ lúc khi sao lưu đầy đủ được tạo ra, do vậy bạn cần bản sao đầy đặn và sao lưu Differential mới nhất để khôi phục lại máy tính.
Trong trường hợp hư hỏng, một bản sao có thể được khôi phục bằng phương pháp dùng một môi trường phục hồi, dù là được xây dựng trong Windows hay được tạo ra trên một USB riêng biệt. Để tạo nên bản sao, bạn có thể sử dụng các ứng dụng từ bên thứ ba như Macrium Reflect hoặc Acronis True Image hoặc tận dụng hệ thống sao lưu được tích hợp ngay trên Windows 10 .
4. Sử dụng cửa hàng sao lưu dự phòng
Sử dụng công ty sao lưu trực tuyến chẳng hạn như IDrive hoặc CrashPlan , thường sẽ tiêu hao hơn nhiều so với ổ đĩa ngoài về lâu về dài nhưng công ty này giúp bạn yên âm khi xảy ra những tình huống không mong muốn mà sao lưu của bạn cũng đều có thể bị phá hủy hoàn toàn.
Các công ty này thường có ứng dụng được cài đặt trên máy tính, có khả năng quét các file càng phải được bảo vệ (như file hệ thống và các tư liệu quan trọng), mã hóa chúng và sau đó gửi chúng tới đám mây để giữ an toàn. Bạn cũng cũng có thể tạo ra các bản sao của hệ thống để giữ an toàn trong nhiều tình huống không mong muốn.
Nhiều trung tâm sao lưu trực tuyến sẽ đích thực gửi cho bạn một ổ đĩa cứng với dữ liệu đã được mã hóa trong trường hợp ổ cứng của bạn bị hư hại, nhưng bạn cũng cũng có thể truy cập và đồng bộ các file khi online, một số còn được tích hợp File Explorer . Nếu bạn đang lo âu về các tình huống bên phía ngoài có thể làm hỏng các bản sao lưu của máy tính thì sao lưu trên các cửa hàng sao lưu trực tuyến là một chọn lựa tuyệt vời.
5. Tạo ra bản sao lưu với Windows File History

Sử dụng Windows File History là một trong các cách dễ nhất để tạo bản sao lưu các file và tài liệu. Bạn cũng đều có thể sao lưu vào một ổ đĩa nội bộ thứ yếu hoặc ổ đĩa ngoài.
Có rất nhiều tùy chọn cấu hình để tinh chỉnh, vì vậy bạn có thể thực hành sao lưu đều đều hoặc không đều đều theo ý muốn. Khi một ổ đĩa thứ cấp được kết nối, công đoạn sao lưu sẽ tự động xảy ra. Bạn có thể lựa chọn tệp và thư mục nào bạn mong muốn để sao lưu. Sao lưu file chưa bao gồm hệ điều hành, vì thế bạn nên tạo một bản sao hoặc một nhân bản của nó.
6. Xây dựng một hệ thống NAS

Network Attached Storage (NAS) là một nhóm các ổ đĩa (bạn cũng đều có thể tìm thấy một ổ đĩa NAS đơn) được kết nối qua mạng. Bất kỳ người sử dụng nào trên mạng đều cũng có thể có thể truy cập vào NAS và vì lý do này, chúng hoàn mỹ cho việc sao lưu nhiều máy tính ngay lập tức hoặc cho bất cứ ai cũng muốn tạo nên một máy chủ media tại nhà.
Tùy thuộc vào NAS mà bạn sử dụng, bạn có thể tạo nên một hệ thống sẽ giữ lại các file đã được sao lưu ngay khi trong trường hợp một ổ đĩa bị hỏng trong máy tính hoặc trong NAS. Lựa chọn lựa cách thức này giống như tạo nên bộ lưu trữ đám mây của riêng bạn tại nhà, tuy vậy nó thường sẽ rẻ hơn nhiều khi dùng trong một khoảng thời gian dài. Mặc dù hệ thống NAS đang dần trở nên dễ sử dụng hơn nhưng nó vẫn thích phù hợp với các người có hiểu biết về máy tính.
Bài viết trên đây giới thiệu cho những bạn 6 cách sao lưu dữ liệu trên máy tính đơn giản và hiệu quả. Hy vọng qua bài viết này, bạn sẽ chớp được được các thông tin có ích và chọn lựa cho mình 1 cách sao lưu thích hợp nhất.
6 cách sao lưu dữ liệu trên máy tính dễ dàng và hiệu quả,cách lưu dữ liệu trên máy tính,cách sao lưu dữ liệu trên máy tính,cách lưu file trên máy tính,Sao lưu dữ liệu
Nội dung 6 cách sao lưu dữ liệu trên máy tính dễ dàng và hiệu quả được tổng hợp sưu tầm biên tập bởi: Downloadvn Xyz. Mọi ý kiến vui lòng gửi Liên Hệ cho downloadvn.xyz để điều chỉnh. downloadvn.xyz tks.
Bài Viết Liên Quan
Bài Viết Khác
![]() ☎ 028 7300 3894 – 0932 015 486 (Zalo) Fb.com/truongtintphcm
☎ 028 7300 3894 – 0932 015 486 (Zalo) Fb.com/truongtintphcm
“Trường Tín Uy Tín Làm Nên Thương Hiệu”
Xem Nhanh: Dịch vụ sửa máy tính - Dịch vụ sửa máy in - Dịch vụ nạp mực máy in - Dịch vụ cài lại win - Dịch vụ cứu dữ liệu - Dịch vụ vệ sinh laptop - Dịch vụ cài đặt máy tính
Nội Dung Bài Viết