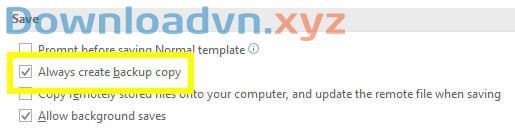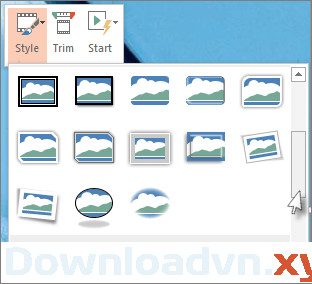Hôm nay, Download.vn sẽ giới thiệu tới độc giả cách đổi số thành chữ trên Excel trong bộ ứng dụng Office 2003/2007/2010/2013/2016/2019 rất chi tiết để các bạn dễ dàng áp dụng vào bảng tính của mình.
Nếu công việc của bạn thường xuyên liên quan tới những con số, hay cụ thể là liên quan tới tiền tệ hay lập bảng tính lương, tính toán thu chi… thì việc đổi chữ thành số tự động cực kì hữu ích, sẽ giúp dành dụm thời gian cũng giống giảm thiểu sai sót trong quá trình tính toán.
Cách chuyển số thành chữ trên Excel
- Đổi số thành chữ trực tuyến
- Đổi số thành chữ trên Excel không cần cài Add-on
- Hướng dẫn đổi số sang chữ trong Excel 2010/2013/2016 với AccHelper
- Hướng dẫn đổi số thành chữ trong Excel 2003/2007 với VnTools
- Hướng dẫn cài đặt phần mềm vnTools:
- Các bước chuyển đổi số sang chữ trong Excel 2003:
- Các bước chuyển đổi số sang chữ trong Excel 2007:
Đổi số thành chữ trực tuyến
Đổi số thành chữ trên Excel không cần cài Add-on
Có rất nhiều công cụ bổ trợ bạn chuyển đổi số thành chữ trên Excel, tuy vậy sẽ có một số người thích biện pháp an toàn là không cài thêm công cụ hỗ trợ nào cả. Trong tình huống này bạn cũng có thể tải ngay file có chứa công thức đổi số sang chữ bằng chính các công thức cơ bản trên Excel với file dưới đây:
Đổi số sang chữ (file. exe)
Hướng dẫn đổi số sang chữ trong Excel 2010/2013/2016 với AccHelper
Trước đây biết bao người dùng VnTools để chuyển đổi số thành chữ, tuy nhiên phần mềm này có nhược điểm là chỉ dùng được trên Excel 2010/2013/2016 phiên bản 32-bit, còn đối với bản 64-bit thì hay bị diễn ra lỗi không sử dụng được. Trong trường hợp này bạn hãy thử AccHelper và làm theo chỉ dẫn dưới đây.
Tải AccHelper
Bước 1 : Tải AccHelper trong link tải trên và giải nén file đã tải về bằng phương pháp kích chuột phải vào file và chọn Extract Here. Nếu máy tính của bạn có cài ứng dụng bổ trợ nén và bung file như WinRAR hay 7-zip thì sử dụng nó để giải nén.
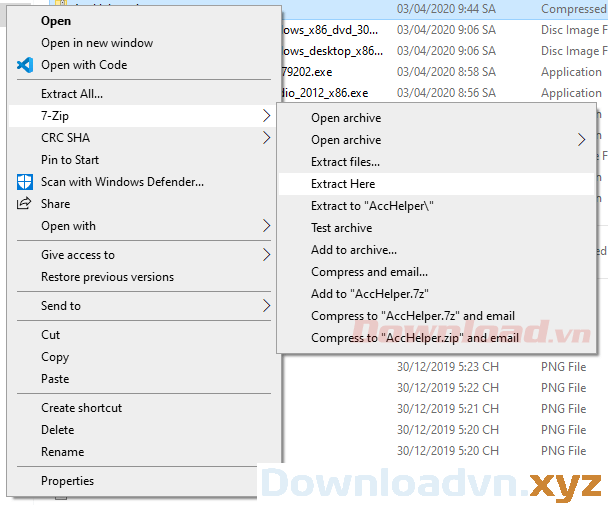
Bước 2 : Lưu và đóng lại hết các file Excel đang mở trên máy tính.
Bước 3 : Bấm vào File (hoặc Office Button với Word 2016) chọn Options.
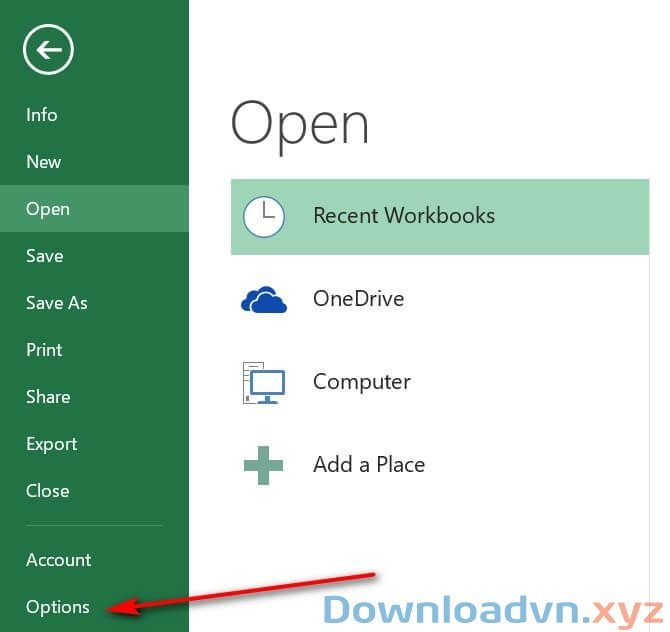
Bước 4 : Chọn vào Add-Ins, tại khung bên phải bạn để ý phía dưới có phần Manage , tại đây chọn Excel Add-Ins > Go…
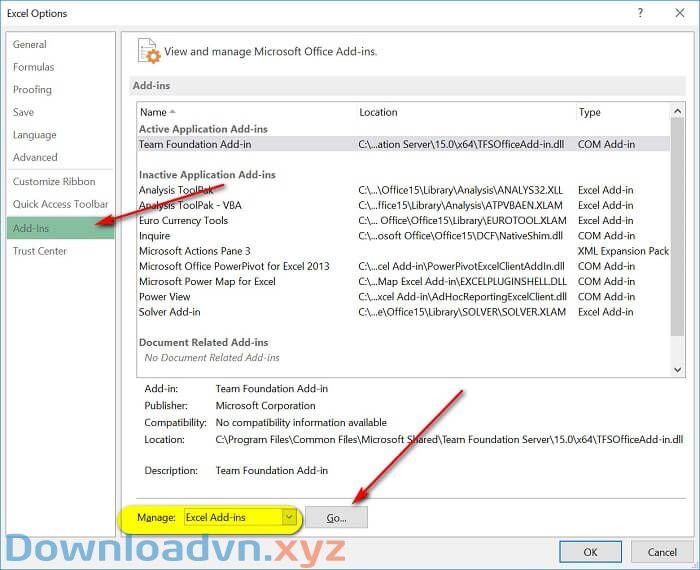
Bước 5 : Trên hộp thoại Add-Ins , nhấn nút Browse, duyệt tới thư mục bạn đã bung file file AccHelper.zip mới đầu và chọn file AccHelper.xll (đối với Office 32-bit) hoặc chọn x64AccHelper.xll (đối với Office 64-bit)
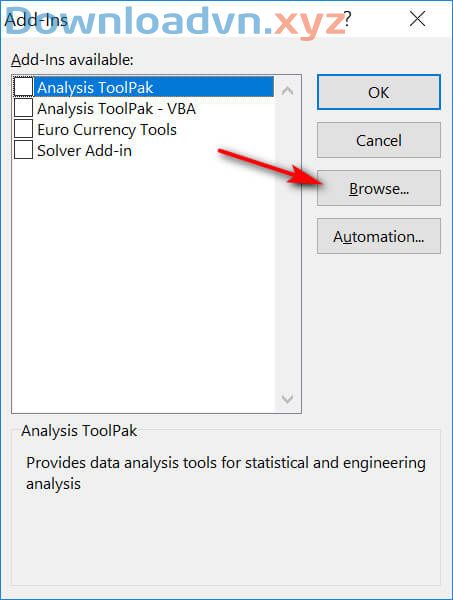
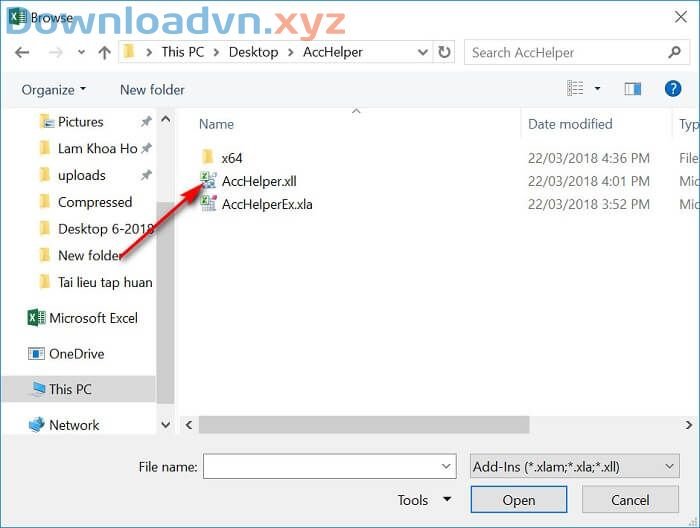
Bước 6 : Sau khi add xong AccHelper vào, trên hộp thoại Add-Ins , nhấn chọn Acchelper rồi kích OK.
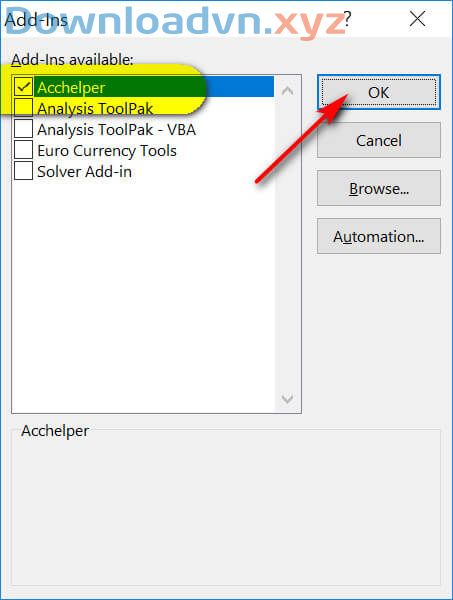
Bước 7 : Sử dụng AccHelper
Tại ô cần điền chữ, bạn nhập: =VND( So-can-chuyen ) – kết quả sẽ trả về mặc định là font UNICODE.
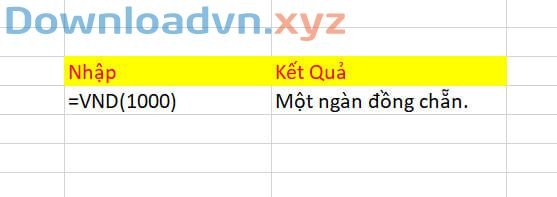
Hướng dẫn đổi số thành chữ trong Excel 2003/2007 với VnTools
Muốn đổi số thành chữ trong Excel thì bạn cần tải vnTools (hãy chọn link tải phù phù hợp với phiên bản Excel đang dùng để tải về).
Tải VnTools
Sau đó, cài đặt ứng dụng này vào máy tính để hỗ trợ đổi số thành chữ, chuyển đổi font chữ, kiểu chữ. VnTools bổ trợ các dịch vụ tiền tệ là đồng, xu, dollar, cent.
Hướng dẫn cài đặt ứng dụng vnTools:
Sau khi tải về thì kích đúp chuột vào file vnTools.exe để cài đặt ứng dụng vào máy. Ngay sau đó cửa sổ vnTools Setup xuất hiện, bạn chỉ cần nhấn Install, rồi chờ một lát để hoàn chỉnh quá trình cài đặt vnTools vào máy tính.
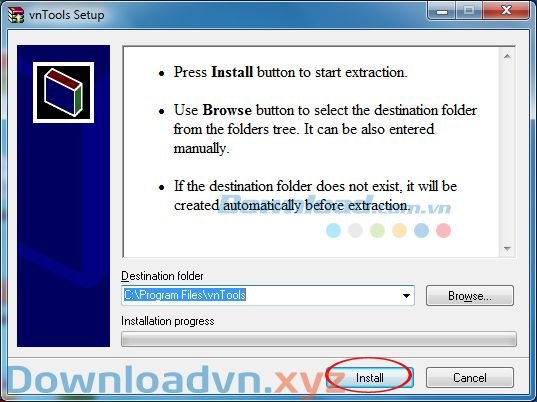
Các bước chuyển đổi số sang chữ trong Excel 2003:
Bước 1: Mở Excel 2003 lên, trên thanh menu nhấn vào thẻ Tools, chọn Add-Ins…
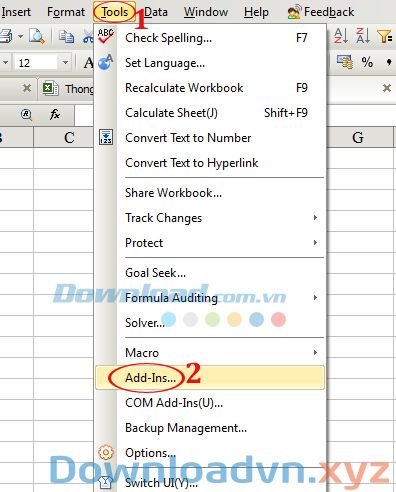
Bước 2: Cửa sổ Add-Ins xuất hiện, nhấn vào nút Browse… để chọn tập tin vừa cài đặt vào máy.

Bước 3: Cửa sổ Browse xuất hiện, tìm tới đường dẫn tập tin Ufunctions.xla mà bạn vừa cài đặt tại trên, rồi bấm vào Open để mở.
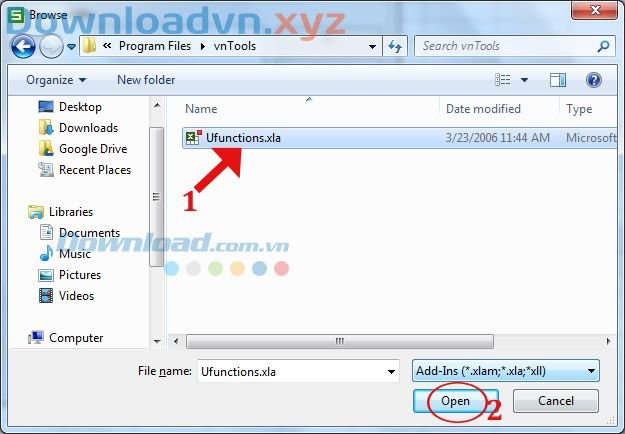
Bước 4: Tiếp theo tích chọn vào mục NTD’s Tools để kích hoạt công cụ này, rồi nhấn tiếp vào OK. Vậy là A dd-in sẽ xuất hiển thị trên thanh công cụ của Excel.

Bước 5: Bây giờ hãy kích vào biểu trưng chuyển đổi số thành chữ trên thanh công cụ, sẽ xuất hiện cửa sổ Number to Text. Mặc định vnTools sẽ chuyển về chữ theo bảng mã Unicode, còn nếu muốn chuyển về bảng mã VNI hay TCVN 3 thì bạn chỉ cần tích chọn. Tại đây, bạn cũng có thể thêm tùy chọn:
- Thêm từ “đồng” vào chuỗi.
- Thêm từ “dollar” vào chuỗi.
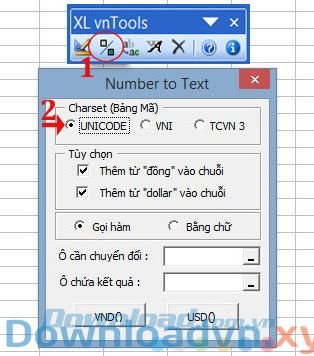
Công thức để đổi số thành chữ trong Excel:
- =VND(số cần đổi, true): Đổi số thành chữ có hiện từ “đồng” phía sau cùng.
- =VND(số cần đổi): Chỉ đổi số thành chữ.
- =USD(số cần đổi, true): Đổi số thành chữ theo tiếng Anh có từ “ Dollar”.
- =USD(số cần đổi): Đổi số thành chữ theo tiếng Anh.
Các bước chuyển đổi số sang chữ trong Excel 2007:
Bước 1: Mở Excel 2007 trong bộ Office 2007 lên, trên giao diện chính của ứng dụng bấm vào tượng trưng Microsoft Office ở góc trên cùng bên trái màn hình, chọn Excel Options để thiết lập một số tùy chọn.

Bước 2: Cửa sổ Excel Options xuất hiện, bấm vào thẻ Add-Ins ở cột bên trái màn hình. Sau đó, nhìn sang bên phải góc dưới cùng ở mục Manager chọn Excel Add-Ins, rồi kích vào Go…
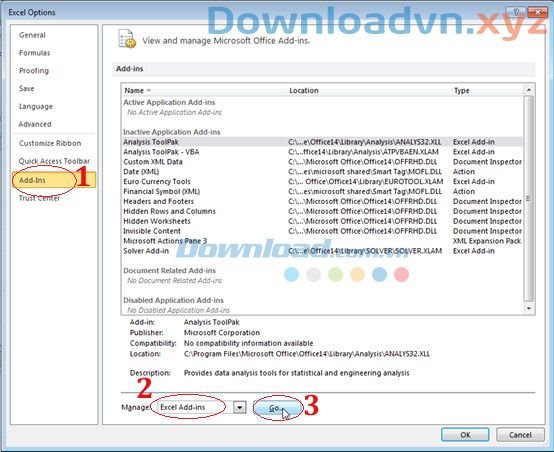
Bước 3: Tiếp theo cửa sổ Add-Ins xuất hiện, bấm vào Browse… để tìm tới đường dẫn tập tin Ufunctions.xla, bây giờ bạn hãy thực hiện theo tương tự như từ bước 3 của phần Excel 2003.
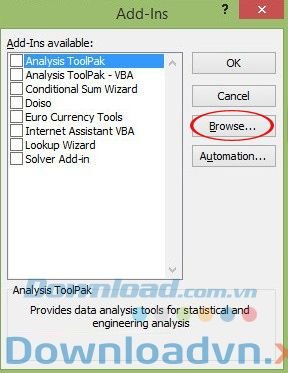
Bây giờ bạn hãy xem thành tựu nhé: Bạn gõ số 4523 vào ô C5, sau đó đặt chuột ở ô C6 gõ công thức =VND(C5) lên thanh công thức, ngay lập tức bạn sẽ thấy xuất hiện dòng Bốn ngàn năm trăm hai ba vào ô C6.

Lưu ý: Đối với Excel 2010, 2013 thì cũng thao tác tựa như như với Excel 2007.
Vậy là giờ đây, các bạn có thể đổi bất cứ số nào thành chữ, giảm thiểu gánh nặng trong công việc, giúp thao tác và sử dụng, cũng như quản lý số liệu, hóa đơn dễ dàng hơn. Ngoài ra, bạn có thể tham khảo thêm phương pháp tính thâm niên công tác trên bảng tính Excel mà Downloadvn.Xyz cũng từng từng giới thiệu qua.
Cách đổi số thành chữ trong Excel 2016/2010/2007/2003,đổi số thành chữ trong Excel,chuyển đổi số sang chữ,đổi số thành chữ tự động,chuyển số thành chữ trong Excel
Nội dung Cách đổi số thành chữ trong Excel 2016/2010/2007/2003 được tổng hợp sưu tầm biên tập bởi: Downloadvn Xyz. Mọi ý kiến vui lòng gửi Liên Hệ cho downloadvn.xyz để điều chỉnh. downloadvn.xyz tks.
Bài Viết Liên Quan
Bài Viết Khác
![]() ☎ 028 7300 3894 – 0932 015 486 (Zalo) Fb.com/truongtintphcm
☎ 028 7300 3894 – 0932 015 486 (Zalo) Fb.com/truongtintphcm
“Trường Tín Uy Tín Làm Nên Thương Hiệu”
Xem Nhanh: Dịch vụ sửa máy tính - Dịch vụ sửa máy in - Dịch vụ nạp mực máy in - Dịch vụ cài lại win - Dịch vụ cứu dữ liệu - Dịch vụ vệ sinh laptop - Dịch vụ cài đặt máy tính
Nội Dung Bài Viết