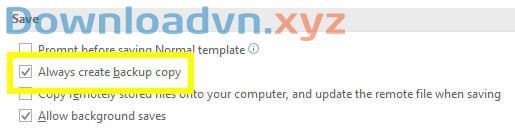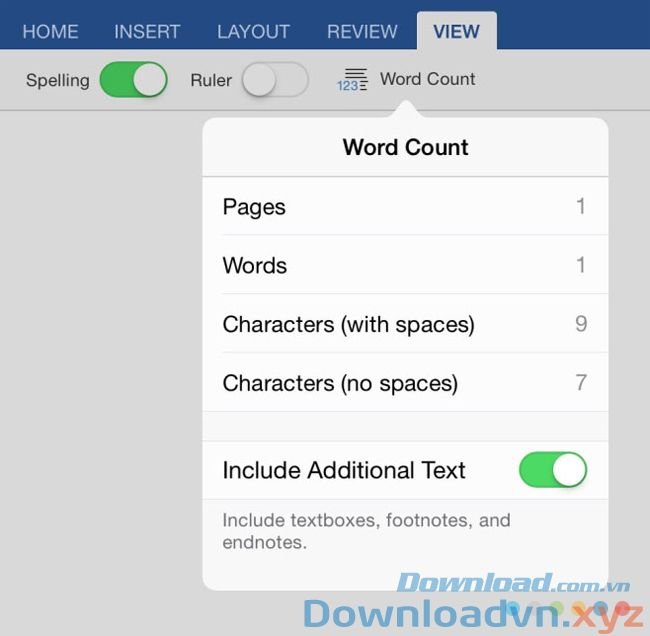Cách quay video trong PowerPoint không khó. Hãy cùng Downloadvn.Xyz tìm hiểu cách quay video trên PowerPoint như thế nào nhé!

Tải Microsoft PowerPoint 2016/2019
Microsoft PowerPoint là ứng dụng làm bài thuyết trình không còn lạ lẫm với chúng. Tuy nhiên, nhiều người vẫn chưa biết hết tính năng của nó. Ngoài các tính năng tạo slide thuyết trình chuyên nghiệp, PowerPoint còn bổ trợ quay màn hình. Nhờ nó, bạn không cần cài thêm app bên thứ ba để đưa video vào bài thuyết trình trên PowerPoint nữa. Dưới này là cách cách quay video trong PowerPoint mới nhất.
Để quay màn hình bằng PowerPoint, máy tính của bạn cần có:
- Card âm thanh, micro và loa cho chuyện thu thanh và ghi hình.
- Đảm bảo ổ đĩa đủ dung lượng trống để lưu bản ghi.
Video chỉ dẫn quay video màn hình bằng PowerPoint
Cách quay video trên PowerPoint
- Quay video màn hình máy tính và nhúng video vào PowerPoint
- Quay video màn hình máy tính thành tệp riêng biệt bằng PowerPoint
- Cài đặt bắt đầu video
- Cắt tỉa video
- Thiết lập các quy tắc phát lại
- Áp dụng khung cho video
Quay video màn hình máy tính và nhúng video vào PowerPoint
Bước 1 : Mở trang slide mà bạn muốn đặt video quay màn hình.
Bước 2 : Trên tab Insert, chọn Screen Recording.

Bước 3 : Trên bảng điều khiển, ấn Select Area ( Windows+Shift+A ) để chọn khu vực ghi video hoặc nếu muốn ghi toàn bộ màn hình, ấn Windows+Shift+F.
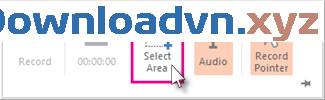
Khu vực có kích cỡ tối thiểu là 64×64 pixel.
Khi thấy con trỏ dạng văn bản thập mảnh  , hãy bấm và kéo để chọn khu vực bạn mong muốn ghi video. (Nếu bạn đã quay phim màn hình trong phiên PowerPoint hiện tại, chọn lựa khu vực trước đấy của bạn sẽ xuất hiện trên màn hình. Bạn có thể tiếp tục ghi nếu khu vực chọn lựa đó thích hợp với bạn hoặc bạn cũng đều có thể nhấn vào Select Area để bắt đầu lại.)
, hãy bấm và kéo để chọn khu vực bạn mong muốn ghi video. (Nếu bạn đã quay phim màn hình trong phiên PowerPoint hiện tại, chọn lựa khu vực trước đấy của bạn sẽ xuất hiện trên màn hình. Bạn có thể tiếp tục ghi nếu khu vực chọn lựa đó thích hợp với bạn hoặc bạn cũng đều có thể nhấn vào Select Area để bắt đầu lại.)
PowerPoint tự động ghi lại âm thanh và con trỏ chuột. Nếu muốn tắt âm thanh ấn Windows+Shift+U, tắt ghi con trỏ ấn Windows+Shift+O.
Bước 4 : Click Record ( Windows+Shift+R ).
Nếu bạn không ghim bảng điều khiển vào màn hình, bảng này sẽ trượt lên lề trên trong khi bạn ghi. Để hiển thị lại Bảng điều khiển hãy trỏ con trỏ chuột vào đầu màn hình.
Bước 5 : Điều khiển bản ghi video
- Bấm vào Pause để tạm dừng hoạt động ghi (Windows+Shift+R).
- Bấm vào Record để đón tục ghi (Windows+Shift+R).
- Bấm vào Stop để xong xuôi hoạt động ghi (Windows+Shift+Q) (hiển thị bên dưới).
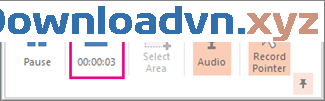
Bước 6 : Sau khi hoàn tất, lưu bản ghi bằng cách vào File > Save. Video sẽ được nhúng vào slide đã chọn.
Để lưu video thành file riêng biệt trên máy tính, bấm chuột phải vào video trên slide, chọn Save Media as. Trong hộp thoại Save Media as, đặt tên tệp, chọn địa thế lưu và ấn Save.
Cách quay video trên PowerPoint 2013
Để dùng tính năng quay màn hình trong PowerPoint 2013, bạn cần cài đặt bản cập nhật vào ngày 16/2/2015 cho ứng dụng này.
1. Mở slide bạn mong muốn ghi hình.
2. Trên tab Insert, click Screen Recording.
3. Trên Control Dock, click Select Area (phím Windows +Shift+A ). Bạn cũng có thể quay video trên PowerPoint 2013 ở kích cỡ tối thiểu: 64×64 pixel. Icon  xuất hiện. Click & kéo để chọn vùng trên màn hình bạn muốn quay.
xuất hiện. Click & kéo để chọn vùng trên màn hình bạn muốn quay.
Mẹo: PowerPoint tự động ghi âm thanh và trỏ chuột, vì thế, mặc định, những tùy chọn này đều nằm trên dock điều khiển. Để tắt chúng, bỏ chọn Audio (phím Windows+Shift+U ) và Record Pointer (phím Windows+Shift+O ).
4. Nếu đã quay xong màn hình trong phiên PowerPoint hiện tại, lựa chọn khu vực ưu ái trước kia sẽ hiện trên màn hình. Bạn cũng có thể tiếp tục ghi hình nếu vùng chọn lựa đó phù hợp với bạn hoặc bạn cũng đều có thể click Select Area để bắt đầu lại.
5. Click Record (phím Windows + Shift + R).
6. Các phím điều khiển ghi hình:
- Click Pause để tạm thời dừng ghi hình (phím Windows + Shift + R).
- Click Record để tiếp tục ghi hình (phím Windows + Shift + R).
- Click Stop để hoàn thành qui trình quay video PowerPoint (phím Windows + Shift + Q).
Khi hoàn tất quay màn hình PowerPoint, hãy đọng lại bài thuyết trình: File > Save. File ghi hình đó giờ sẽ được nhúng vào slide bạn chọn ở bước 1.
Quay video màn hình máy tính thành tệp riêng biệt bằng PowerPoint
Bước 1 : Bấm chuột phải vào khung video, chọn Save Media as…
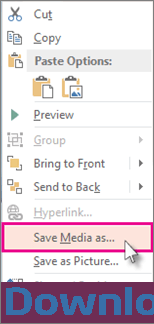
Bước 2 : Trong hộp Save Media as. đặt tên tệp, chọn vị trí lưu.
Bước 3 : Ấn Save.
Chỉnh sửa video quay màn hình trên PowerPoint
Sau khi quay màn hình bằng PowerPoint, bạn có nhiều cách để tùy biến và chỉnh sửa nó qua tab Video Format. Ở ribbon bên trái, bạn có các chọn lựa sau:
- Adjust: Điều chỉnh độ sáng hoặc tương phản, thêm bộ lọc màu, dùng khung hình hoặc reset các thay đỏi định dạng đã thực hiện.
- Video Styles: Dùng một kiểu, tạo khung cho bản ghi, thêm đường viền sắc màu hoặc áp dụng một hiệu ứng như đổ bóng hoặc đường cong.
- Accessibility: Click nút Alt Text để kể cả text thay thế cho bản ghi mô tả đối tượng của bạn.
- Arrange: Chuyển tiếp file quay màn hình hoặc gửi nó lại nếu bạn có đối tượng khác trên slide hoặc dùng các tính năng chỉnh lề, nhóm và xoay góc.
- Size: Cắt hoặc chỉnh độ cao và chiều rộng của bản ghi hình.
Cài đặt bắt đầu video
Bấm chuột phải vào khung video, click Start chọn cách bạn muốn video bắt đầu trong slide: tự động khi một trang chiếu xuất hiện hoặc khi bạn bấm chuột.
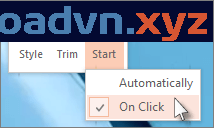
Cắt tỉa video
Bước 1 : Bấm chuột phải vào khung video, rồi nhấn vào Trim.
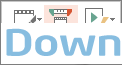
Bước 2 : Để định vị địa thế bạn muốn cắt cảnh trong video, trong hộp Trim Video, nhấn vào Play.
Bước 3 : Khi tới điểm muốn cắt, click Pause
Tip : Bạn sử dụng nút Next Frame và Previous Frame để chỉ định thời gian chính xác.
Bước 4 : Thực hiện các thao tác sau:
- Cắt khúc đầu clip: Ấn vào điểm đầu và kéo tới vị trí bạn mong muốn video bắt đầu.
- Cắt phần cuối clip: Ấn vào điểm cuối và kéo tới vị trí bạn muốn hoàn thành video.
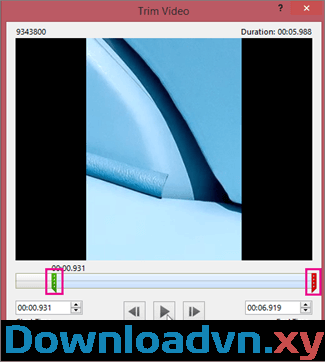
Bước 5 : Ấn OK.
Thiết lập các quy tắc phát lại
Bạn có thể nói cho PowerPoint biết phương pháp phát video trong bài thuyết trình. Để làm việc này, click chuột phải vào video và chọn Start từ menu.
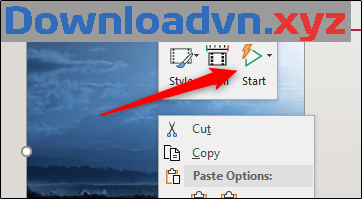
Một menu phụ xuất hiện, cho bạn 3 lựa chọn phát lại:
- In Click Sequence : Video sẽ phát theo thứ tự bạn đã chọn về trình tự hành động.
- Automatically : Video sẽ tự động phát khi nó xuất hiện.
- When Clicked On : Video sẽ phát khi bạn click vào nó.
Click vào tùy chọn bạn muốn.
Áp dụng khung cho video
Ấn chuột phải vào khung video, chọn Style. Chọn kiểu khung bạn thích.
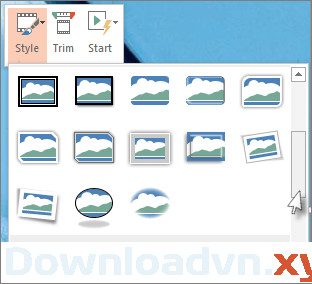
Cách quay màn hình máy tính bằng PowerPoint,PowerPoint,Quay video màn hình máy tính,Quay video màn hình bằng PowerPoint,Quay video màn hình máy tính bằng PowerPoint
Nội dung Cách quay màn hình máy tính bằng PowerPoint được tổng hợp sưu tầm biên tập bởi: Downloadvn Xyz. Mọi ý kiến vui lòng gửi Liên Hệ cho downloadvn.xyz để điều chỉnh. downloadvn.xyz tks.
Bài Viết Liên Quan
Bài Viết Khác
![]() ☎ 028 7300 3894 – 0932 015 486 (Zalo) Fb.com/truongtintphcm
☎ 028 7300 3894 – 0932 015 486 (Zalo) Fb.com/truongtintphcm
“Trường Tín Uy Tín Làm Nên Thương Hiệu”
Xem Nhanh: Dịch vụ sửa máy tính - Dịch vụ sửa máy in - Dịch vụ nạp mực máy in - Dịch vụ cài lại win - Dịch vụ cứu dữ liệu - Dịch vụ vệ sinh laptop - Dịch vụ cài đặt máy tính
Nội Dung Bài Viết