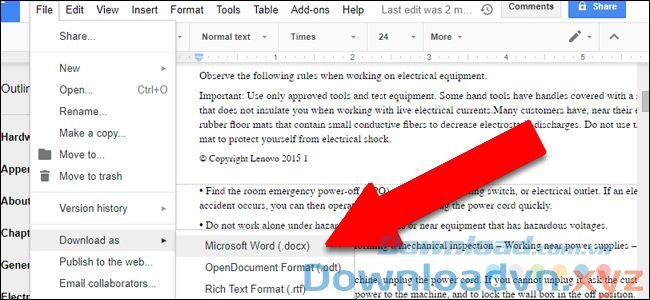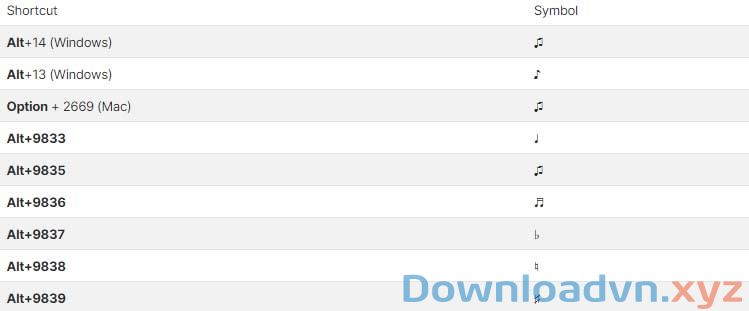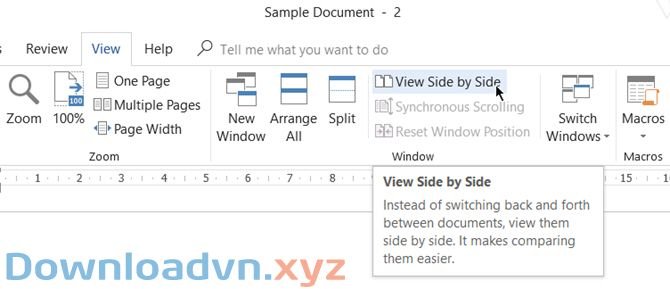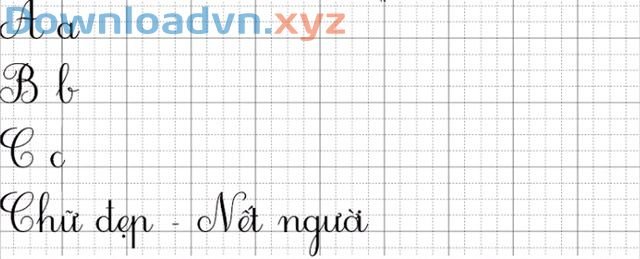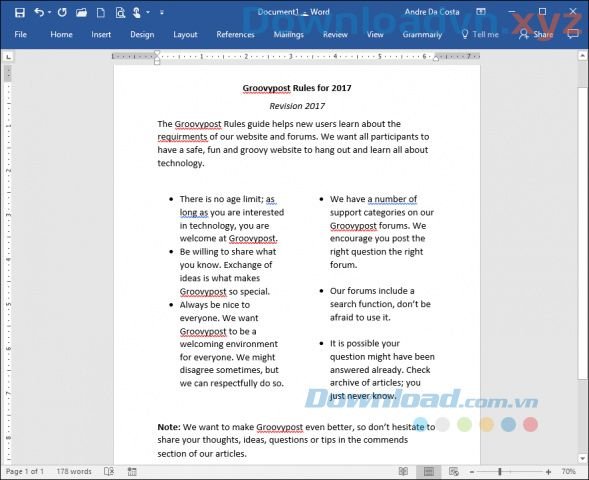Học cách dùng Microsoft Word hữu hiệu bằng phím tắt sẽ giúp bạn giải quyết tư liệu nhanh hơn. Dưới này là những phím tắt trong Microsoft Word hữu ích nhất.

Dù hiện đã có nhiều chọn lựa thay thế phần mềm soạn thảo văn bản nổi tiếng của Microsoft nhưng vẫn không thể phủ nhận, Microsoft Word là một trong các ứng dụng soạn thảo văn bản tốt nhất hiện nay. Dù bạn mong muốn viết một lá thư, câu chuyện, bài luận hay nội dung nào đó, Microsoft Word đều cũng có thể hỗ trợ.
Để trở thành chuyên gia dùng Microsoft Word, bạn phải làm chủ các phím tắt của nó. Chúng giúp bạn bức tốc độ điều hướng Ribbon, áp dụng định dạng mong muốn cho văn bản, điều chỉnh dòng, căn đoạn và nhiều hơn thế nữa.
Ngoài ra, dùng phím tắt còn hỗ trợ bạn tiết kiệm thời gian đáng kể khi phải giải quyết tài liệu dài. Nghĩa là bạn không càng phải click chuột, chỉ cần tập trung vào màn hình và bàn phím. Đó là lí do tại sao Downloadvn.Xyz tổng hợp cho bạn những phím tắt mà người sử dụng Word đều đều nhất định phải biết dưới đây.

Lưu ý:
- Phím tắt trong bài viết này theo bố cục bàn phím của Mỹ. Do đó, các bàn phím có bố cục khác có thể không áp dụng được.
- Các dòng lệnh yêu cầu nhấn và nhả nhiều phím cùng lúc sẽ liên kết với nhau bằng dấu “ + ”. Các lệnh đòi hỏi bạn nhấn nhiều phím theo thứ tự được biểu lộ bởi dấu phẩy ( , ).
Những phím tắt hay dùng nhất
- Đi tới cửa sổ “Tell me what you want to”: Alt+Q
- Mở: Ctrl+O
- Lưu: Ctrl+S
- Đóng: Ctrl+W
- Cắt: Ctrl+C
- Dán: Ctrl+V
- Chọn tất cả: Ctrl+A
- In đậm: Ctrl+B
- In nghiêng: Ctrl+l
- Gạch chân: Ctrl+U
- Giảm một điểm kích thước font chữ: Ctrl+[
- Tăng một điểm kích thước font chữ: Ctrl+]
- Căn chữ ra giữa: Ctrl+E
- Căn văn bản sang trái: Ctrl+L
- Căn văn bản sang phải: Ctrl+R
- Hủy: Esc
- Hoàn tác: Ctrl+Z
- Làm lại: Ctrl+Y
- Thu phóng: Alt+W, Q , rồi mở tab trong hộp thoại Zoom và chọn giá trị bạn mong muốn
- Để sử dụng Spell Check, thiết lập ngôn ngữ kiểm tra chính tả, hoặc theo dõi, đánh giá lại thay đổi tài liệu, mở tab Review: Alt+R
- Thêm bảng nội dung, ghi chú chân trang, bảng trích dẫn, mở tab References: Alt+S
- Chọn chế độ xem tư liệu như Read Mode hoặc Outline, mở tab View. Bạn cũng có thể phóng to, se khít và quản lý nhiều cửa sổ tài liệu một lúc: Alt+W
Sử dụng bàn phím để di chuyển quanh khu vực ribbon
Ribbon là khu vực ở trên cùng của Word, được chia làm nhiều tab. Mỗi tab hiển thị một ribbon khác nhau. Ribbon chứa nhóm, mỗi nhóm kể cả một hoặc nhiều lệnh tác vụ. Bạn có thể truy cập mọi lệnh trong Word bằng phím tắt.
Lưu ý: Add-in và các chương trình khác có thể thêm tab mới vào ribbon và cung cấp phím truy cập cho các tab khác.
Có hai phương pháp để di chuyển qua các tab trong ribbon:
- Đi tới ribbon, nhấn Alt , di chuyển giữa các tab, sử dụng phím mũi tên sang phải và trái
- Đi thẳng tới tab cụ thể trên ribbon
1. Sử dụng phím truy cập
- Để sử dụng chế độ xem Backstage, mở trang File: Alt+F
- Sử dụng giao diện, màu sắc, hiệu ứng như viền trang, mở tab Design: Alt+G
- Sử dụng lệnh định dạng chung, tạo kiểu đoạn hoặc sử dụng công cụ Find, mở tab Home: Alt+H
- Để quản lý tác vụ Mail Merge hoặc xử lý bìa thư, nhãn hiệu, mở tab Mailings: Alt+M
- Để chèn bảng, ảnh, khối, header, hộp văn bản, mở tab Insert: Alt+N
- Để làm việc với lề trang, hướng trang, tụt vào và giãn cách, hãy mở tab Layout: Alt+P
- Để nhập tìm kiếm trong nội dung Help, mở “ Tell me ” trên ribbon: Alt+Q , rồi nhập từ kiếm tìm
- Để sử dụng Spell Check (kiểm tra chính tả), thiết lập ngôn ngữ kiểm lỗi, theo dõi và coi lại thay đổi trên tài liệu, mở tab Review: Alt+R
2. Sử dụng lệnh trên ribbon bằng bàn phím
- Để chuyển bản kê tab ribbon, nhấn Alt , đi thẳng tới tab, nhấn phím tắt
- Để chuyển vào ribbon, nhấn phím mũi tên trở xuống
- Để chuyển giữa các loại lệnh, nhấn phím Tab hoặc Shift+Tab
- Để di chuyển trong group lựa chọn, nhấn phím Mũi tên trở xuống
- Để di chuyển giữa các nhóm trong ribbon, nhấn Ctrl+Mũi tên sang phải hoặc Ctrl+Mũi tên sang trái
- Kích hoạt điều khiển trên ribbon theo nhiều cách khác nhau, lệ thuộc vào loại điều khiển:
- Nếu lệnh chọn lựa là một nút, để kích hoạt nó, nhấn Spacebar hoặc Enter
- Nếu lệnh là một nút phân chia (tức là nút mở menu tùy chọn bổ sung), để kích hoạt nó, nhất Alt+Mũi tên xuống . Sau đó, để di chuyển giữa các mục, hãy sử dụng phím Mũi tên lên hoặc Mũi tên xuống .
- Nếu lệnh đã chọn là một bộ sưu tập, để cho lệnh đó, nhấn Spacebar hoặc Enter . Sau đó, nhấn phím tab qua các mục.
Mẹo: Trong thư viện nhiều hơn một hàng danh mục, phím Tab di chuyển từ đầu tới cuối hàng hiện tại, rồi tới đầu hàng tiếp theo. Nhấn phím mũi tên bên phải ở cuối hàng hiện tại để quy quay trở lại điểm bắt đầu của hàng hiện tại.
3. Sử dụng phím truy cập khi thấy KeyTips
Để sử dụng phím truy cập này:
- Nhấn Alt
- Nhấn chữ cái hiển thị trong KeyTip hình vuông hiển thị trên lệnh ribbon muốn sử dụng
Phụ thuộc vào chữ cái nhấn vào, bạn cũng có thể có thể thấy KeyTip bổ sung. Ví dụ, nếu nhấn Alt+F , Office Backstage mở trên trang Info có bộ KeyTips khác nhau. Nếu nhấn Alt lần nữa, KeyTips sẽ hiện ra.
4. Thay đổi trọng tâm bằng bàn phím thay vì chuột
Bảng danh sách dưới đây chuyển trọng tâm của bàn phím khi người sử dụng chỉ sử dụng bàn phím duy nhất:
- Chọn tab trên ribbon và kích hoạt phím truy cập: Alt hoặc F10 . Sử dụng phím truy cập hoặc mũi tên để chuyển tới một tab khác
- Di chuyển trọng tâm sang lệnh trên ribbon, tiến trước hoặc lùi sau: Tab hoặc Shift+Tab
- Di chuyển lên, xuống, sang phải, trái các mục: Mũi tên xuống, mũi tên lên trên, mũi tên bên trái, mũi tên bên phải
- Mở rộng hoặc đóng ribbon: Ctrl+F1
- Hiển thị menu shortcut cho danh mục lựa chọn: Shift+F10
- Di chuyển trọng tâm sang bảng điều khiển của 1 cửa sổ khác, như bảng Format Picture, Grammar hoặc Selection: F6
- Kích hoạt lệnh lựa chọn hoặc điều khiển, mở menu lựa chọn hoặc thư viện trên ribbon: Spacebar hoặc Enter
- Hoàn tất chỉnh sửa giá trị trên ribbon và chuyển lại trọng tâm vào tài liệu: Enter
- Di chuyển quanh các hình khối nổi, chẳng hạn như hộp văn bản hoặc ảnh: Ctrl+Alt+5 , rồi tái diễn phím Tab
- Thoát điều hướng hình nổi và trở lại điều hướng bình thường: Esc
Danh mục các phím tắt tham khảo cho Microsoft Word
Tạo và chỉnh sửa tư liệu
Tạo, xem và lưu tư liệu
- Tạo tài liệu mới: Ctrl+N
- Mở tài liệu: Ctrl+O
- Đóng tài liệu: Ctrl+W
- Tách cửa sổ tài liệu: Alt+Ctrl+S
- Loại bỏ tính năng tách cửa sổ tài liệu: Alt+Shift+C hoặc Alt+Ctrl+S
- Lưu tài liệu: Ctrl+S
Xử lý nội dung Web
- Chèn siêu liên kết: Ctrl+K
- Lùi về một trang: Alt+Mũi tên sang trái
- Tiến lên một trang: Alt+Mũi tên sang phải
- Làm mới: F9
In và xem trước tư liệu
- In tài liệu: Ctrl+P
- Xem trước khi in: Alt+Ctrl+I
- Di chuyển quanh trang xem trước khi thu nhỏ: Các phím mũi tên
- Di chuyển quanh trang xem trước lúc phóng to: Page Up hoặc Page Down
- Chuyển tới trang xem trước đầu tiên khi phóng to: Ctrl+Home
- Chuyển tới trang xem trước cuối cùng khi thu phóng: Ctrl+End
Kiểm tra chính tả và coi lại thay đổi trong tư liệu
- Chèn bình luận (trong bảng tác vụ Revision): Altr+R,C
- Bật hoặc tắt theo dõi thay đổi: Ctrl+Shift+E
- Đóng bảng xem lại nếu nó mở: Alt+Shift+C
- Chọn tab Review trên ribbon: Altr+R , nhấn Mũi tên đi xuống để di chuyển các lệnh trên tab này
- Chọn kiểm tra chính tả và ngữ pháp: Alt+R,S
Tìm, thay thế, đi đến mục cụ thể trong tư liệu
- Mở hộp tìm kiếm trong tác vụ Navigation: Ctrl+F
- Văn bản thay thế, định hình cụ thể và mục đặc biệt: Ctrl+H
- Đi tới trang, bookmark, chú thích chân trang, bảng, bình luận, đồ họa hoặc địa thế khác: Ctrl+G
- Chuyển đổi giữa 4 vị trí mới chỉnh sửa gần nhất: Alt+Ctrl+Z
Sử dụng bàn phím để di chuyển trong tư liệu
- Sang trái một ký tự: Mũi tên sang trái
- Sang phải một ký tự: Mũi tên sang phải
- Sang trái một từ: Ctrl+Mũi tên sang trái
- Sang phải một từ: Ctrl+Mũi tên sang phải
- Lên một đoạn: Ctrl+Mũi tên lên trên
- Xuống một đoạn: Ctrl+Mũi tên trỏ xuống
- Sang trái một ô (trong bảng): Shift+Tab
- Sang phải một ô (trong bảng): Tab
- Lên một dòng: Mũi tên lên
- Xuống một dòng: Mũi tên xuống
- Đến cuối dòng: End
- Di chuyển đến đầu dòng: Home
- Tới đầu của cửa sổ: Alt+Ctrl+Page Up
- Tới cuối cửa sổ: Alt+Ctrl+Page Down
- Lên trên một màn hình (cuộn): Page Up
- Xuống dưới một màn hình (cuộn): Page Down
- Di chuyển qua đầu trang tiếp theo: Ctrl+Page Down
- Đến trang đầu trước đó: Ctrl+Page Up
- Tới cuối tài liệu: Ctrl+End
- Đến đầu một tài liệu: Ctrl+Home
- Đến lần hiệu đính trước đó: Shift+F5
- Mở tài liệu tại vị trí vừa bỏ dở trước đó: Shift+F5
Chèn hoặc đánh dấu nội dung bản, chú giải dưới trang (footnote) và trích dẫn
- Đánh dấu một mục trong mục lục: Alt+Shift+O
- Đánh dấu một danh mục trích dẫn: Alt+Shift+I
- Đánh dấu một mục chỉ dẫn: Alt+Shift+X
- Chèn chú thích cuối trang: Alt+Ctrl+F
- Chèn endnote: Alt+Ctrl+D
- Đi tới footnote kế đến (trong Word 2016): Alt+Shift+>
- Đi tới footnote trước đó (trong Word 2016): Alt+Shift+ <
- Mở cửa sổ “Tell me what you want to do” và Smart Lookup (trong Word 2016): Alt+Q
Xử lý tư liệu trong nhiều trình xem khác nhau
Word cung cấp một số trình xem tư liệu khác nhau. Mỗi trình xem giúp thực hiện công việc đơn giản hơn. Ví dụ, Read Mode cho phép người sử dụng hiện lần lượt hai trang tài liệu và sử dụng mũi tên để chuyển qua trang tiếp theo.
Chuyển tới trình xem tư liệu khác
- Bật Read Mode: Alt+W, F
- Bật trình xem Print Layout: Alt+Ctrl+P
- Bật Outline: Alt+Ctrl+O
- Bật chế độ Draft: Alt+Ctrl+N
Xử lý tiêu đề trong trình xem Outline
- Tăng cấp đoạn văn: Alt+Shift+Mũi tên sang trái
- Giảm cấp đoạn văn: Alt+Shift+Mũi tên sang phải
- Giảm cấp phần thân văn bản: Ctrl+Shift+N
- Chuyển đoạn văn bản đã chọn lên trên: Alt+Shift+Mũi tên lên
- Chuyển đoạn đã chọn xuống dưới: Alt+Shift+Mũi tên xuống
- Mở rộng văn bản dưới tiêu đề: Alt+Shift+Dấu cộng
- Thu gọn văn bản dưới tiêu đề: Alt+Shift+Dấu trừ
- Mở rộng hoặc thu gọn toàn bộ văn bản hoặc tiêu đề: Alt+Shift+A
- Ẩn hoặc hiển thị định dạng ký tự: Nhấn phím / trên bàn phím số
- Hiển thị dòng đầu tiên hoặc toàn bộ văn bản: Alt+Shift+L
- Hiển thị toàn bộ tiêu đề với thẻ H1: Alt+Shift+1
- Hiển thị toàn bộ tiêu đề tới Đề mục: Alt+Shift+n
- Chèn ký tự tab: Ctrl+Tab
Di chuyển tư liệu trong chế độ Read Mode
- Phần bắt đầu tài liệu: Home
- Phần cuối tài liệu: End
- Đi tới trang “n”: n là số trang muốn xem, Enter
- Thoát chế độ Read: Esc
Chỉnh sửa và di chuyển văn bản, đồ họa
Chọn văn bản và các yếu tố đồ họa
Chọn văn bản bằng phương pháp giữ phím Shift và sử dụng các phím mũi tên để di chuyển trỏ chuột.
Mở rộng một lựa chọn
- Bật chế độ mở rộng: F8
- Chọn ký tự gần nhất: F8 , rồi nhấn phím Mũi tên sang trái và Mũi tên sang phải
- Tăng kích thước vùng lựa chọn: F8 (nhấn một lần để chọn một từ, nhấn hai lần để chọn câu)
- Giảm kích thước vùng lựa chọn: Shift+F8
- Tắt chế độ mở rộng: Esc
- Mở rộng vùng chọn thêm 1 ký tự sang phải: Shift+phím Mũi tên sang phải
- Mở rộng vùng chọn thêm 1 ký tự sang trái: Shift+phím Mũi tên sang trái
- Mở rộng vùng chọn tới cuối từ: Ctrl+Shift+Mũi tên sang phải
- Mở rộng vùng chọn tới bắt đầu của một từ: Ctrl+Shift+Mũi tên sang trái
- Mở rộng vùng chọn tới cuối dòng: Shift+End
- Mở rộng vùng chọn tới bắt đầu một dòng: Shift+Home
- Mở rộng vùng chọn xuống thêm 1 dòng: Shift+Mũi tên trở xuống
- Mở rộng vùng chọn lên thêm 1 dòng: Shift+Mũi tên đi lên
- Mở rộng vùng chọn xuống cuối đoạn: Ctrl+Shift+Mũi tên đi xuống
- Mở rộng vùng chọn lên đầu đoạn văn: Ctrl+Shift+Mũi tên đi lên
- Mở rộng vùng chọn xuống thêm một màn hình: Shift+Page Down
- Mở rộng vùng chọn lên thêm một màn hình: Shift+Page Up
- Mở rộng vùng chọn bắt đầu một tài liệu: Ctrl+Shift+Home
- Mở rộng vùng chọn xuống cuối tài liệu: Ctrl+Shift+End
- Mở rộng vùng chọn xuống cuối một cửa sổ: Alt+Ctrl+Shift+Page Down
- Mở rộng vùng chọn bao gồm toàn bộ tài liệu: Ctrl+A
- Chọn khối văn bản thẳng đứng: Ctrl+Shift+F8 , rồi sử dụng các phím mũi tên; nhấn Esc để hủy bỏ chế độ chọn
- Mở rộng vùng chọn tới địa làm sao đó trong tài liệu: F8+phím mũi tên (tùy theo hướng muốn di chuyển); nhấn Esc để hủy chọn
Xóa văn bản và đồ họa
- Xóa một ký tự bên trái: Backspace
- Xóa một từ bên trái: Ctrl+Backspace
- Xóa một ký tự bên phải: Delete
- Xóa một từ bên phải: Ctrl+Delete
- Cắt văn bản chọn lựa vào Office Clipboard: Ctrl+X
- Hoàn tác động thái cuối cùng: Ctrl+Z
- Lưu nội dung cắt vào Spike (Spike là tính năng cho phép người sử dụng thu thập nhóm văn bản từ những địa thế khác nhau, rồi dán chúng vào vị trí khác): Ctrl+F3
Sao chép và di chuyển văn bản, đồ họa
- Mở Office Clipboard: Alt+H để chuyển tới tab Home , rồi nhấn F,O
- Sao chép văn bản hoặc đồ họa mong muốn vào Office Clipboard: Ctrl+C
- Cắt văn bản hoặc đồ họa mong muốn vào Office Clipboard: Ctrl+X
- Dán dữ liệu bổ sung gần nhất hoặc đã có trong Office Clipboard: Ctrl+V
- Di chuyển khối văn bản hoặc đồ họa: F2 (di chuyển trỏ chuột, nhấn Enter)
- Sao chép văn bản hoặc đồ họa: Shift+F2 (di chuyển trỏ chuột và nhấn Enter)
- Khi chọn văn bản hoặc đối tượng, mở Create New Building Block: Alt+F3
- Khi chọn khối dựng như SmartArt, hiển thị phím tắt menu phối phù hợp với nó: Shift+F10
- Cắt vào Spike: Ctrl+F3
- Dán nội dung Spike: Ctrl+Shift+F3
- Sao chép header hoặc footer sử dụng trong phần trước đó của tài liệu: Alt+Shift+R
Chỉnh sửa và di chuyển sang các bảng
Chọn văn bản và đồ họa trong bảng
- Chọn nội dung của ô tiếp theo: Tab
- Chọn nội dung trong ô trước đó: Shift+Tab
- Mở rộng vùng chọn tới các ô liền kề: Giữ phím Shift và nhấn một phím mũi tên liên tục
- Chọn cột: Sử dụng phím mũi tên để chuyển lên ô trước mắt hoặc dưới của cột, rồi làm theo những bước sau:
- Nhấn Shift+Alt+Page Down để chọn cột từ trên xuống dưới
- Nhấn Shift+Alt+Page Up để chọn cột từ dưới lên trên
- Chọn toàn bộ hàng: Sử dụng các phím mũi tên để di chuyển đến cuối hàng, ô trước mắt (ngoài cùng bên trái) trong hàng hoặc đến ô cuối cùng (ngoài cùng bên phải) trong hàng.
- Từ ô trước mắt trong hàng, nhấn Shift+Alt+End để chọn hàng từ trái sang phải
- Từ ô cuối cùng trong hàng, nhấn Shift+Alt+Home để chọn hàng từ phải sang trái
- Mở rộng một chọn lựa (hoặc khối): Ctrl+Shift+F8 , rồi dùng phím mũi tên, nhấn Esc để hủy chế độ chọn
- Chọn toàn bộ bảng: Alt+5 trên bàn phím số (với phím tắt Num Lock )
Di chuyển trong bảng
- Đi tới ô tiếp theo trong một hàng: Tab
- Đi tới ô trước trong một hàng: Shift+Tab
- Đi tới ô đầu tiên trong một hàng: Alt+Home
- Đi tới ô cuối cùng trong 1 hàng: Alt+End
- Đi tới ô trước mắt trong một cột: Alt+Page Up
- Đi tới ô cuối cùng trong một cột: Alt+Page Down
- Đi tới hàng trước đó: Mũi tên lên
- Đi tới hàng tiếp theo: Mũi tên xuống
- Lên một hàng: Alt+Shift+Mũi tên lên
- Xuống một hàng: Alt+Shift+Mũi tên xuống
Chèn đoạn và ký tự tab vào bảng
- Đoạn mới trong một ô: Enter
- Ký tự tab trong 1 ô: Ctrl+Tab
Định dạng ký tự và đoạn
Định dạng ký tự
- Mở hộp thoại Font để thay đổi định dạng ký tự: Ctrl+D
- Thay đổi cách viết hoa: Shift+F3
- Viết hoa toàn bộ chữ cái: Ctrl+Shift+A
- In đậm từ: Ctrl+B
- Gạch chân từ: Ctrl+U
- Gạch chân các từ nhưng không gạch dưới khoảng trống: Ctrl+Shift+W
- Gạch đúp dưới văn bản: Ctrl+Shift+D
- Áp dụng định hình văn bản ẩn: Ctrl+Shift+H
- Định dạng in nghiêng: Ctrl+I
- Định dạng văn bản ở dạng chữ hoa nhỏ: Ctrl+Shift+K
- Định dạng chỉ số dưới (tự động giãn cách): Ctrl+Dấu bằng
- Định dạng chỉ số trên (tự động giãn cách): Ctrl+Shift+Dấu cộng
- Loại bỏ định hình ký tự thủ công: Ctrl+Spacebar
- Thay đổi chọn lựa sang font Symbol: Ctrl+Shift+Q
Thay đổi hoặc tinh chỉnh kích cỡ font chữ
- Mở hộp thoại Font để thay đổi font chữ: Ctrl+Shift+F
- Tăng kích cỡ font: Ctrl+Shift+>
- Giảm kích cỡ font: Ctrl+Shift+ <
- Tăng 1 điều kích thước font: Ctrl+]
- Giảm một điểm kích cỡ font: Ctrl+[
Định dạng sao chép
- Sao chép định dạng văn bản: Ctrl+Shift+C
- Áp dụng định dạng đã sao chép cho văn bản: Ctrl+Shift+V
Thay đổi căn chỉnh đoạn văn
- Chuyển một đoạn văn giữa chế độ căn giữa và căn trái: Ctrl+E
- Chuyển đổi đoạn văn giữa căn đều và căn trái: Ctrl+J
- Chuyển đổi đoạn văn giữa căn phải và trái: Ctrl+R
- Căn trái một đoạn: Ctrl+L
- Thụt lề đoạn văn từ bên trái: Ctrl+M
- Loại bỏ thụt lề đoạn văn từ bên trái: Ctrl+Shift+M
- Tạo thụt đầu dòng treo: Ctrl+T
- Giảm thụt đầu dòng treo: Ctrl+Shift+T
- Xóa định hình đoạn văn: Ctrl+Q
Sao chép và xem lại định dạng chữ
- Hiển thị ký tự không in được: Ctrl+Shift+* (dấu sao trên bàn phím số không hoạt động)
- Xem lại định hình văn bản: Shift+F1 (click vào văn bản có định hình muốn xem lại)
- Sao chép định dạng: Ctrl+Shift+C
- Dán định dạng: Ctrl+Shift+V
Đặt giãn cách dòng
- Giãn cách dòng đơn: Ctrl+1
- Giãn cách dòng kép: Ctrl+2
- Đặt khoảng cách dòng là 1,5: Ctrl+5
- Thêm hoặc loại bỏ một giãn cách dòng trước một đoạn: Ctrl+0 (zero)
Áp dụng kiểu cho đoạn văn
- Mở bảng tác vụ Apply Styles: Ctrl+Shift+S
- Mở bảng tác vụ Styles: Alt+Ctrl+Shift+S
- Bật AutoFormat: Alt+Ctrl+K
- Áp dụng định dạng Normal: Ctrl+Shift+N
- Áp dụng thẻ Heading 1: Alt+Ctrl+1
- Áp dụng thẻ Heading 2: Alt+Ctrl+2
- Áp dụng thẻ Heading 3: Alt+Ctrl+3
- Để đóng bảng tác vụ Styles :
1. Nhấn F6 để chọn bảng tác vụ Styles .
2. Nhấn Ctrl+Spacebar .
3. Sử dụng các phím mũi tên để chọn Close , rồi nhấn Enter
Chèn ký tự đặc biệt
- Một trường: Ctrl+F9
- Dấu ngắt dòng: Shift+Enter
- Dấu ngắt trang: Ctrl+Enter
- Dấu ngắt cột: Ctrl+Shift+Enter
- Gạch nối dài: Alt+Ctrl+Dấu Trừ (trên bàn phím số)
- Gạch nối ngắn: Ctrl+Dấu Trừ (trên bàn phím số)
- Gạch nối tùy chỉnh: Ctrl+Dấu nối
- Gạch nối không ngắt: Ctrl+Shift+Dấu nối
- Khoảng cách không ngắt: Ctrl+Shift+Spacebar
- Ký hiệu bản quyền: Alt+Ctrl+C
- Ký hiệu nhãn hiệu đã đăng ký: Alt+Ctrl+R
- Ký hiệu thương hiệu: Alt+Ctrl+T
- Dấu chấm lửng: Alt+Ctrl+Dấu chấm
- Dấu nháy đơn mở: Ctrl+`, `
- Dấu nháy đơn đóng: Ctrl+', '
- Dấu nháy kép mở: Ctrl+`, Shift+'
- Dấu nháy kép đóng: Ctrl+', Shift+'
- Mục AutoText: Enter (sau khi gõ vài ký tự đầu tiên của tên mục AutoText và khi ScreenTips xuất hiện)
Chèn ký tự bằng cách sử dụng mã ký tự
- Chèn ký tự Unicode cho 1 mã ký tự Unicode nhất định. Ví dụ, để chèn ký hiệu tiền tệ Euro, gõ 20AC, rồi giữ phím Alt và nhấn X: Mã ký tự, Alt+X
- Tìm mã ký tự Unicode cho ký tự lựa chọn: Alt+X
- Chèn ký tự ANSI cho mã ký tự ANSI (thập phân đã xác định. Ví dụ, giữ phím Alt và nhấn 0128 trên bàn phím số: Alt+Mã ký tự (trên bàn phím số)
Chèn và chỉnh sửa các đối tượng
Chèn một đối tượng
1. Nhấn Alt, N, J rồi J để mở hộp thoại Object
2. Làm theo một trong hai cách sau:
- Nhấn Mũi tên đi xuống để chọn loại đối tượng, rồi nhấn Enter để tạo đối tượng.
- Nhấn Ctrl+Tab để chuyển sang tab Create from File , nhấn Tab , rồi gõ tên file đối tượng muốn chèn hoặc duyệt tập tin.
Chỉnh sửa đối tượng
1.Đặt con trỏ ở địa thế bên trái đối tượng trong tài liệu, chọn đối tượng bằng phương pháp nhấn tổ hợp phím Shift+Right Arrow .
2.Nhấn Shift+F10 .
3.Nhấn phím Tab để đi tới Object name , nhấn Enter hai lần.
Chèn đồ họa SmartArt
1.Nhấn và thả phím Alt, N, rồi M để chọn SmartArt .
2.Nhấn phím mũi tên để chọn loại đồ họa mong muốn.
3.Nhấn Tab , rồi nhấn các phím mũi tên để chọn đồ họa muốn chèn.
4.Nhấn Enter .
Chèn WordArt
1.Nhấn và thả Alt, N, rồi W để chọn WordArt .
2.Nhấn các phím mũi tên để chọn kiểu WordArt mong muốn, rồi nhấn Enter .
3.Gõ nội dung văn bản.
4.Nhấn Esc để chọn đối tượng WordArt, rồi sử dụng các phím mũi tên để di chuyển đối tượng.
5.Nhấn Esc lần nữa để quay trở lại tài liệu.
Hợp nhất thư và các trường
Lưu ý: Bạn phải nhấn Alt+M , hoặc click Mailings, để sử dụng phím tắt bàn phím.
Hợp nhất thư
- Xem trước thư kết hợp: Alt+Shift+K
- Hợp nhất tài liệu: Alt+Shift+N
- In tài liệu hợp nhất: Alt+Shift+M
- Chỉnh sửa tư liệu hợp nhất thư: Alt+Shift+E
- Chèn một tình huống nhất: Alt+Shift+F
Làm việc với các trường
- Chèn DATE: Alt+Shift+D
- Chèn LISTNUM: Alt+Shift+L
- Chèn trường Page: Alt+Shift+P
- Chèn trường TIME: Alt+Shift+T
- Chèn trường trống: Ctrl+F9
- Update tin tức liên kết trong tư liệu nguồn Microsoft Word: Ctrl+Shift+F7
- Update trường lựa chọn: F9
- Bỏ liên kết một trường: Ctrl+Shift+F9
- Chuyển đổi giữa một mã trường chọn lựa và kết quả: Shift+F9
- Chuyển đổi giữa mọi thứ các mã trường và kết quả của chúng: Alt+F9
- Đi tới GOTOBUTTON hoặc MACROBUTTON từ trường hiển thị kết quả: Alt+Shift+F9
- Đi tới trường tiếp theo: F11
- Đi đi học trước đó: Shift+F11
- Khóa trường: Ctrl+F11
- Mở khóa trường: Ctrl+Shift+F11
Thanh ngôn ngữ
Đặt ngôn ngữ soát lỗi
Mỗi tư liệu đều có ngôn ngữ mặc định, thường là theo ngôn ngữ gốc của hệ điều hành. Nhưng nếu tư liệu của bạn chứa từ hoặc cụm từ ở vô số ngôn ngữ khác nhau, tốt nhất nên đặt ngôn ngữ soát lỗi cho chúng. Điều này không những giúp kiểm tra chính tả, ngữ pháp mà còn cấp phép công nghệ bổ trợ như đọc màn hình xử lý chúng.
- Mở hộp thoại Set Proofing Language: Alt+R, U, L
- Xem lại danh sách ngôn ngữ soát lỗi: Mũi tên trở xuống
- Ngôn ngữ mặc định: Alt+R, L
Bật trình soạn thảo văn bản theo bộ gõ Đông Á
- Bật hoặc tắt bộ gõ Tiếng Nhật (IME) trên bàn phím 101: Alt+~
- Bật hoặc tắt bộ gõ Tiếng Hàn (IME) trên bàn phím 101 đang bật hoặt tắt: Right Alt
- Bật hoặc tắt bộ gõ Tiếng Trung (IME) trên bàn phím 101: Ctrl+Phím cách hoặc OFF
Tham chiếu phím chức năng
Phím chức năng
- Nhận Help hoặc ghé trang web Office.com: F1
- Di chuyển văn bản hoặc đồ họa: F2
- Lặp lại hành động gần nhất: F4
- Chọn lệnh Go To (tab Home): F5
- Đi tới bảng hoặc khung hình tiếp theo: F6
- Chọn lệnh Spelling (tab Review): F7
- Mở rộng lựa chọn: F8
- Cập nhật trường lựa chọn: F9
- Hiển thị KeyTips: F10
- Đi đi học tiếp theo: F11
- Chọn lệnh Save As: F12
Shift+Phím chức năng
- Khởi động Help phù hợp ngữ cảnh hoặc hiển thị định dạng: Shift+F1
- Sao chép văn bản: Shift+F2
- Thay đổi kiểu viết hoa: Shift+F3
- Lặp lại Find hoặc Go To: Shift+F4
- Di chuyển tới thay đổi gần nhất: Shift+F5
- Đi tới bảng hoặc khung kế đến (sau khi nhấn F6): Shift+F6
- Chọn lệnh Thesaurus (tab Review, nhóm Proofing): Shift+F7
- Giảm kích cỡ lựa chọn: Shift+F8
- Chuyển đổi giữa một mã trường và kết quả của nó: Shift+F9
- Hiển thị menu phím tắt: Shift+F10
- Đi đi học trước đó: Shift+F11
- Chọn lệnh Save: Shift+F12
Ctrl+Các phím chức năng
- Mở rộng hoặc thu gọn ribbon: Ctrl+F1
- Chọn lệnh Print Preview: Ctrl+F2
- Cắt và lưu giữ tạm vào văn bản theo nhóm: Ctrl+F3
- Đóng cửa sổ: Ctrl+F4
- Đi tới cửa sổ tiếp theo: Ctrl+F6
- Chèn trường trống: Ctrl+F9
- Tối đa hóa cửa sổ tài liệu: Ctrl+F10
- Khóa một trường: Ctrl+F11
- Chọn lệnh Open: Ctrl+F12
Ctrl+Shift+Phím chức năng
- Chèn nội dung vào Spike: Ctrl+Shift+F3
- Chỉnh sửa bookmark: Ctrl+Shift+F5
- Đi tới cửa sổ trước đó: Ctrl+Shift+F6
- Cập nhật thông tin liên kết trong tư liệu nguồn Word: Ctrl+Shift+F7
- Mở rộng lựa chọn hoặc khối: Ctrl+Shift+F8 , rồi nhấn phím mũi tên
- Gỡ liên kết một trường: Ctrl+Shift+F9
- Mở khóa một trường: Ctrl+Shift+F11
- Chọn lệnh Print: Ctrl+Shift+F12
Alt+Phím chức năng
- Đi đến lớp tiếp theo: Alt+F1
- Tạo một Building Block mới: Alt+F3
- Thoát Word: Alt+F4
- Khôi phục cửa sổ chương trình: Alt+F5
- Di chuyển từ hộp thoại mở trở về tài liệu, dành cho những hộp thoại bổ trợ hành vi này: Alt+F7
- Chạy một macro: Alt+F8
- Chuyển đổi giữa tất các mã trường và kết quả của nó: Alt+F9
- Hiển thị bảng tác vụ Selection: Alt+F10
- Hiển thị mã Microsoft Visual Basic: Alt+F11
Alt+Shift+Các phím chức năng
- Đi đi học trước đó: Alt+Shift+F1
- Chọn lệnh Save: Alt+Shift+F2
- Chạy GOTOBUTTON hoặc MACROBUTTON từ trường hiển thị kết quả tìm kiếm: Alt+Shift+F9
- Hiển thị menu hoặc lời nhắn cho hành động có sẵn: Alt+Shift+F10
- Chọn nút Table of Contents trong container Table of Contents khi container hoạt động: Alt+Shift+F12
Ctrl+Alt+Phím chức năng
- Hiển thị tin tức Microsoft System: Ctrl+Alt+F1
- Chọn lệnh Open: Ctrl+Alt+F2
Tổng hợp phím tắt Microsoft Word trên Windows,phím tắt trong microsoft office,phím tắt microsoft word,phím tắt nhanh trong microsoft word,microsoft word,tổng hợp phím tắt word
Nội dung Tổng hợp phím tắt Microsoft Word trên Windows được tổng hợp sưu tầm biên tập bởi: Downloadvn Xyz. Mọi ý kiến vui lòng gửi Liên Hệ cho downloadvn.xyz để điều chỉnh. downloadvn.xyz tks.
Bài Viết Liên Quan
Bài Viết Khác
- Download CorelDraw 2020 Link Tải Google Drive
- Hướng Dẫn Cài Đặt Phần Mềm Adobe Photoshop CS2 Chi Tiết
- Tổng hợp mã giftcode và nhập code Play Together
- Download Adobe Illustrator CS6 MacOS Link Tải Google Drive One Drive
- Mẹo giúp du lịch xuyên không gian và thời gian với Google Earth
- Hướng dẫn tải Microsoft Office 2019 Offline mới nhất
![]() ☎ 028 7300 3894 – 0932 015 486 (Zalo) Fb.com/truongtintphcm
☎ 028 7300 3894 – 0932 015 486 (Zalo) Fb.com/truongtintphcm
“Trường Tín Uy Tín Làm Nên Thương Hiệu”
Xem Nhanh: Dịch vụ sửa máy tính - Dịch vụ sửa máy in - Dịch vụ nạp mực máy in - Dịch vụ cài lại win - Dịch vụ cứu dữ liệu - Dịch vụ vệ sinh laptop - Dịch vụ cài đặt máy tính
Nội Dung Bài Viết