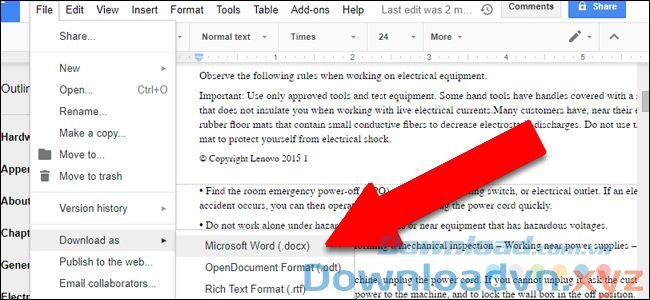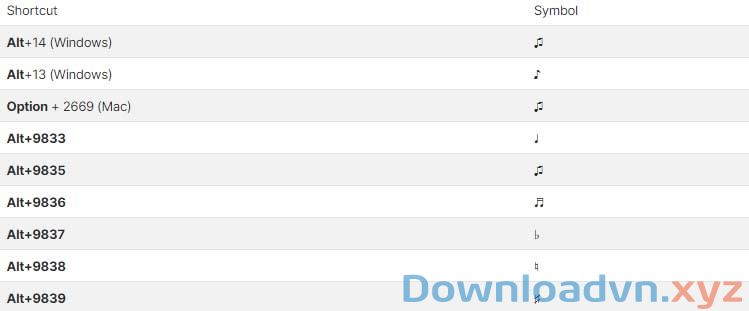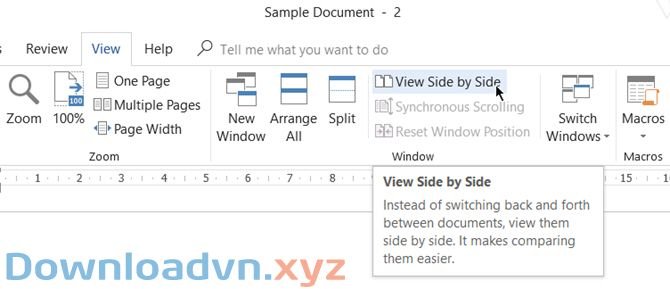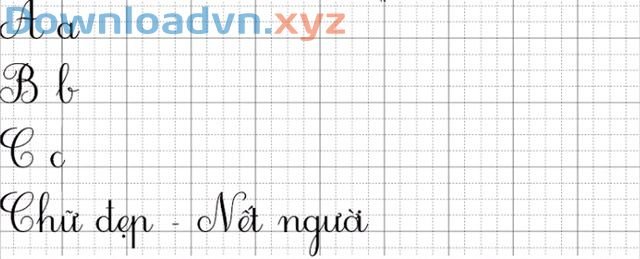Cách chia cột trong Word 2016 của bộ phần mềm văn phòng Office 2016 như thế nào? Nếu chưa biết, hãy cùng Downloadvn Xyz tìm hiểu nhé!

- Tải Office 2016 cho Windows
- Tải Office 2016 cho Mac
Dù hiện đã có nhiều ứng dụng soạn thảo văn bản miễn phí với những chức năng tuyệt vời, Microsoft Word vẫn là chọn lựa được ưu ái hàng đầu. Sở dĩ như vậy bởi nó được phát triển bởi “ông lớn công nghệ” Microsoft nên rất đáng tin cậy. Không những thế, Microsoft Word còn rất dễ dùng với hàng loạt tính năng soạn thảo hữu ích như chọn lựa font đa dạng, căn chỉnh lề linh hoạt, chèn ảnh, tô màu chữ… Đặc biệt, phần mềm còn bổ trợ chia cột văn bản.
Đây là một tính năng tuyệt hảo của Microsoft Word, giúp bạn thiết kế nội dung tư liệu như một trang báo hay bản tin. Ngoài ra, nó cũng cấp phép bạn phối hợp thêm tin tức làm rõ nội dung, chẳng hạn như thêm ảnh hoặc bảng đi đôi với text.
Tuy nhiên, nhiều người thường gặp khó khăn khi ngắt cột và chia cột văn bản. Bài viết sẽ chỉ dẫn bạn cách chia cột trong Microsoft Word 2016 dễ dàng nhất.
Định dạng chữ dưới dạng một cột trong Microsoft Word 2016
Trước khi bạn tạo các cột của mình, bạn cũng có thể cần nhập tin tức như tiêu đề và giới thiệu. Đơn giản vì điều ấy đơn giản hơn để định dạng cột nếu có một số văn bản có sẵn trên trang. Một khi bạn có một số văn bản trên trang, hãy bắt đầu một dòng mới trong tư liệu của mình. Đây là nơi bạn sẽ tạo cột.
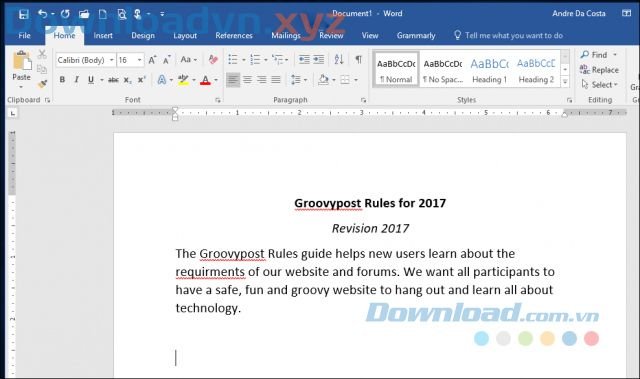
Bạn chọn tab Layout và click vào Columns. Bạn có thể chọn từ danh sách số cột mà bạn muốn hoặc nếu bạn phải nhiều hơn ba cột, hãy nhấp vào More Columns. Microsoft Word 2016 cấp phép bạn tạo tối đa 12 cột trong 1 tài liệu.
Tiếp theo, bấm chuột vào mục Apply to và chọn This point forward, sau đó click vào OK. Điều này sẽ thông báo cho Word biết để bắt đầu tạo cột ở địa thế con trỏ của bạn trong tài liệu. Nếu bạn không làm điều đó thì tiêu đề và phần giới thiệu của bạn sẽ là một phần của cột. Nhấn OK để xác nhận thay đổi.
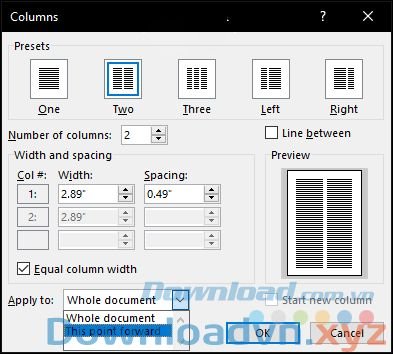
Bạn cũng đều có thể bắt đầu nhập thông tin bổ sung cho những cột của bạn. Định dạng không giống nhau cũng đều có thể được áp dụng giống như bình thường như sử dụng ký tự đầu dòng (Bullets), kiểu phông chữ hoặc khoảng cách dòng.
Hướng dẫn ngắt cột
Một phần quan trọng trong việc tạo ra các cột là ngắt cột. Điều này giúp xác định cấu trúc của tài liệu. Thay vì nhấn phím Enter cho tới khi con trỏ ở cột tiếp theo, ngắt cột đúng cách giúp Microsoft Word đặt con trỏ ở cột tiếp theo. Để làm điều đó, đặt con trỏ lên một dòng mới, đóng các ký tự đầu dòng (Bullets) nếu bạn đang sử dụng chúng, click vào tab Layout và nhấp vào Breaks > Columns. Bạn sẽ thấy con trỏ nhảy tới cột tiếp theo. Bạn có thể tiếp tục nhập phần còn sót lại của cột.
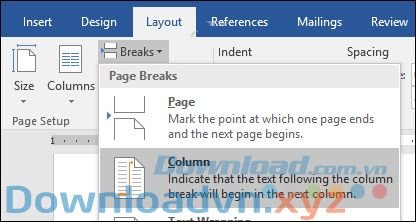
Quay lại một cột đơn
Vì vậy, sau khi đã hoàn thành các cột, bước kế đến của bạn là trở lại một cột đơn trong tài liệu. Để làm điều đó, đặt con trỏ lên một dòng mới, tắt các ký tự đầu dòng (Bullets) nếu bạn đang sử dụng chúng, sau đó bạn click vào tab Layout > Columns > More Columns và chọn One (Một cột). Trong mục Apply to, bạn chọn This point forward và click vào OK.
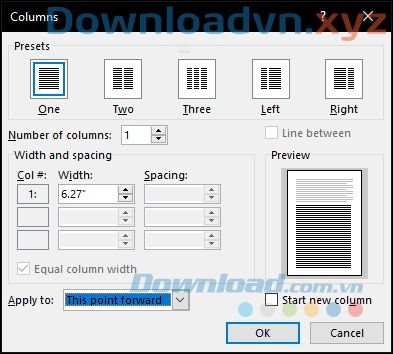
Sau đó, bạn cũng có thể có thể tiếp tục nhập phần còn sót lại của tài liệu.
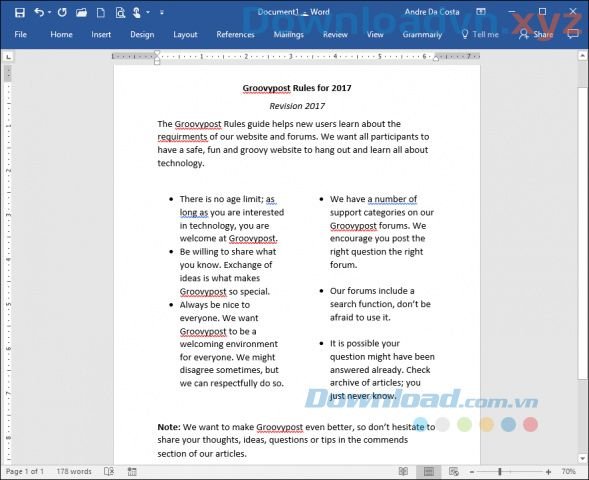
Ngoài ra, bạn cũng đều có thể thay đổi kích thước mỗi cột bằng phương pháp dùng thước đo. Một tính năng khác bạn có thể kết hợp với những cột là ngắt trang. Điều này thật tuyệt hảo khi tạo những tư liệu phức tạp với kích cỡ và nội dung trang khác nhau. Trên đây là bài viết chỉ dẫn bạn cách tạo cột và ngắt cột trong Word 2016, kỳ vọng bài viết đã cung cấp những thông tin có ích cho bạn.
Hướng dẫn cách chia cột trong Microsoft Word,Microsoft Word 2016,Office 2016,tạo cột và ngắt cột trong Word 2016,tải Office 2016,tải Microsoft Word 2016,cách tạo cột trong Word
Nội dung Hướng dẫn cách chia cột trong Microsoft Word được tổng hợp sưu tầm biên tập bởi: Downloadvn Xyz. Mọi ý kiến vui lòng gửi Liên Hệ cho downloadvn.xyz để điều chỉnh. downloadvn.xyz tks.
Bài Viết Liên Quan
Bài Viết Khác
![]() ☎ 028 7300 3894 – 0932 015 486 (Zalo) Fb.com/truongtintphcm
☎ 028 7300 3894 – 0932 015 486 (Zalo) Fb.com/truongtintphcm
“Trường Tín Uy Tín Làm Nên Thương Hiệu”
Xem Nhanh: Dịch vụ sửa máy tính - Dịch vụ sửa máy in - Dịch vụ nạp mực máy in - Dịch vụ cài lại win - Dịch vụ cứu dữ liệu - Dịch vụ vệ sinh laptop - Dịch vụ cài đặt máy tính
Nội Dung Bài Viết