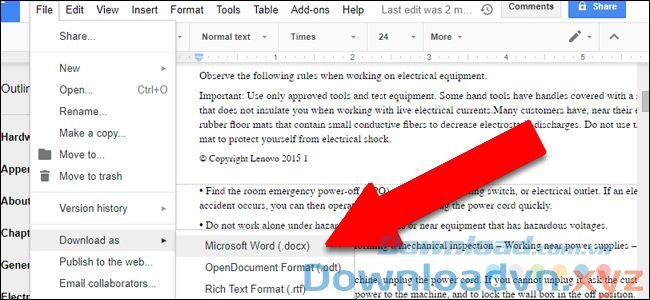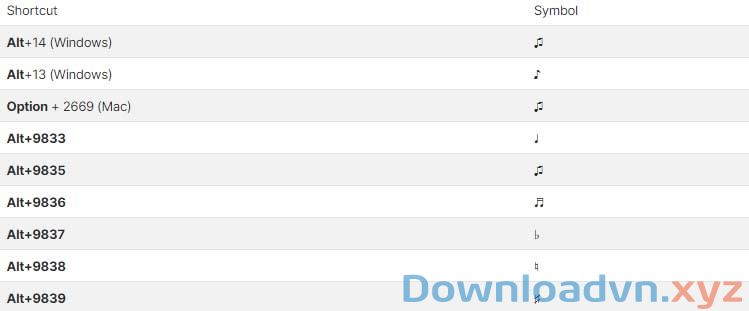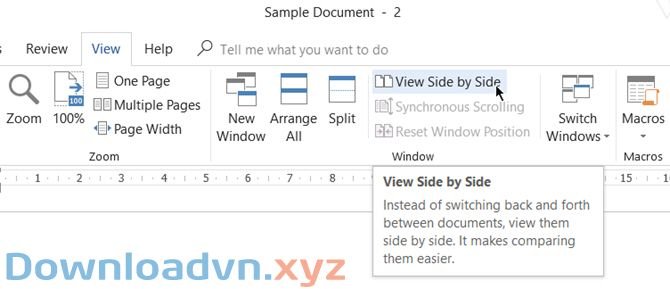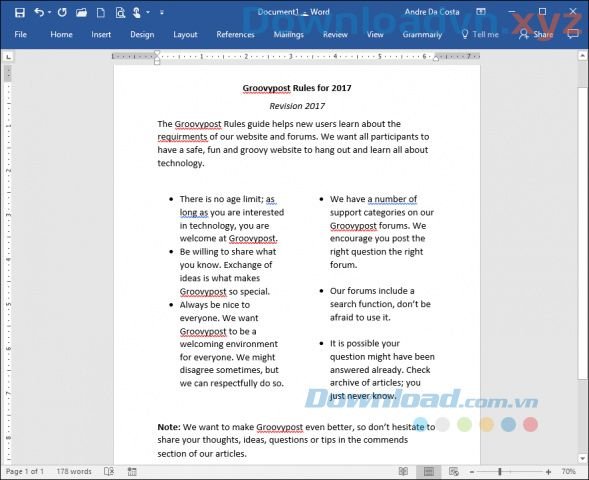Bạn có muốn tự tay thiết kế vở ô ly có chữ viết tay cho những bé luyện viết không? Chỉ với vài thao tác trong bài hướng dẫn dưới đây bạn đã mau chóng tạo được mẫu vở ô ly đẹp mắt bằng chính công cụ soạn thảo văn bản Word quen thuộc.
Microsoft Office 2016 Microsoft Office 2019
Hướng dẫn tạo vở ô ly có chữ viết tay trong Word
Bước 1: Tải Font chữ tập viết Tiểu học về rồi giải nén, chọn font cần cài đặt và nhấn Install để cài đặt font chữ Tiểu học có ô ly vào máy tính.
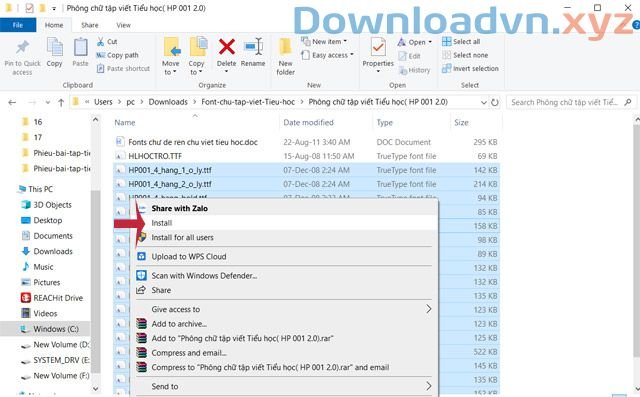
Bước 2: Mở Word lên, tại mục Font chọn font: HP001 4 hàng 1 ô ly.
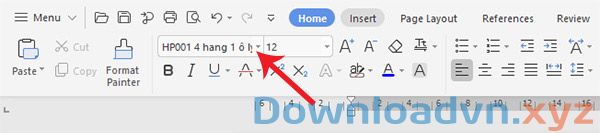
Bước 2: Tiếp theo nhấn Insert > Symbol > More Symbol. Khi xuất hiện hộp thoại Symbol, ở mục Font chọn HP001 4 hàng 1 ô ly , mục Subset chọn Latin Extended-B. Sau đó, nhấn Insert để thêm các mẫu ô ly vào văn bản.
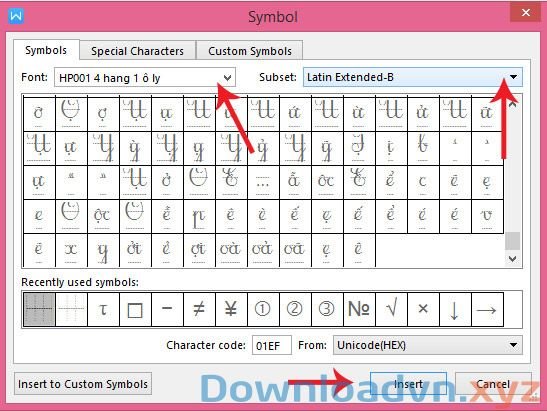
Bước 4: Sau khi thêm đủ 1 dòng các bạn chỉ cần copy dòng đó, rồi paste xuống liên tiếp các dòng phía dưới để tạo đủ một trang luyện chữ ô ly.
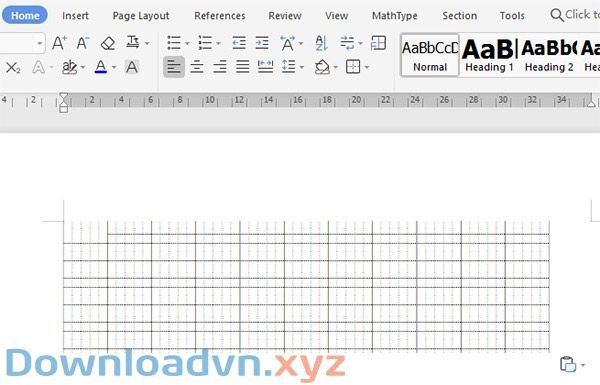
Bước 5: Muốn tạo cho những hàng khít vào cùng nhau như vở ô ly thì vào Paragraph để chỉnh lại như hình bên dưới:
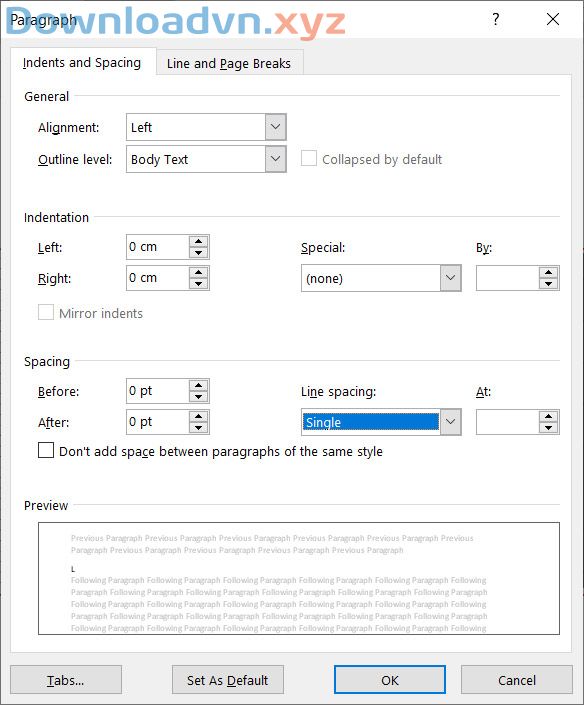
Bước 6: Để viết được chữ viết tay trên ô ly vừa tạo, vào Insert > Shape, chọn hình ô vuông hoặc hình chữ nhật bo tròn bo phần ô ly vừa tạo lại.
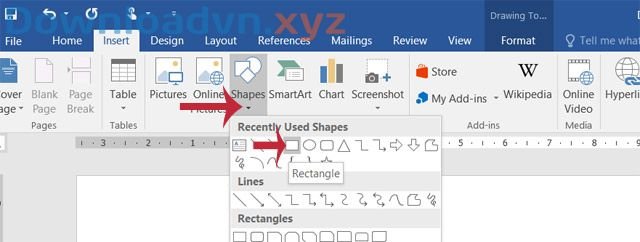
Bước 7: Kích chuột phải, chọn Format Auto Shape. Tiếp theo, chọn No fill để hiển thị các ô ly bị đề bên dưới shape vừa chèn, nếu không để No fill sẽ không nhìn thấy ô ly.
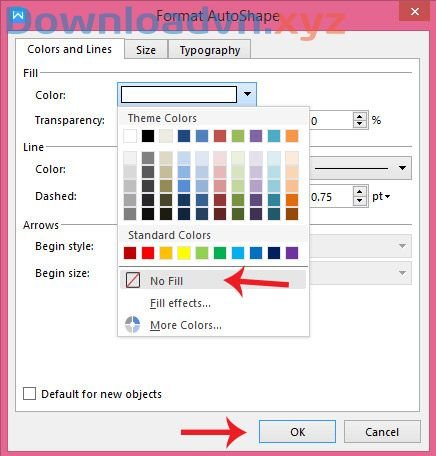
Sau đó, chọn màu bo viền của Shape, kích thước đường viền bo và nhấn OK là xong.
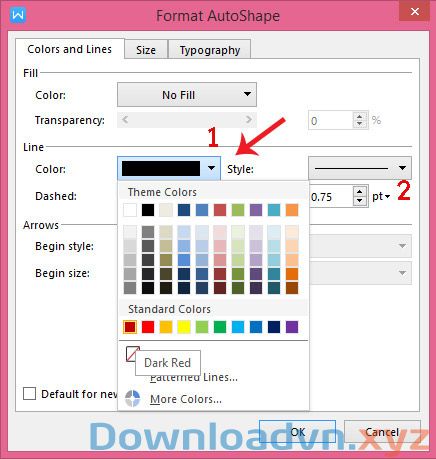
Bước 8: Để viết chữ lên phần vở ô ly vừa tạo, chỉ cần nhấn chuột phải > Add text.
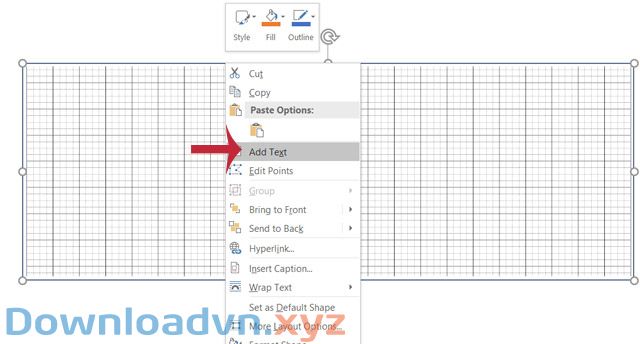
Bước 9: Sau đó viết vào phần ô ly đó nhẹ nhõm rồi.
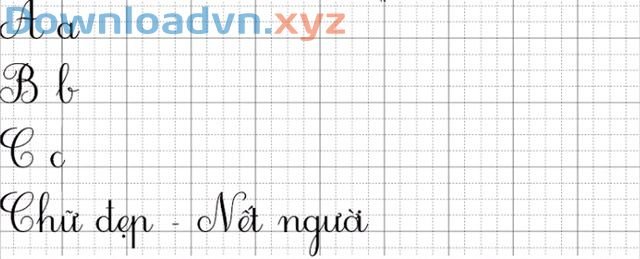
Như vậy là bạn đã có thể tự tay tạo vở tập viết có ô ly thật đẹp bằng chính công cụ soạn thảo văn bản Word thân thuộc rồi.
Chúc các bạn thi hành thành công!
Cách tạo vở ô ly có chữ viết tay Tiểu học trong Word,Tạo vở ô ly,Cách tạo vở ô ly,Tạo vở ô ly có chữ viết tay,chữ viết tay,Chữ viết tay Tiểu học,Font chữ tập viết Tiểu học
Nội dung Cách tạo vở ô ly có chữ viết tay Tiểu học trong Word được tổng hợp sưu tầm biên tập bởi: Downloadvn Xyz. Mọi ý kiến vui lòng gửi Liên Hệ cho downloadvn.xyz để điều chỉnh. downloadvn.xyz tks.
Bài Viết Liên Quan
Bài Viết Khác
- Download CorelDraw 2020 Link Tải Google Drive
- Top phần mềm thay thế tốt nhất cho Photoshop
- Cách kiểm tra phiên bản TPM trước khi nâng cấp lên Windows 11
- Cách cải thiện chất lượng video, hình ảnh trong Zoom
- Tổng hợp phím tắt Microsoft Word trên Windows
- Chế độ nghỉ của quân nhân, viên chức quốc phòng từ 10/10/2021
![]() ☎ 028 7300 3894 – 0932 015 486 (Zalo) Fb.com/truongtintphcm
☎ 028 7300 3894 – 0932 015 486 (Zalo) Fb.com/truongtintphcm
“Trường Tín Uy Tín Làm Nên Thương Hiệu”
Xem Nhanh: Dịch vụ sửa máy tính - Dịch vụ sửa máy in - Dịch vụ nạp mực máy in - Dịch vụ cài lại win - Dịch vụ cứu dữ liệu - Dịch vụ vệ sinh laptop - Dịch vụ cài đặt máy tính
Nội Dung Bài Viết