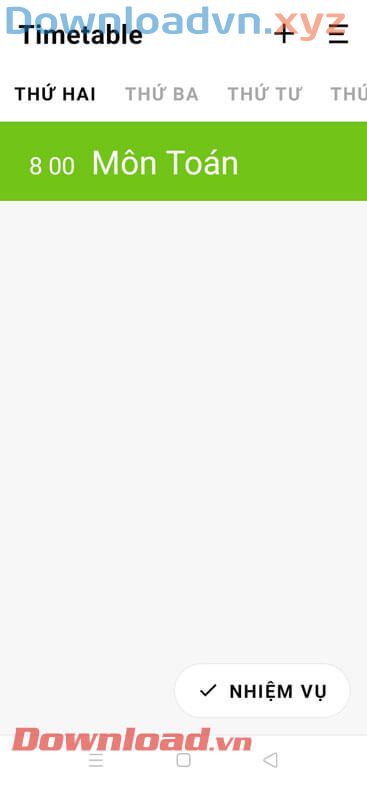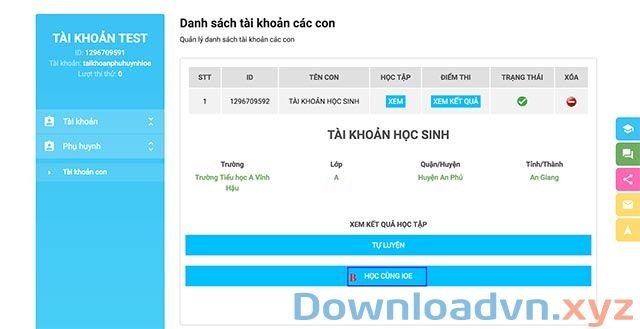Tính năng Q&A của Google Meet giúp giáo viên thu hút học sinh và đưa câu trả lời cho câu hỏi trong bài học online. Hãy cùng Downloadvn.Xyz tìm hiểu cách sử dụng tính năng hỏi & đáp trên Google Meet .

Cách dùng Q&A thăm dò ý kiến trong Google Meet
- Tính năng Q&A trong Google Meet là gì?
- Cách dùng Q&A trên Google Meet
- Cách bật tính năng Q&A trên web Google Meet
- Cách bật tính năng Q&A trên Google Meet cho mobile
- Cách đặt câu hỏi trong Google Meet
- Trả lời và quản lý câu hỏi trong Google Meet
Tính năng Q&A trong Google Meet là gì?
Với Q&A, bất kỳ ai trong cuộc họp, học online trên Google Meet đều cũng có thể đặt câu hỏi. Khác tính năng trò chuyện, người điều hành hay nghề giáo phải bật tính năng này trước. Q&A trong Google Meet có sẵn trên các phiên bản Google Workspace được chọn.
Hiện tại, chỉ các thành viên dùng phiên bản Workspace sau mới có quyền truy cập tính năng hỏi & đáp trên Google Meet:
- Essentials
- Business Standard
- Business Plus
- Enterprise Essentials
- Enterprise Standard
- Enterprise Plus
- Education Plus
- Teaching and Learning Upgrade
- G Suite Business
- Nonprofits
Cách dùng Q&A trên Google Meet
Google Meet tự động bật tính năng Q&A cho mọi thứ phiên bản Workspace, ngoại trừ Google Workspace for Education. Nếu muốn dùng tính năng hỏi và đáp trong lớp học, bạn phải tự bật tính năng này. Tuy nhiên, ban đầu, bạn không cần kích hoạt Q&A. Bạn có thể làm việc này bất kỳ lúc nào.
Dưới đây là cách bật tính năng Q&A trên web, Android và iOS.
Cách bật tính năng Q&A trên web Google Meet
- Mở phiên họp, học online.
- Chạm nút Activities .
- Chọn Q&A từ menu pop-up.
- Cuối cùng, click Turn on Q&A để mọi người truy cập và dùng tính năng hỏi & đáp của Google Meet.
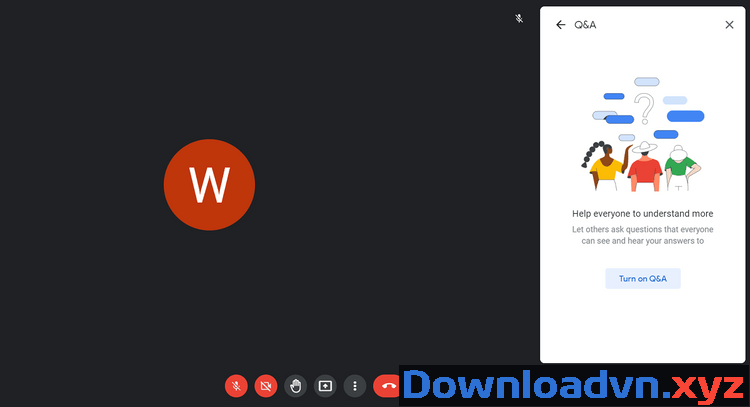
Cách bật tính năng Q&A trên Google Meet cho mobile
Trên Android và iOS, công đoạn này hơi khác một chút. Tuy nhiên, về cơ bản, bạn cần thực hành các bước sau:
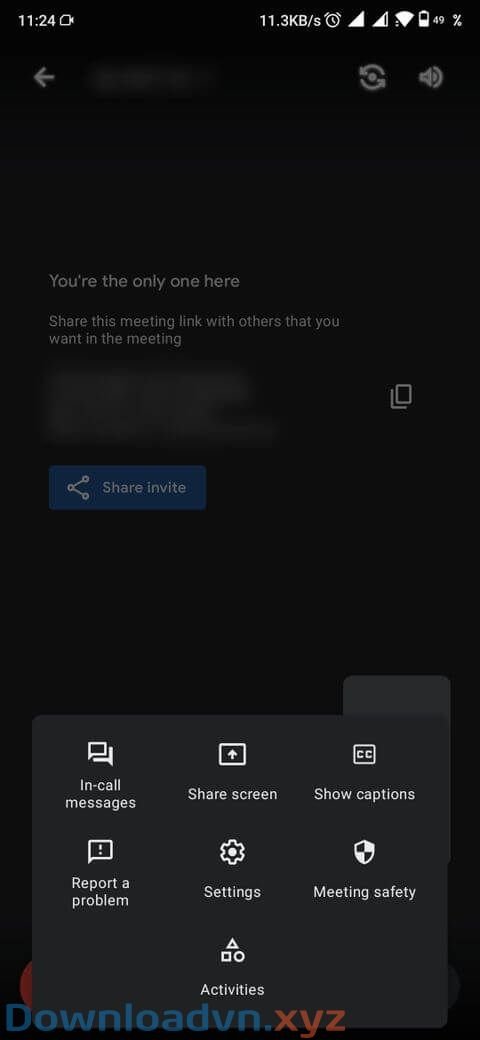
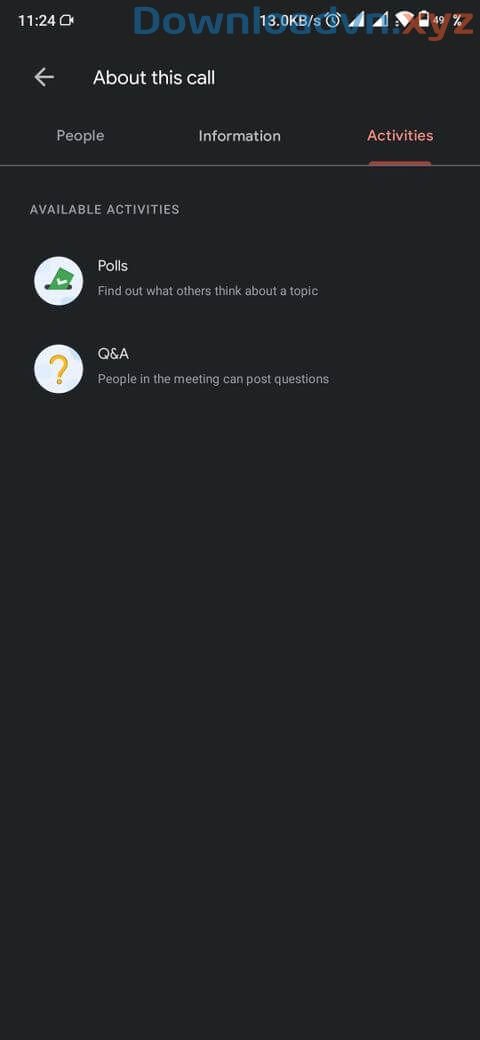
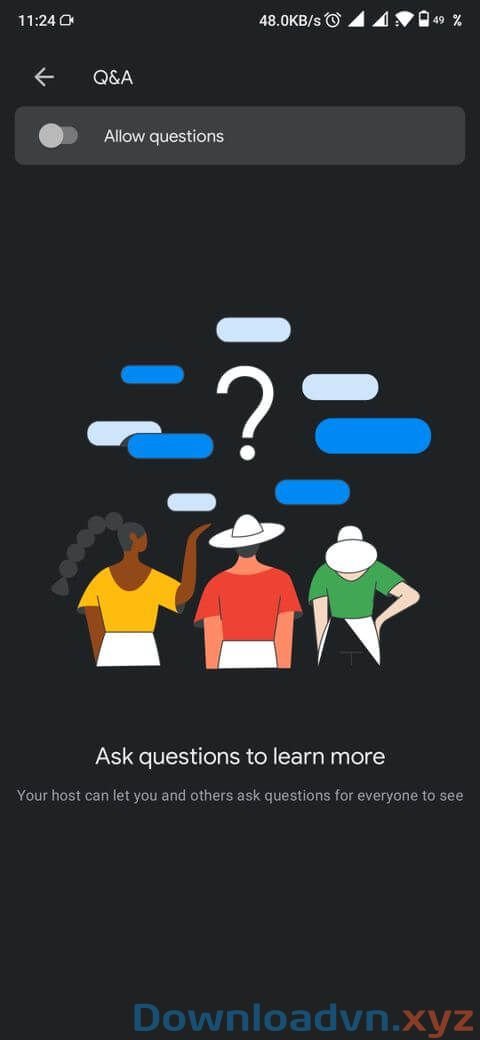
- Chạm menu 3 chấm ở phía dưới.
- Chọn Activities từ pop-up.
- Chạm Q&A trong tab Activities .
- Trên Android, bật Allow questions để kích hoạt tính năng Q&A. Nếu dùng iPhone, chạm Turn on Q&A .
- Ngay khi kích hoạt tính năng hỏi & đáp, Google Meet sẽ thông báo cho những thành viên tham gia, “ Q&A is now open .” Giờ họ cũng có thể nhẹ nhõm đặt câu hỏi.
Cách đặt câu hỏi trong Google Meet
- Chạm menu 3 chấm ở phía dưới.
- Chọn Activities > Q&A > chạm Ask a question .
- Nhập câu hỏi và chạm Post để hoàn tất.
Google Meet sẽ cấp phép mọi người trong buổi họp biết khi có 1 câu hỏi. Để trả lời nó, bạn có thể dùng tính năng chat hoặc dùng lời nói.
Trả lời và quản lý câu hỏi trong Google Meet
Trong vai trò người điều hành, bạn có quyền khống chế toàn bộ cuộc họp. Bạn có thể bỏ bình chọn một câu hỏi, xóa, ẩn nó hoặc đánh dấu câu trả lời. Trên Google Meet cho Android và iOS, bạn chỉ có thể bỏ chọn, xóa câu hỏi. Bạn phải dùng laptop hoặc PC để dùng tất cả 4 tính năng.
Để bỏ chọn một câu hỏi, chạm nút Upvote . Để xóa nó, chạm icon túi rác > Remove . Người tổ chức cũng có thể xóa mọi câu hỏi, còn người tham dự chỉ cũng có thể có thể xóa câu hỏi của chính họ trong Google Meet.
Google Meet sẽ gửi email toàn bộ báo cáo khi cuộc họp xong xuôi cho người tổ chức. Nó sẽ kể cả tất cả câu hỏi trong phiên làm việc online đó và tên của người đặt câu hỏi. Nếu muốn ẩn một câu hỏi, chạm icon hình con mắt. Bạn cũng chạm vào nó nếu muốn đánh dấu câu hỏi đã được trả lời.
Trên này là cách sử dụng tính năng hỏi và đáp trên Google Meet . Hi vọng bài viết có ích với các bạn.
Cách dùng tính năng hỏi đáp Q&A trong Google Meet,Google Meet,học online,học online trên Google Meet,hỏi đáp trên Google Meet,cách bật hỏi đáp trên Google Meet,cách dùng Q A trên Google Meet
Nội dung Cách dùng tính năng hỏi đáp Q&A trong Google Meet được tổng hợp sưu tầm biên tập bởi: Downloadvn Xyz. Mọi ý kiến vui lòng gửi Liên Hệ cho downloadvn.xyz để điều chỉnh. downloadvn.xyz tks.
Bài Viết Liên Quan
Bài Viết Khác
![]() ☎ 028 7300 3894 – 0932 015 486 (Zalo) Fb.com/truongtintphcm
☎ 028 7300 3894 – 0932 015 486 (Zalo) Fb.com/truongtintphcm
“Trường Tín Uy Tín Làm Nên Thương Hiệu”
Xem Nhanh: Dịch vụ sửa máy tính - Dịch vụ sửa máy in - Dịch vụ nạp mực máy in - Dịch vụ cài lại win - Dịch vụ cứu dữ liệu - Dịch vụ vệ sinh laptop - Dịch vụ cài đặt máy tính
Nội Dung Bài Viết