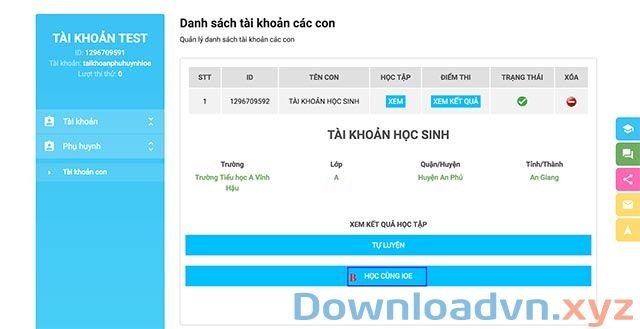Hiện nay, để giúp cho nhà giáo có thể dễ dàng, mau chóng tạo thời khóa biểu cho khóa học của mình thì đã có biết bao phần mềm bổ trợ tạo thời khóa biểu cực kỳ hữu ích, một trong các app được rất nhiều giáo viên sử dụng thì phải nhắc đến ứng dụng Class Timetable.
Đây là một ứng dụng tạo thời khóa biểu sẽ giúp cho những bạn lên lịch và theo dấu thời gian học tập hiệu quả cũng như thêm các buổi lễ vào lịch trình học trong tuần một cách dễ dàng. Để giúp cho mọi người có thể đơn giản sử dụng phần mềm này thì hôm nay Downloadvn.Xyz sẽ giới thiệu bài viết hướng dẫn tạo thời khóa biểu bằng Class Timetable , mời các bạn cùng tham khảo.
Hướng dẫn sử dụng Class Timetable tạo thời khóa biểu
Bước 1: Đầu tiên chúng ta sẽ mở phần mềm Class Timetable trên điện thoại của mình lên. Nếu như bạn chưa xuất hiện phần mềm này trên máy thì có thể ấn vào nút tải phía dưới để cài đặt app tạo thời khóa biểu này về điện thoại.
Tải Class Timetable trên Android Tải Class Timetable trên iOS
Bước 2: Tại giao diện chính của ứng dụng, chọn thứ mà bạn muốn tạo thời khóa biểu, rồi bấm vào biểu tượng dấu “+” ở phía bên dưới màn hình.
Bước 3: Nhập tên môn học vào mục Tiêu đề , sau đó thiết lập thời gian bắt đầu và kết thúc của môn học.
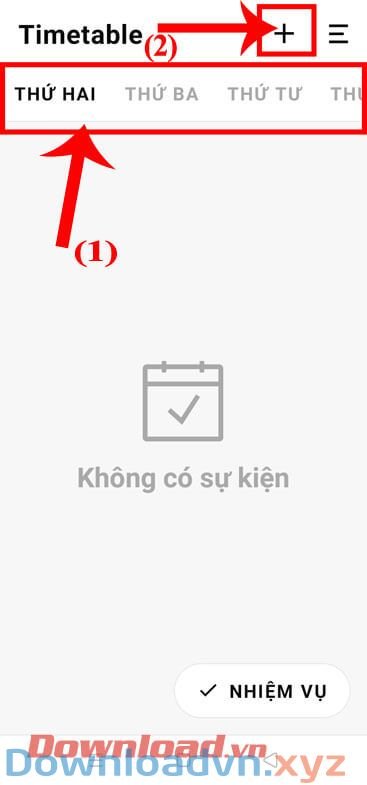
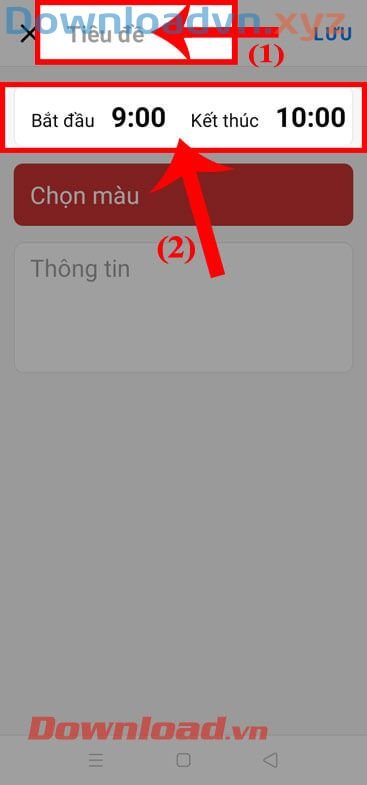
Bước 4: Để phân biệt các môn học với nhau, thì chúng ta sẽ chạm vào mục Chọn màu.
Bước 5: Lúc này trên màn hình sẽ hiển thị bảng màu, hãy chọn sắc màu mà bạn mong muốn chèn vào môn học trong thời khóa biểu.
Bước 6: Quay trở lại giao diện tạo thời khóa biểu, điền thông tin chi tiết về môn học vào mục Thông tin.
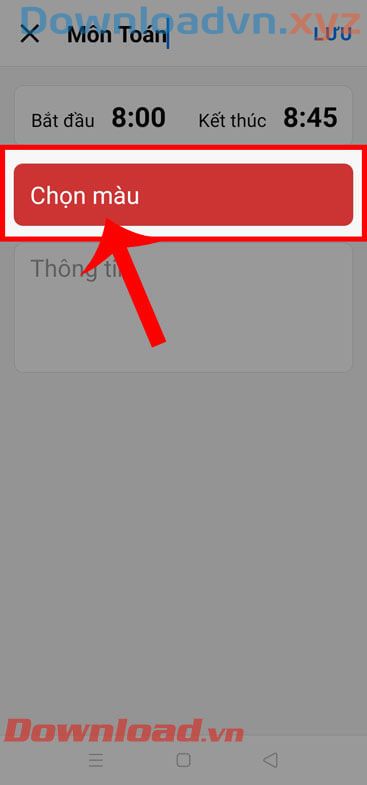
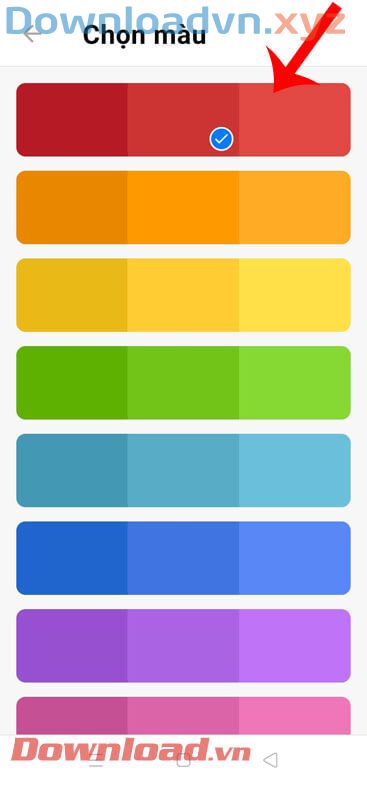
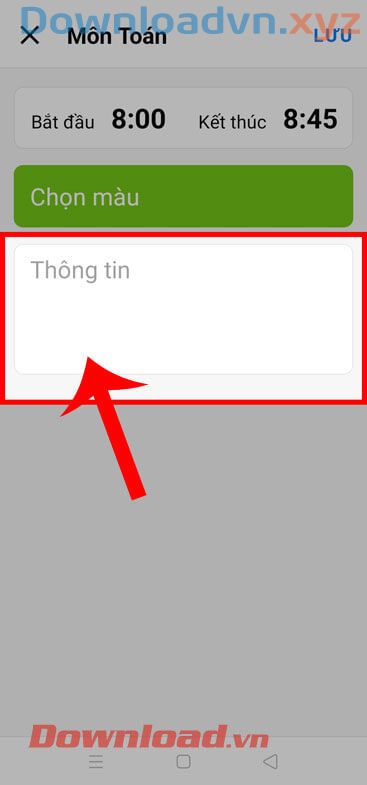
Bước 7: Sau đó, ấn vào nút Lưu ở góc bên phải phía trên màn hình.
Bước 8: Cuối cùng trở về giao diện Timetable, bạn sẽ thấy được môn học trong thời khóa biểu đã được tạo. Chúng ta sẽ thi hành tựa như để tạo lịch học môn học khác để hoàn thành thời khóa biểu trong 1 ngày.
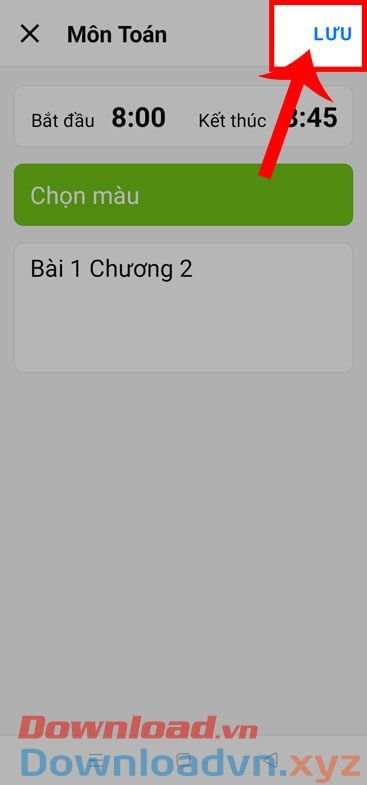
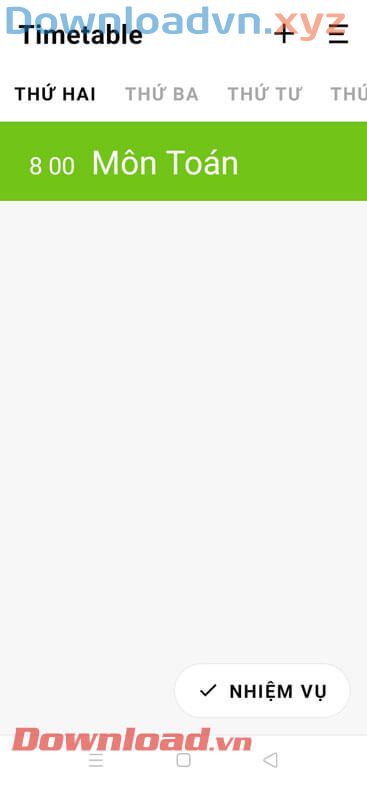
Chúc các bạn thi hành thành công!
Hướng dẫn tạo thời khóa biểu bằng Class Timetable,Class Timetable,Sử dụng Class Timetable,Dùng Class Timetable,Tạo thời khóa biểu bằng Class Timetable,Làm thời khóa biểu bằng Class Timetable
Nội dung Hướng dẫn tạo thời khóa biểu bằng Class Timetable được tổng hợp sưu tầm biên tập bởi: Downloadvn Xyz. Mọi ý kiến vui lòng gửi Liên Hệ cho downloadvn.xyz để điều chỉnh. downloadvn.xyz tks.
Bài Viết Liên Quan
Bài Viết Khác
- Download CorelDraw 2020 Link Tải Google Drive
- Cách cá nhân hóa taskbar trên Windows 11
- Download 150 game house tổng hợp FULL VERSION Link Tải Mediafire Google Drive OneDrive Tốc độ cao
- Garena Free Fire: Cách leo hạng nhanh trong Clash Squad
- Hướng Dẫn Cài Đặt Phần Mềm Adobe Premiere CC 2018 Chi Tiết
- Download Adobe Media Encoder CC 2018 Link Tải Google Drive
![]() ☎ 028 7300 3894 – 0932 015 486 (Zalo) Fb.com/truongtintphcm
☎ 028 7300 3894 – 0932 015 486 (Zalo) Fb.com/truongtintphcm
“Trường Tín Uy Tín Làm Nên Thương Hiệu”
Xem Nhanh: Dịch vụ sửa máy tính - Dịch vụ sửa máy in - Dịch vụ nạp mực máy in - Dịch vụ cài lại win - Dịch vụ cứu dữ liệu - Dịch vụ vệ sinh laptop - Dịch vụ cài đặt máy tính
Nội Dung Bài Viết