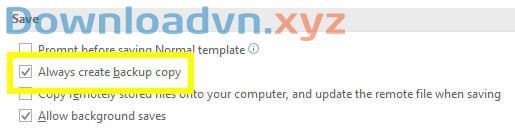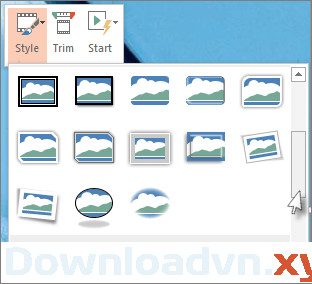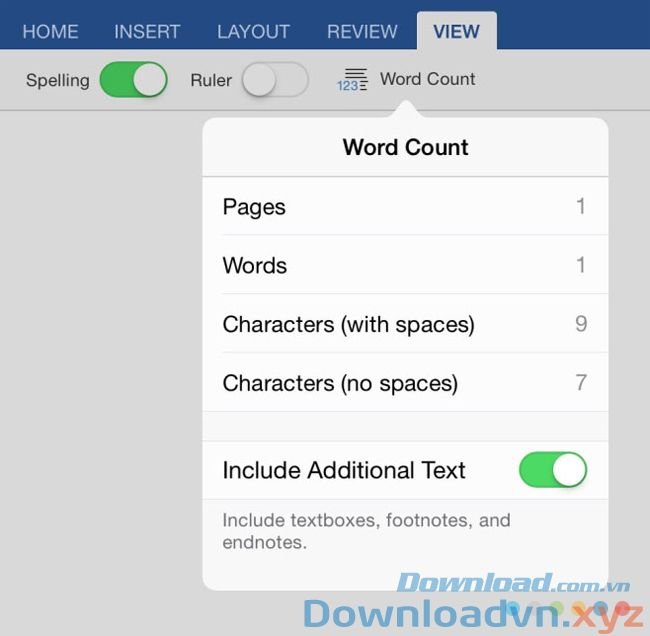Microsoft PowerPoint là một phần mềm tạo bài thuyết trình trên máy tính một cách mau chóng được không ít người dùng hiện nay. Phần mềm này cung cấp cho chúng ta rất nhiều công cụ vô cùng có ích giúp cho người dùng tạo và chỉnh sửa bài thuyết trình trở nên đẹp và ấn tượng hơn. Đặc biệt trong quá trình tạo bài thuyết trình chúng ta cần cắt ảnh thành hình tròn để thích phù hợp với tranh trình bày của bạn nhưng chưa biết làm thế nào?
Chính vì vậy, để giúp cho mọi người cũng có thể cắt ảnh của mình vào hình tròn để ghép vào bài thuyết trình của mình một cách thực hiện dễ dàng và dễ dàng, nhanh chóng. Thì hôm nay, Downloadvn.Xyz sẽ giới thiệu bài viết chỉ dẫn cắt ảnh thành hình tròn trong PowerPoint, mời các bạn cùng tham khảo.
Hướng dẫn chỉnh sửa ảnh thành hình tròn trong PowerPoint
Bước 1: Đầu tiên, chúng ta sẽ mở file bài thuyết trình mà bạn muốn ghép hình ảnh thành hình tròn trên Microsoft PowerPoint.
Bước 2: Tại tệp bài thuyết trình, hãy bấm chuột vào mục Insert ở trên thanh Menu của PowerPoint.
Bước 3: Để chèn hình ảnh vào bài thuyết trình, thì nhấp chuột vào mục Picture.
 Picture” title=”Hướng dẫn cắt ảnh thành hình tròn trong PowerPoint 1″/>
Picture” title=”Hướng dẫn cắt ảnh thành hình tròn trong PowerPoint 1″/>
Bước 4: Lúc này trên màn hình sẽ hiển thị cửa sổ Insert Picture , chọn một bức ảnh trên máy tính mà bạn mong muốn chèn vào bài thuyết trình, sau đó nhấn vào nút Open.

Bước 5: Sau khi đã chèn hình ảnh thành công, ấn vào mục Format ở phía trên thanh công cụ.
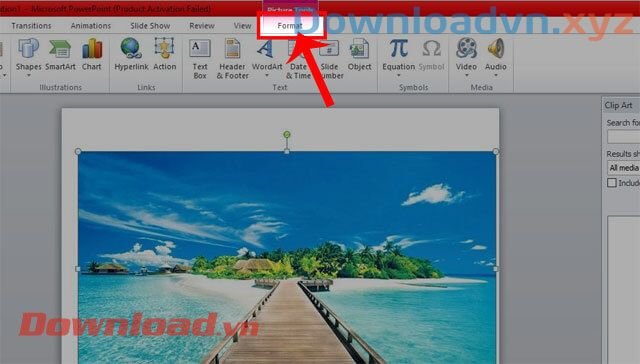
Bước 6: Click chuột vào mục Crop, để cắt hình ảnh vừa mới chèn vào.
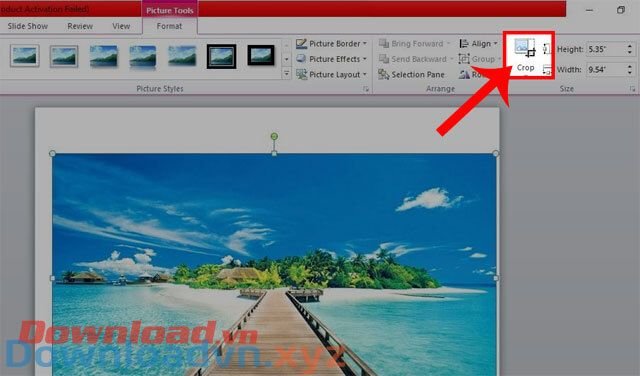
Bước 7: Tiếp theo, hãy click chuột vào mục Crop to Shape.
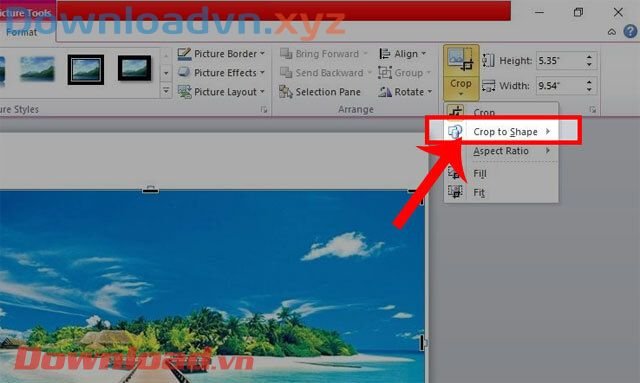
Bước 8: Khi này cửa sổ Shape , ở mục Basic Shapes nhấn vào biểu tượng hình tròn.
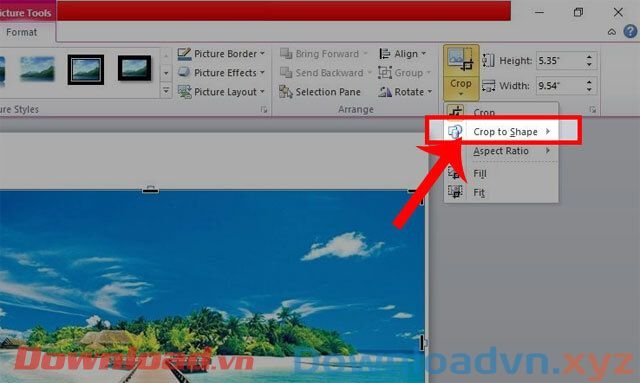
Bước 9: Cuối đồng thời này, hình ảnh của tôi đã cắt thành hình tròn và bạn có thể bắt đầu điều chỉnh kích cỡ và địa thế của hình ảnh.

Chúc các bạn thực hành thành công!
Hướng dẫn cắt ảnh thành hình tròn trong PowerPoint,Cắt ảnh thành hình tròn trên PowerPoint,Crop ảnh thành hình tròn trên PowerPoint,Ghép ảnh hình tròn trên PowerPoint
Nội dung Hướng dẫn cắt ảnh thành hình tròn trong PowerPoint được tổng hợp sưu tầm biên tập bởi: Downloadvn Xyz. Mọi ý kiến vui lòng gửi Liên Hệ cho downloadvn.xyz để điều chỉnh. downloadvn.xyz tks.
Bài Viết Liên Quan
Bài Viết Khác
![]() ☎ 028 7300 3894 – 0932 015 486 (Zalo) Fb.com/truongtintphcm
☎ 028 7300 3894 – 0932 015 486 (Zalo) Fb.com/truongtintphcm
“Trường Tín Uy Tín Làm Nên Thương Hiệu”
Xem Nhanh: Dịch vụ sửa máy tính - Dịch vụ sửa máy in - Dịch vụ nạp mực máy in - Dịch vụ cài lại win - Dịch vụ cứu dữ liệu - Dịch vụ vệ sinh laptop - Dịch vụ cài đặt máy tính
Nội Dung Bài Viết