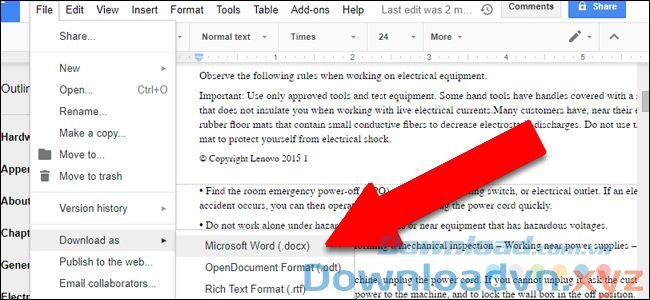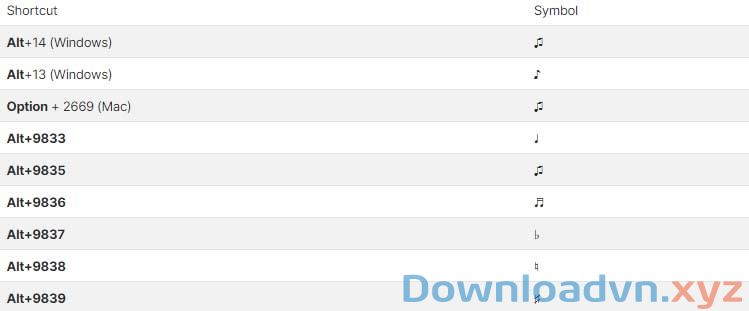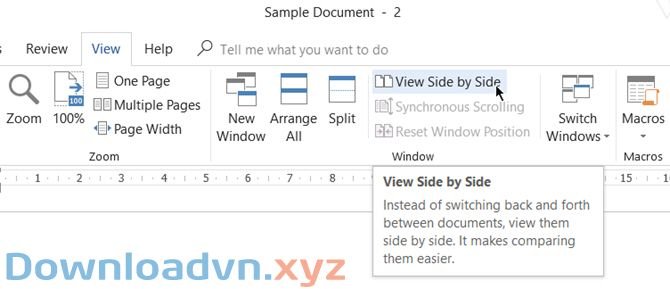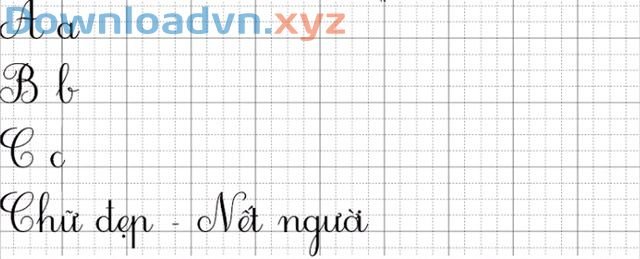Ngoài cách xuất dữ liệu từ Google Form sang Excel, nhúng Google Sheet vào website như làm sao cũng là câu hỏi được không ít người quan tâm. Hãy cùng Downloadvn Xyz tìm hiểu nhé!
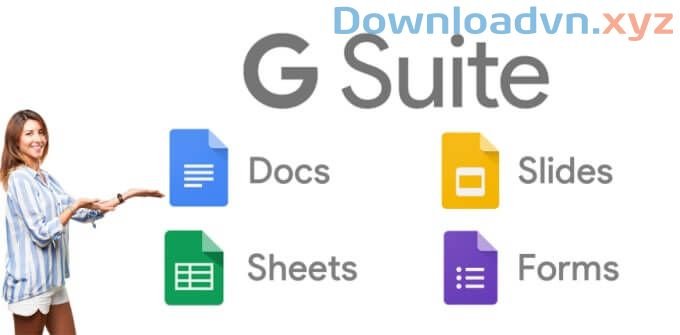
Tải Google Docs, Google Sheets và Google Slides
Microsoft Office không còn là lựa chọn ứng dụng công sở tốt nhất hiện nay. Giờ bạn có nhiều công cụ miễn phí cùng chức năng khác với chuyên sâu không kém. Nổi bật trong đấy là bộ mặt hàng của Google, bao gồm Google Docs, Google Sheet, Google Slide và Google Form.
Không chỉ bổ trợ người sử dụng soạn thảo tài liệu online miễn phí, Google còn cho phép người dùng nhúng file Google Docs, Sheets, Slides hoặc Forms lên trang web.

Lưu ý quan trọng:
- Khi xuất bản một biểu đồ lên web, mọi người có thể thấy dữ liệu được dùng làm tạo nó. Hãy cẩn thận khi xuất một biểu đồ có chứa tin tức riêng tư hay nhạy cảm.
- Bất kỳ thay đổi bạn thực hành trên tài liệu gốc sẽ được cập nhật phiên bản xuất bản. Quá trình cập nhật tự động cũng có thể mất vài phút.
- Để xóa một tập tin trên web, bạn cần dừng xuất bản nó.
- Để dừng chia sẻ một file với những người khác, bạn cần phải biết phương pháp thay đổi các quyền chia sẻ.
Dưới này là mọi điều bạn phải biết về phong thái xuất và nhúng file Google Docs, Sheets, Forms và Slides lên web.
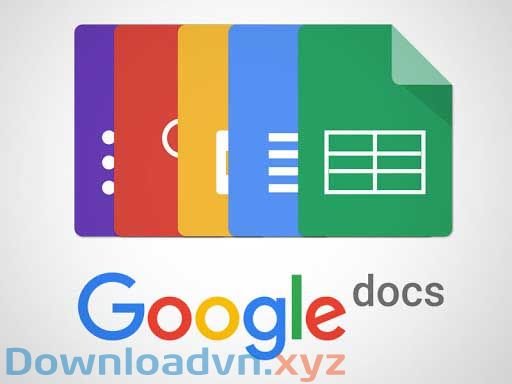
Cách xuất và nhúng file Google Docs, Sheets, Forms & Slides vào trang web
- 1. Xuất bản tệp tin
- 1.1. Dừng xuất bản file
- 1.2. File được xuất bản sẽ như ra sao?
- 1.3. Kiểm soát những ai cũng có thể xem file
- 2. Nhúng file
- 2.1. Nhúng tài liệu, bảng tính hoặc bài trình bày
- 2.2. Nhúng và chỉnh sửa bảng tính được nhúng
- 2.3 Nhúng một biểu mẫu
- 2.4. Nhúng một file vào Google Sites
1. Xuất bản tệp tin
Để xuất bản một tệp tin, bạn thi hành như sau:
- Mở một file trong Google Docs, Sheets hoặc Slides.
- Click vào File > Publish to the web (Tệp > Xuất bản lên web) nằm ngay góc phía trên bên trái của cửa sổ file.
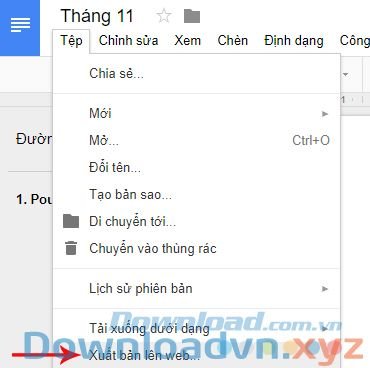
- Toàn bộ file sẽ có xuất bản, nhưng một số loại file có nhiều lựa chọn xuất bản:
- Bảng tính: Xuất bản toàn bộ bảng tính hoặc các trang riêng lẻ. Bạn cũng cũng có thể có thể chọn một định dạng xuất bản (webpage,. csv,. tsv,. pdf,. xlsx,. ods).
- Trang trình bày: Chọn tốc độ hiển thị các slide.
- Click vào Publish (Xuất bản).
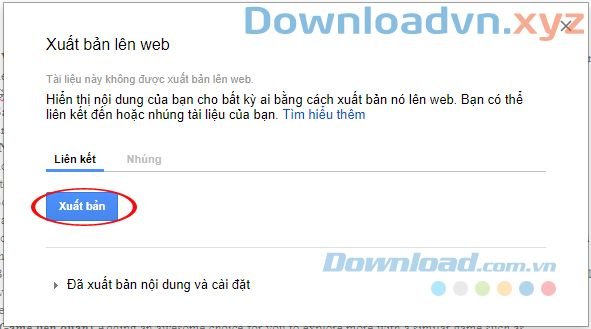
- Sao chép URL và gửi nó tới người bạn mong muốn chia sẻ file.
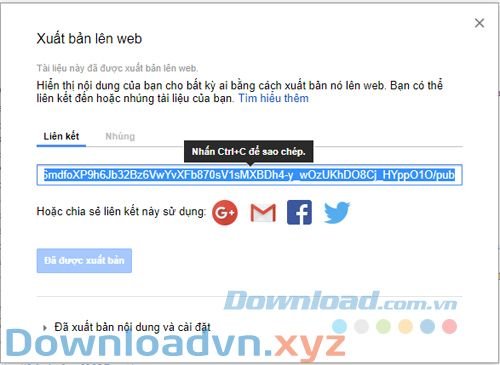
File đã xuất bản sẽ được cập nhật tự động khi có bất cứ thay đổi nào được thực hiển thị trên file gốc.
1.1. Dừng xuất bản file
Để ngừng xuất bản file, bạn mở file đó trong Google Docs, Sheets hoặc Slides. Sau đó click vào File > Public to the web (Tệp > Xuất bản ra web). Tiếp theo, bạn bấm chuột vào Published content & settings > Stop publishing (Đã xuất bản nội dung và cài đặt > Dừng xuất bản).

1.2. File được xuất bản sẽ như làm sao?
Nếu bạn gửi URL của file đã được xuất bản cho ai đó, họ sẽ nhìn thấy phiên bản họ chẳng thể chỉnh sửa mà khác với file của bạn. Đây là những gì người khác sẽ thấy:
- Tài liệu: Một phiên bản không có thanh công cụ.
- Bảng tính: Một phiên bản không có thanh công cụ. Mọi người với quyền “xem” có thể nhìn thấy biểu đồ, định hình bảng, và giá trị của ô, nhưng chẳng thể xem hoặc chỉnh sửa công thức.
- Trang trình bày: Một phiên bản chỉ xem hoặc một phiên bản trong chế độ thuyết trình với các slide hiển thị toàn màn hình.
1.3. Kiểm soát những ai cũng có thể xem file
- Nếu bạn là người nắm giữ một file và muốn người khác xuất bản file thì hãy cho người đó quyền chỉnh sửa.
- Để ngăn người khác xuất bản file, bạn hãy thay đổi các cài đặt chia sẻ của mình:
- Mở một file trong Google Docs, Sheets hoặc Slides.
- Ở ở trên bên phải bạn bấm chuột vào Share (Chia sẻ).
- Trong hộp thoại chia sẻ, bạn click vào Advanced (Nâng cao) ở góc dưới bên phải.
- Sau đó, click vào hộp cạnh bên Prevent editors from changing access and adding new people (Không cho người chỉnh sửa thay đổi quyền truy cập và thêm người mới).
- Cuối cùng, nhấp vào Done (Đã xong).
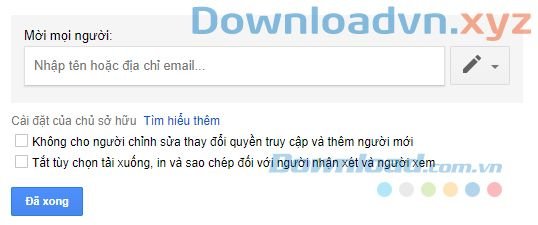
2. Nhúng file
Bạn có thể khiến cho một tài liệu, bảng tính, trang trình bày hay biểu mẫu xuất hiển thị trên một trang web bằng cách nhúng nó vào trang hoặc blog của mình.
2.1. Nhúng tài liệu, bảng tính hoặc bài trình bày
- Mở một file trong Google Docs, Sheets hoặc Slides.
- Ở phía trên bên trái cửa sổ, bạn click File > Publish to the web (Tệp > Xuất bản ra trang web).
- Trong cửa sổ vừa xuất hiện, bạn chọn Embed (Nhúng).
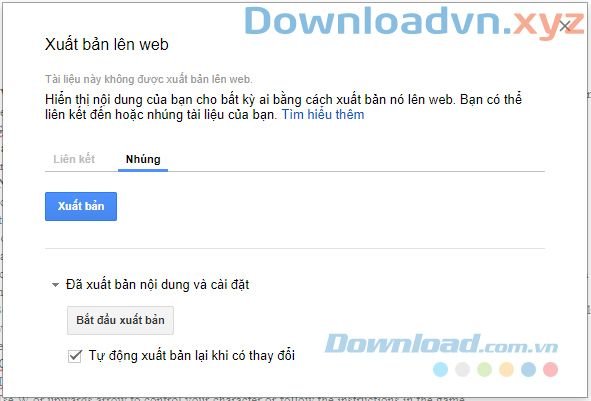
- Toàn bộ file sẽ được xuất bản, nhưng một số loại file có nhiều lựa chọn xuất bản:
- Bảng tính: Chọn xuất bản toàn bộ bảng tính hoặc trang tính riêng lẻ.
- Trang trình bày: Chọn kích cỡ bài trình bày và tốc độ hiển thị các slide.
- Nhấp vào Publish (Xuất bản).
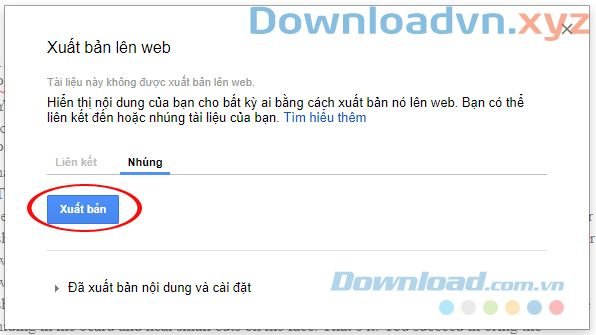
- Sao chép mã trong hộp văn bản và dán nó vào trang web hoặc blog của bạn.

2.2. Nhúng và chỉnh sửa bảng tính được nhúng
Nếu đang nhúng một bảng tính, bạn cũng có thể có thể hiện hoặc ẩn các phần sau khi xuất nó lên web.
- Mở file trong Google Sheets.
- Ở phía trên cùng, click File > Publish to the web.
- Ở cửa sổ hiện ra, click Embed.
- Click Publish.
- Sao chép code trong hộp văn bản và dán nó vào trang hay blog của bạn.
Để hiện hoặc ẩn các phần của bảng tính, chỉnh sửa HTML trên trang, blog như sau:
- g> – ID của bảng tính.
- range=A1:B14 – Phạm vi bạn mong muốn hiển thị.
- widget=false – Nếu sai, không có tab trang tính nào được hiển thị ở phía dưới bảng tính.
- headers=false – Số chữ cái hàng và cột chưa được hiển thị.
- chrome=false – Tiêu đề và footer chưa được hiển thị.
2.3 Nhúng một biểu mẫu
Để nhúng một biểu mẫu, bạn thi hành như sau:
- Mở một file trong Google Forms.
- Ở góc trên bên phải, bạn click vào Send (Gửi).
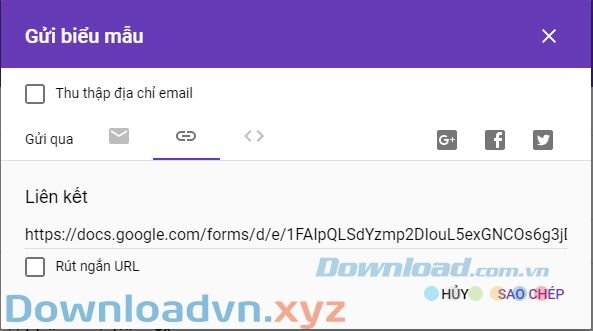
- Ở ở trên cửa sổ, bạn bấm chuột vào Embed (Nhúng).
- Để copy HTML vừa xuất hiện, bạn click vào Copy (Sao chép) hoặc nhấn Ctrl + C trên Windows hoặc Cmd + C trên Mac.
- Dán HTML vào trang web hoặc blog của bạn.
2.4. Nhúng một file vào Google Sites
Để chia sẻ Google Docs, Sheets và Slides đã được xuất bản trên một trang Google Sites mới, bạn thực hiện như sau:
- Mở một trang trong Google Sites.
- Từ menu phía bên phải, bạn click vào INSERT (Chèn).

- Dưới Google Docs, bạn chọn:
- Docs
- Slides
- Sheets
- Forms
- Charts
- Để thêm chọn lựa của bạn vào trang, bạn chọn một file và click vào Insert (Chèn).
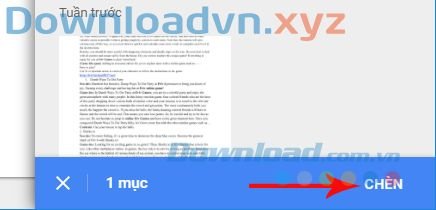
Bạn không nhất thiết phải có tài khoản Google để xem file gốc của các dữ liệu. Bất cứ người sử dụng nào trên trang web đều cũng đều có thể truy cập vào bảng tính Google trong chế độ “chỉ xem” và download file với nhiều định dạng khác nhau, nhưng họ sẽ không có quyền thay thế bảng gốc. Trên này là bài viết hướng dẫn bạn cách xuất bản và nhúng file Google Docs, Sheets, Slides và Form vào một trang web. Cách làm rất dễ dàng phải không nào?
Hướng dẫn xuất bản và nhúng file Google Docs,Sheets,Forms & Slides vào trang web,nhúng google sheet vào website,nhúng tài liệu Google Drive vào trang web,hướng dẫn nhúng file Google Docs vào trang web
Nội dung Hướng dẫn xuất bản và nhúng file Google Docs, Sheets, Forms & Slides vào trang web được tổng hợp sưu tầm biên tập bởi: Downloadvn Xyz. Mọi ý kiến vui lòng gửi Liên Hệ cho downloadvn.xyz để điều chỉnh. downloadvn.xyz tks.
Bài Viết Liên Quan
Bài Viết Khác
![]() ☎ 028 7300 3894 – 0932 015 486 (Zalo) Fb.com/truongtintphcm
☎ 028 7300 3894 – 0932 015 486 (Zalo) Fb.com/truongtintphcm
“Trường Tín Uy Tín Làm Nên Thương Hiệu”
Xem Nhanh: Dịch vụ sửa máy tính - Dịch vụ sửa máy in - Dịch vụ nạp mực máy in - Dịch vụ cài lại win - Dịch vụ cứu dữ liệu - Dịch vụ vệ sinh laptop - Dịch vụ cài đặt máy tính
Nội Dung Bài Viết