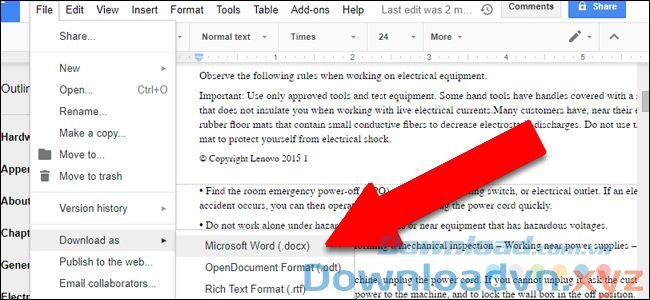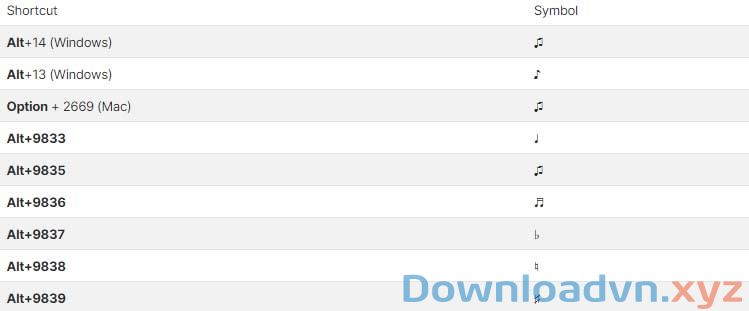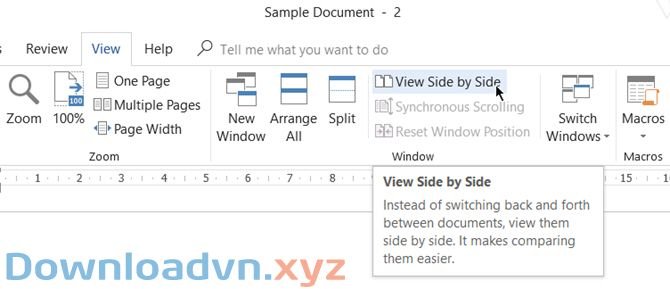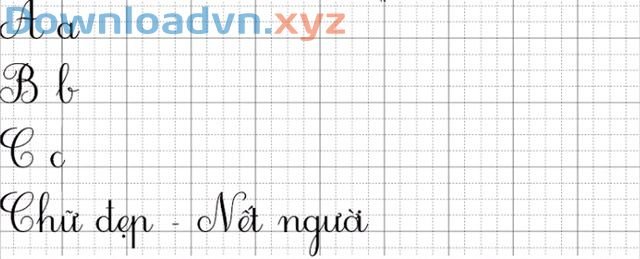Chèn biểu trưng bold trong Word như thế nào? Bạn đã biết cách chèn biểu tượng địa chỉ và các ký hiệu đặc biệt khác khi sử dụng Word chưa? Hãy cùng Downloadvn Xyz tìm hiểu nhé!
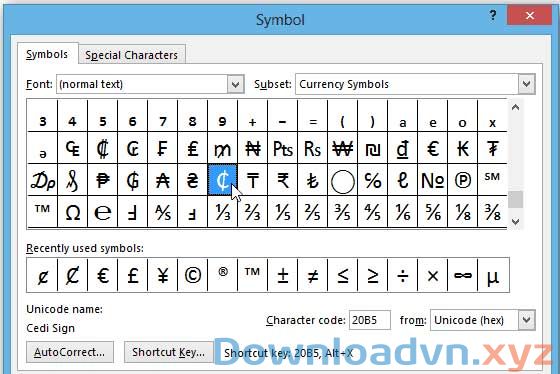
Thực tế có nhiều ký tự và tượng trưng đặc biệt thường được sử dụng trong tài liệu ngày nay. Bàn phím máy tính còn thiếu không gian để cho dù là mọi thứ chúng. Tuy nhiên, đừng quá lo lắng, Microsoft Word sẽ giúp bạn khắc phục vấn đề. Bộ phần mềm văn phòng Office 2016 được Microsoft cho ra mắt vào năm 2015 mang đến cho người sử dụng những dùng thử và tính năng mới. Phần mềm dùng mã ký tự số có tên ASCII. Bạn có thể dùng phím Alt kèm mã số cụ thể để chèn bất kỳ code 128 ASCII vào tài liệu hoặc chèn trực diện biểu trưng đặc biệt từ hộp thoại Symbols trong menu Insert.
Microsoft Word cho iOS
Microsoft Word cho Android
Microsoft Word 2011 cho Mac
Nếu đều đặn phải dùng một biểu trưng đặc biệt nào đó, hãy tạo một nút cố định cho nó bằng phương pháp thêm nút bấm này vào thanh công cụ Quick Access ở bên trái phía trên cùng và giờ bạn đã có một phím tắt để tăng hiệu suất soạn thảo văn bản trên Microsoft Word. Đừng để tính năng dùng macro nâng cao cản trở công việc của bạn. Quá trình này đơn giản. Toàn bộ việc bạn phải làm là dùng công cụ ghi macro. Bài viết sau đây sẽ hướng dẫn bạn cách chèn nhiều tượng trưng trong Microsoft Word với tính năng Record Macro.
Sử dụng tính năng Record Macro
Để thêm biểu trưng vào thanh công cụ Quick Access, bạn thi hành theo một số bước sau đây:
Bước 1: Click vào File > Options > Customize Ribbon.
Bước 2: Dưới bản kê Main Tabs, chọn Developer để hiển thị nó trên Ribbon và nhấp OK.
Bước 3: Truy cập vào Ribbon > Developer > Code > Macros.
Bước 4: Trong tab Developer trong cùng nhóm Code, bạn click vào Record Macro.
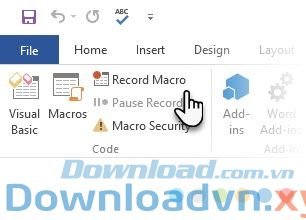
Bước 5: Nhập tên miêu tả cho phím tắt biểu tượng mà bạn muốn sử dụng. Chọn tùy chọn cho Button vì bạn mong muốn một phím tắt một lần click trên thanh Quick Access. Lưu trong mẫu Normal (Bình thường).
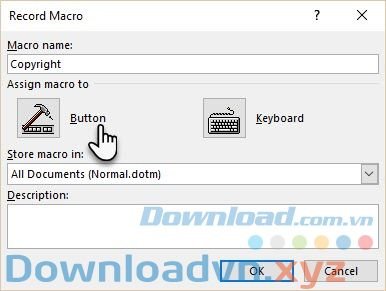
Bước 6: Bảng tùy chỉnh Ribbon được mở ra. Bạn chọn Macro mà bạn vừa tạo. Click vào Add để hiển thị nó trên thanh công cụ Quick Access.
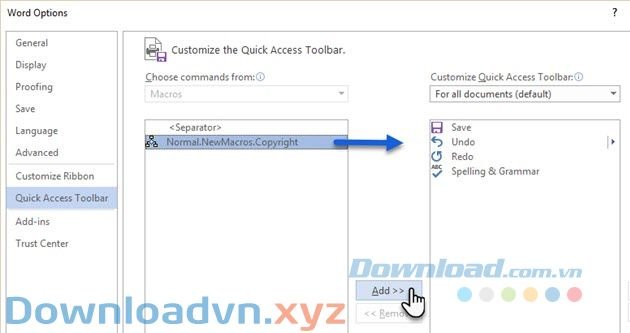
Bước 7: Chọn một ảnh và tên cho biểu tượng, sau đó bấm chuột vào Modify. Bạn chọn ảnh trong hộp Modify được hiển thị. Click vào OK và thoát khỏi hộp thoại tùy chỉnh Quick Access để quay lại tư liệu của bạn.
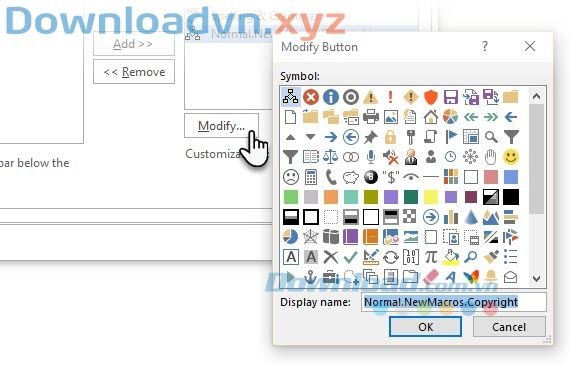
Bước 8: Bạn vừa tạo một macro trống trên thanh công cụ Quick Access. Bây giờ là lúc làm đầy nó với một biểu trưng cụ thể mà bạn mong muốn sử dụng cho nút đó. Từ Ribbon, chọn Insert > Symbol và chọn tượng trưng bạn muốn.

Bước 9: Đi đến tab Developer trên Ribbon và chọn Stop Recording để hoàn chỉnh quá trình.
Như vậy, bạn đã có một nút biểu tượng mới. Bất cứ khi nào cần chèn một ký tự hoặc tượng trưng đặc biệt khi dùng ứng dụng công sở này, bạn chỉ cần click vào nó trên thanh công cụ Quick Access.Thật tiện dung phải không nào?
Hướng dẫn chèn biểu tượng đặc biệt trong Microsoft Word,Microsoft Office 2016,Microsoft Word,chèn biểu tượng trong Microsoft Word,tạo phím tắt biểu tượng trong Microsoft Word
Nội dung Hướng dẫn chèn biểu tượng đặc biệt trong Microsoft Word được tổng hợp sưu tầm biên tập bởi: Downloadvn Xyz. Mọi ý kiến vui lòng gửi Liên Hệ cho downloadvn.xyz để điều chỉnh. downloadvn.xyz tks.
Bài Viết Liên Quan
Bài Viết Khác
![]() ☎ 028 7300 3894 – 0932 015 486 (Zalo) Fb.com/truongtintphcm
☎ 028 7300 3894 – 0932 015 486 (Zalo) Fb.com/truongtintphcm
“Trường Tín Uy Tín Làm Nên Thương Hiệu”
Xem Nhanh: Dịch vụ sửa máy tính - Dịch vụ sửa máy in - Dịch vụ nạp mực máy in - Dịch vụ cài lại win - Dịch vụ cứu dữ liệu - Dịch vụ vệ sinh laptop - Dịch vụ cài đặt máy tính
Nội Dung Bài Viết