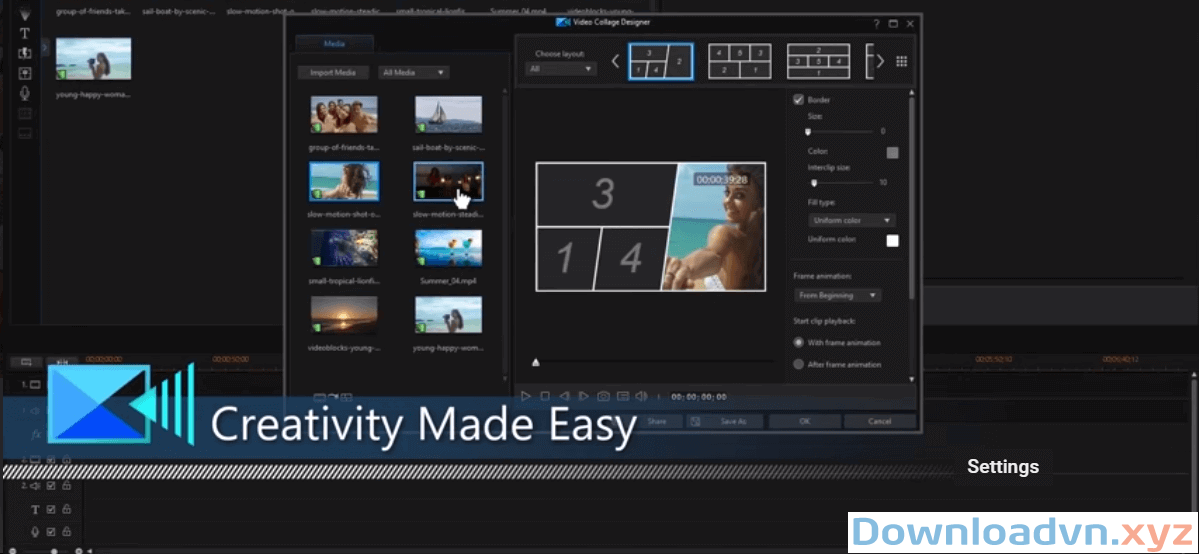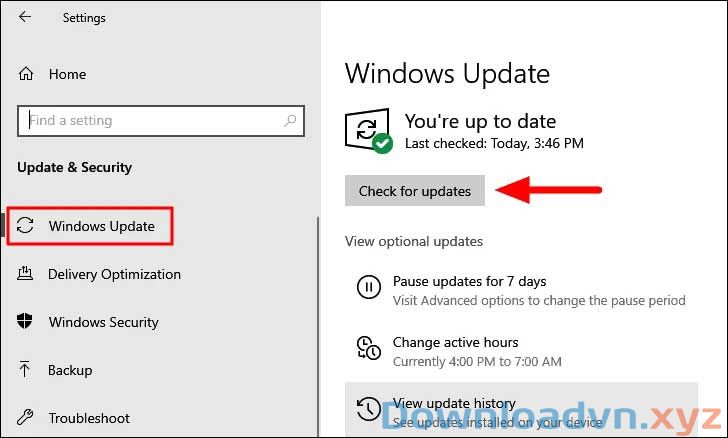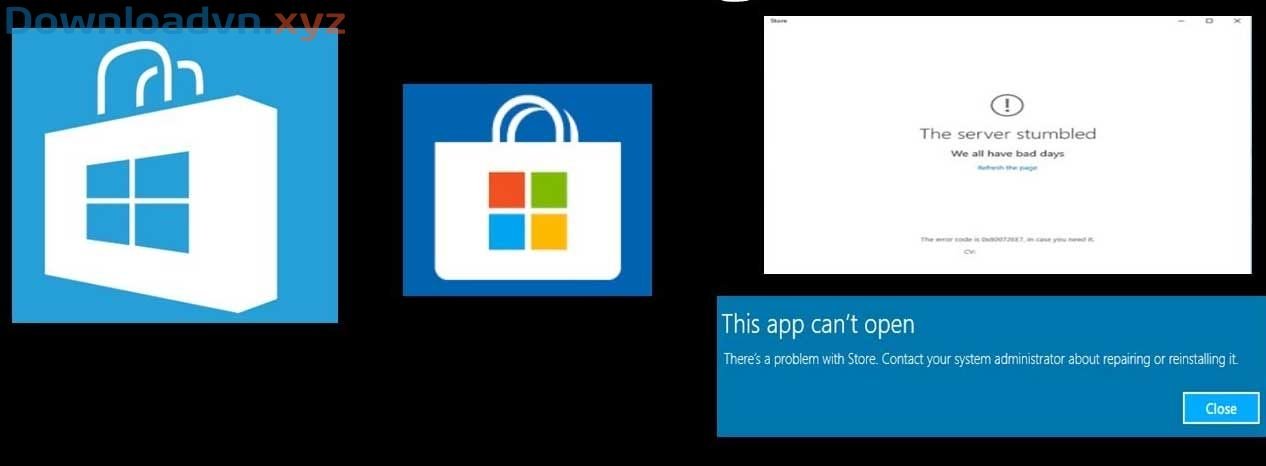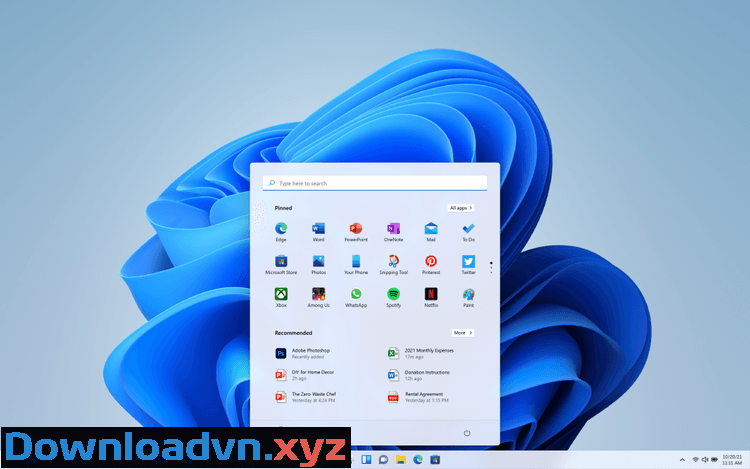Sẽ thế nào nếu vào 1 ngày đẹp trời chiếc máy tính đang chạy hệ điều hành Windows 10 của bạn bỗng nhiên dở chứng và nhất định không chịu khởi động? Đây tuy rằng không phải lỗi thường gặp trên Windows 10 nhưng nó cũng gây nên ít nhiều cực khó chịu cho người dùng.
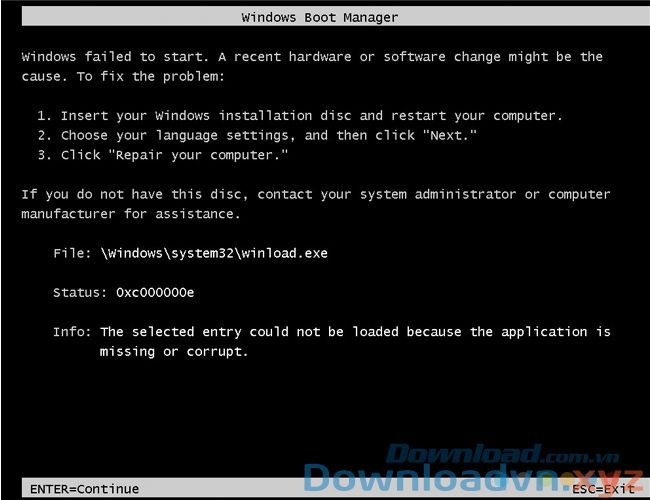
Nếu bạn đang mắc phải vấn đề tựa như thì có thể tham khảo qua bài chỉ dẫn dưới đây của Download.vn để hiểu cách khắc phục lỗi Windows 10 không khởi động.
Sửa lỗi không khởi động được máy tính Windows 10
- 1. Windows 10 ưu tiên khởi động ổ ngoại vi
- 2. Sử dụng tính năng Windows Startup Repair
- 3. Sửa lỗi Windows 10 không khởi động bằng lệnh
- 4. Truy cập vào Boot của Windows 10
- 5. Kiểm tra pin
- 6. Thử quét malware
1. Windows 10 ưu ái khởi động ổ ngoại vi
Ổ ngoại vi, USB hay các ổ cứng gắn ngoài khác là một trong những công cụ trợ giúp cho người dùng máy tính. Và vì nhiều nguyên do không trùng lặp mà đôi lúc chúng ta đã thiết lập trong BIOS để máy tính nhận, ưu ái khởi động từ các ổ này (ví dụ như ” Cài Windows bằng USB “), chính điều này đã gây ra lỗi khiến máy tính chẳng thể khởi động.
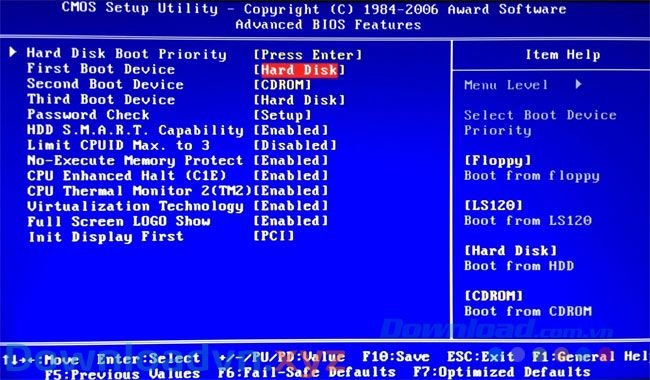
Cách khắc phục dễ dàng nhất là ngắt kết nối chúng với máy tính, cùng theo đó truy cập vào menu boot để thay đổi lại thiết lập này.
Bài tham khảo:
Tổng hợp phím tắt truy cập Boot Option (Boot menu) và BIOS của máy tính
2. Sử dụng tính năng Windows Startup Repair
Từ hệ điều hành Windows 8 trở đi, máy tính được thiết kế và bổ sung thêm tính năng quét, kiểm tra và tự động giải quyết các lỗi hệ thống có liên quan tới việc khởi động máy, đây chính là Startup Repair. Nếu máy tính chẳng thể khởi động, bạn có thể:
Bước 1 : Nhấn và giữ Shift đồng thời khi click vào Power / Restart.
Bước 2 : Lúc này màn hình máy sẽ khởi động lại, tại giao diện Automatic Repair, chọn Advanced options / Troubleshoot.
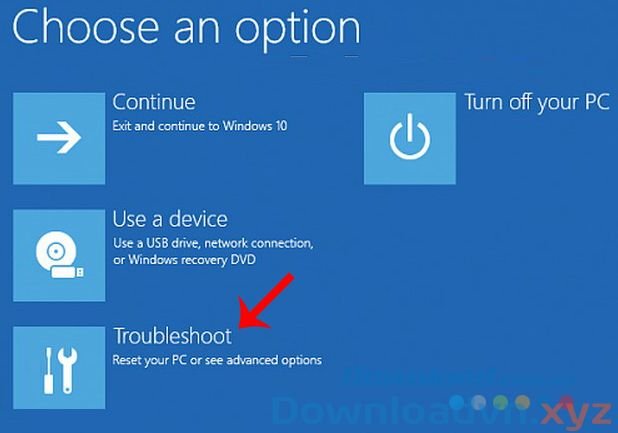
Bước 3 : Chọn tiếp Advanced options.

Bước 4: Nhấn vào Startup Repair.
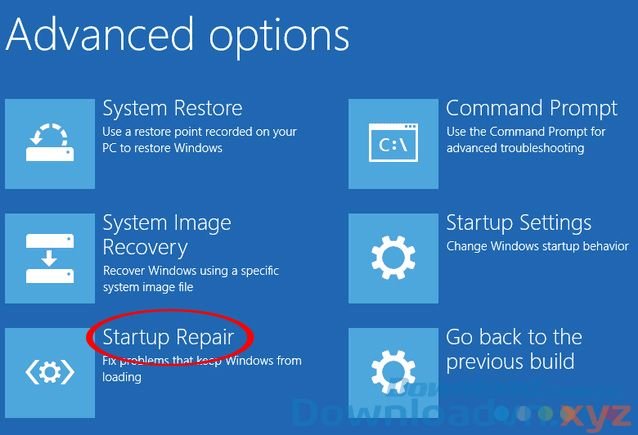
Lúc này máy tính sẽ khởi động lại lần nữa và tự động quét, tìm lỗi và khắc phục vấn đề mà bạn đang gặp phải.
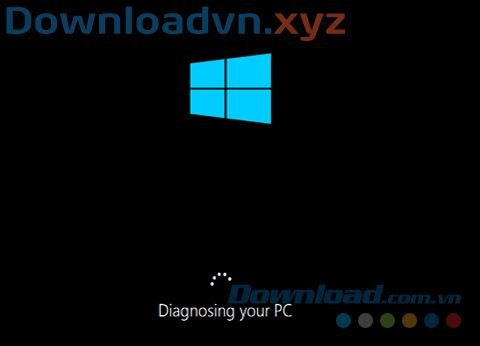
3. Sửa lỗi Windows 10 không khởi động bằng lệnh
Nếu cách trên không có hiệu quả, bạn cũng có thể thêm 1 cách khác, nhưng trước lúc sử dụng, cần chắc chắn bạn đã t ạo USB Boot.
Bước 1 : Gắn USB đó vào máy tính, chờ máy tính khởi động lên rồi chọn tiếp Repair your computer / Troubleshoot / Advanced options.
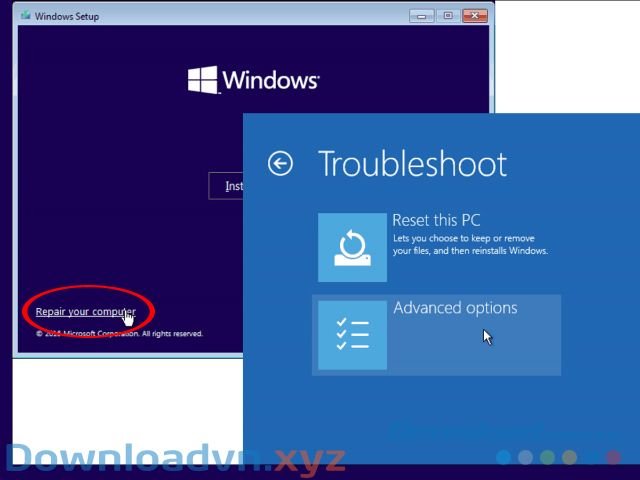
Bước 2: Nhấn chuột trái vào Troubleshoot.
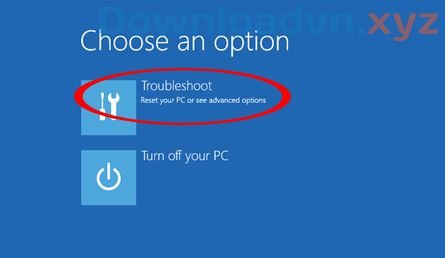
Bước 3: Chọn mục Command Prompt.

Bước 4 : Lúc này một cửa sổ lệnh sẽ hiện ra như dưới đây. Nhập lệnh ” bootrec /fixmbr ” vào rồi Enter.
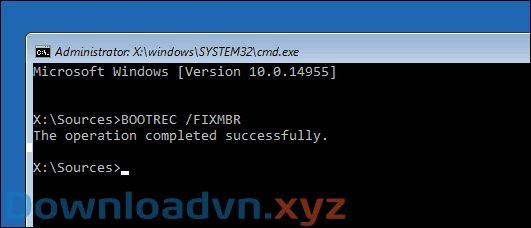
Bước 5: Thông thường sau khi hoàn thành bước 4 là máy tính có thể khởi động lại như bình thường. Nhưng nếu như vẫn chưa được, hoặc đã thành đạt rồi, chúng ta vẫn nên tiếp tục nhập thêm lệnh ” bootrec /fixboot ” rồi Enter.
Lệnh này sẽ tiến hành tạo một bản ghi mới ( Boot sector ) sau khi máy tính đã tìm ra nguyên do gây nên lỗi.
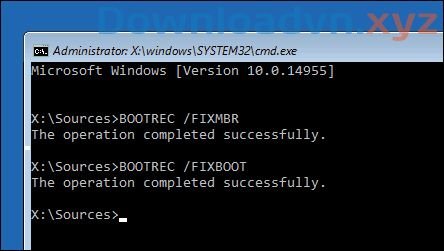
Nếu trong quá trình thực hiện xảy ra lỗi ” Boot Manager is Missing ” , hãy nhập lệnh ” bootrec /rebuildbcd ” rồi triển khai khởi động lại máy.

Một số máy tính có cấu hình khởi động kép, lệnh trên chính là thao tác chúng ta đòi hỏi thiết bị phục hồi các mục khởi động cho Windows. Nếu lệnh không có tác dụng, có thể nhập lần lượt từng lệnh sau rồi kết thúc bằng Enter.
- bcdedit / export C: BCD_Backup
- c:
- khởi động cd
- attrib bcd -s -h -r
- ren c: boot bcd bcd.old
- bootrec / RebuildBcd
Cũng cũng có thể có thể sử dụng ” BOOTREC / ScanOs ” để máy tính phục hồi các mục khởi động cho chính nó. Tuy nhiên, cách này chỉ thực thụ hiệu quả khi bạn đang sử dụng các hệ điều hành cũ.
4. Truy cập vào Boot của Windows 10
Với một vài tình huống máy tính đang bình thường, nhưng sau khi đặt một ứng dụng nào đó thì lỗi xảy ra. Chúng ta làm như sau:
Bước 1 : Truy cập vào BIOS của máy tính bằng phím tắt (hoặc nhấn liên tục vào phím F8 ).
Bước 2 : Cũng truy cập vào Troubleshoot / Advanced options / Startup Settings.

Bước 3 : Click vào Start (Restart).

Lúc này máy tính sẽ tự động khởi động lại. Chọn phím F4 (tương đương với tùy chọn trong danh sách) để kích hoạt chế độ Safe Mode này ( Enable Safe Mode ).
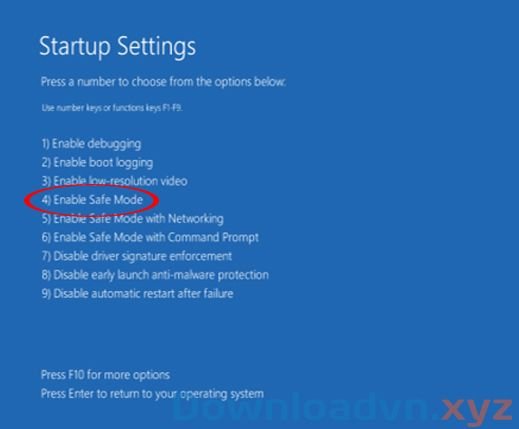
5. Kiểm tra pin
Nếu đang dùng laptop, lỗi pin có thể khiến bạn không vào được Win 10. Vì thế, bạn nên thử một cáp sạc pin khác xem liệu vấn đề có được giải quyết. Xác nhận cáp sạc vẫn dùng được bằng cách thử nó trên laptop khác. Tiếp theo, tháo pin thiết bị và cắm nó vào nguồn điện.
Tháo pin có thể giúp bạn phát giác vấn đề về phần cứng nếu có. Chìa khóa quan trọng ở này là đảm bảo bạn chỉ kiểm tra từng yếu tố tại một thời điểm cụ thể. Nếu lỗi nguồn can thiệp vào công đoạn khởi động, giải pháp rất đơn giản. Bạn chỉ cần thay pin.

6. Thử quét malware
Malware cũng là một trong những nguyên nhân chính khiến bạn không khởi động được Win 10. Phương pháp xử lý malware thông dụng là nhờ cậy tới phần mềm diệt virus có thể khởi động từ USB hoặc ổ DVD. Một số dịch vụ cung cấp miễn phí kiểu ứng dụng này như Rescue CD của BitDefender.
Trên này là một một số cách khắc phục lỗi Windows 10 mà chúng ta cần tham khảo để hiểu cách khắc phục cho máy tính của mình.
Sửa lỗi Windows 10 không khởi động được,không vào được win 10,không khởi đông được win 10,Windows 10,Windows 8,lỗi máy tính,không khởi động được máy tính,Windows 10 failed to start
Nội dung Sửa lỗi Windows 10 không khởi động được được tổng hợp sưu tầm biên tập bởi: Downloadvn Xyz. Mọi ý kiến vui lòng gửi Liên Hệ cho downloadvn.xyz để điều chỉnh. downloadvn.xyz tks.
Bài Viết Liên Quan
Bài Viết Khác
![]() ☎ 028 7300 3894 – 0932 015 486 (Zalo) Fb.com/truongtintphcm
☎ 028 7300 3894 – 0932 015 486 (Zalo) Fb.com/truongtintphcm
“Trường Tín Uy Tín Làm Nên Thương Hiệu”
Xem Nhanh: Dịch vụ sửa máy tính - Dịch vụ sửa máy in - Dịch vụ nạp mực máy in - Dịch vụ cài lại win - Dịch vụ cứu dữ liệu - Dịch vụ vệ sinh laptop - Dịch vụ cài đặt máy tính
Nội Dung Bài Viết