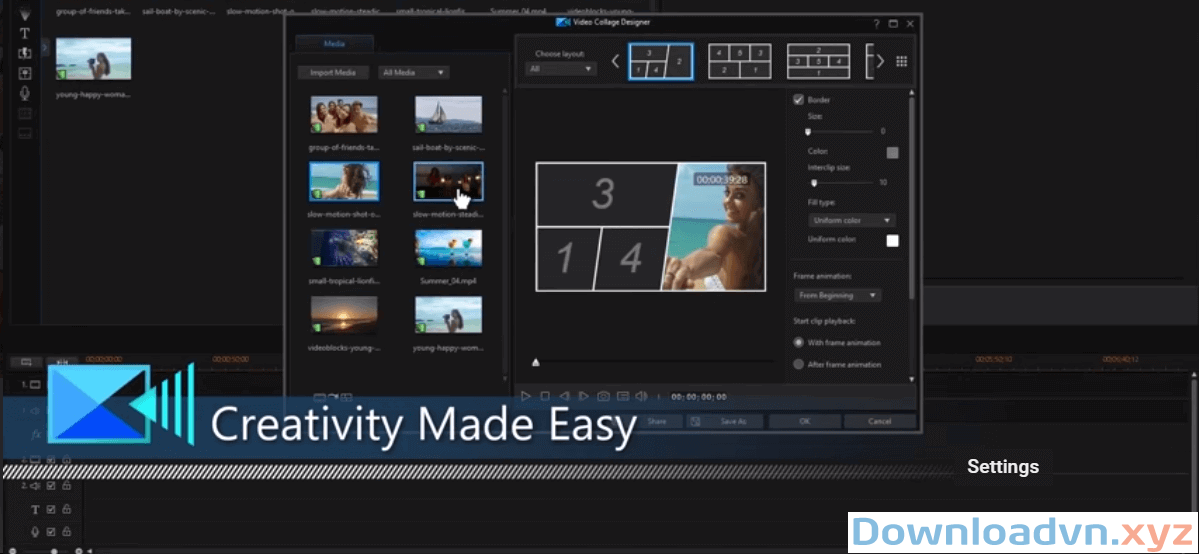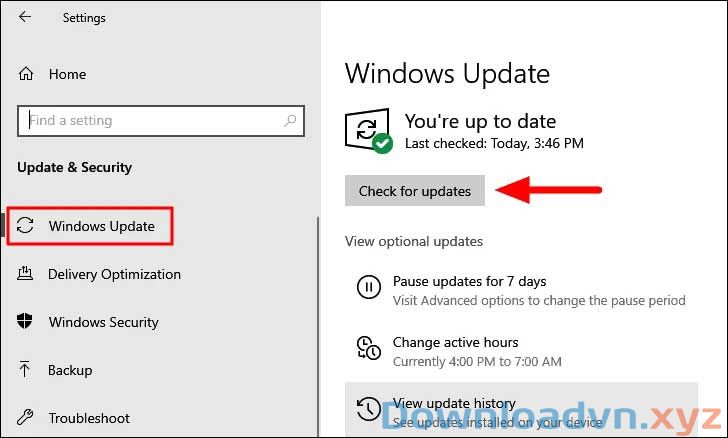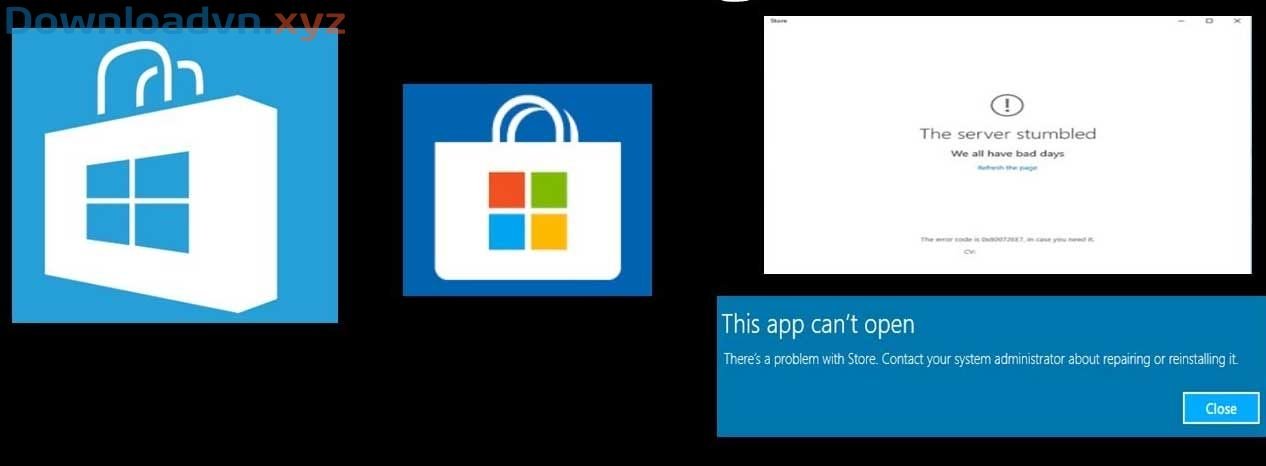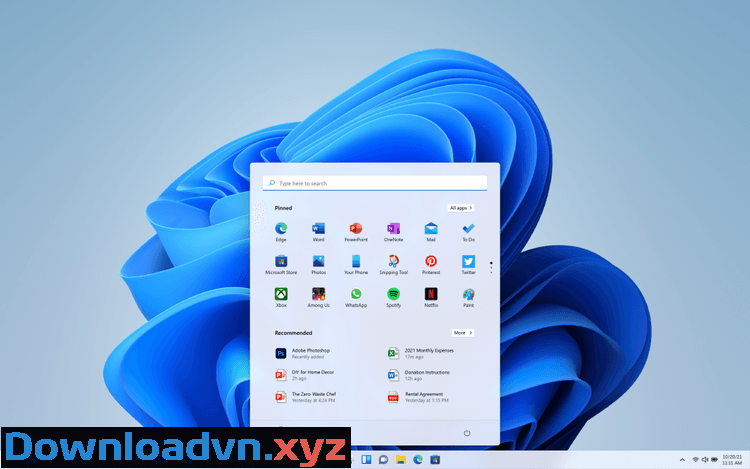No audio output device is installed – Không có thiết bị đầu ra âm thanh được cài đặt là một trong những lỗi Windows 10 phổ biến. Hãy cùng Downloadvn.Xyz tìm hiểu cách sửa lỗi No audio output trên Win 10 đơn giản nhất nhé!
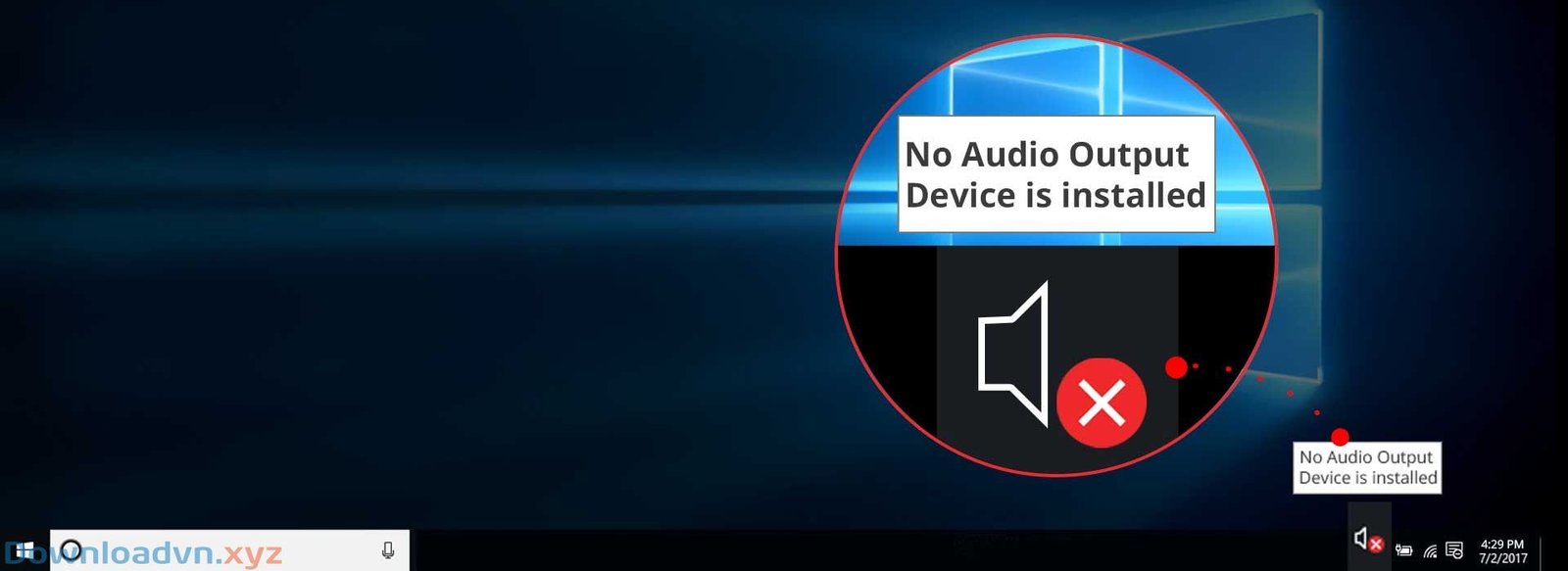
Một trong các hệ điều hành phổ biến nhất hiện nay chính là Windows 10. So với các phiên bản trước đây, Win 10 được nâng cấp và cải tiến đáng kể về độ bảo mật, tính tiện dụng với nhiều tính năng ngày càng hữu ích. Mặc dù vậy, trong quá trình hoạt động, Windows 10 vẫn khó thoát khỏi phát sinh lỗi.
Ở bài viết này, chúng ta hãy cùng nhau tìm hiểu lỗi no output device found hay lỗi không tìm thấy thiết bị âm thanh trên máy tính. Sự cố này thường xảy ra khi PC không nhận diện được thiết bị âm thanh bạn kết nối.
Khi thiết bị âm thanh đầu ra không được tìm thấy, chắc chắn bạn sẽ không thể nghe nhạc, xem phim hay video mong muốn. Có biết bao lý do dẫn tới sự cố này chẳng hạn như xung đột driver, phần mềm, bản cập nhật mới bị lỗi… Bạn cần tìm ra lý do dẫn tới vấn đề mới có thể khắc phục lỗi hiệu quả.
Thực tế, sửa lỗi no audio devices are installed không vượt quá khó. Bạn có rất nhiều phương pháp để khắc phục sự cố này từ cập nhật driver, khởi động lại máy tính tới dùng công cụ hỗ trợ bên thứ ba. Dưới đây là những cách khắc phục lỗi no audio output device trên Win 10 dễ dàng nhất.
Cách sửa lỗi No Audio Output Device is Installed trên Windows 10
- Khởi động lại hệ thống
- Kiểm tra môi trường & thiết bị bên ngoài
- Chạy trình khắc phục sự cố âm thanh
- Sửa lỗi mất âm thanh Windows 10 bằng công cụ Driver Booster Fix No Sound
- Sửa lỗi mất kết nối thiết bị âm thanh theo cách thủ công
- Kiểm tra lỗi bằng Realtek HD Audio Manager.
- Gỡ bỏ cài đặt các thiết bị âm thanh
- Cập nhật driver audio
- Kết nối lại thiết bị âm thanh
Lưu ý : Trước tiên, điều quan trọng nhất cần nhớ là tạo thời điểm phục hồi hệ thống trong Rescue Center của Driver Booster trước lúc làm theo chỉ dẫn này. Nếu có bất kỳ hiểm họa nào xảy ra, nhờ nó, bạn vẫn cũng có thể có thể phục hồi hệ thống về trạng thái mới đầu (tại thời gian đã chọn).
Hình ảnh chi tiết các bước thực hiện:


Khởi động lại hệ thống
Đôi khi lỗi thiết bị âm thanh xảy ra bởi có sự thay đổi trong cấu hình phần cứng lúc tải hệ điều hành Windows. Trong tình huống này, bạn phải tháo và gắn lại bất kỳ ổ đĩa hay thiết bị ngoại vi nào trong khi PC khởi động. Đảm bảo bạn chỉ gắn hoặc tháo các thiết bị sau khi đã tải thành công Windows. Thỉnh thoảng lỗi audio device dễ dàng được khắc phục chỉ bằng phương pháp khởi động lại hệ thống.
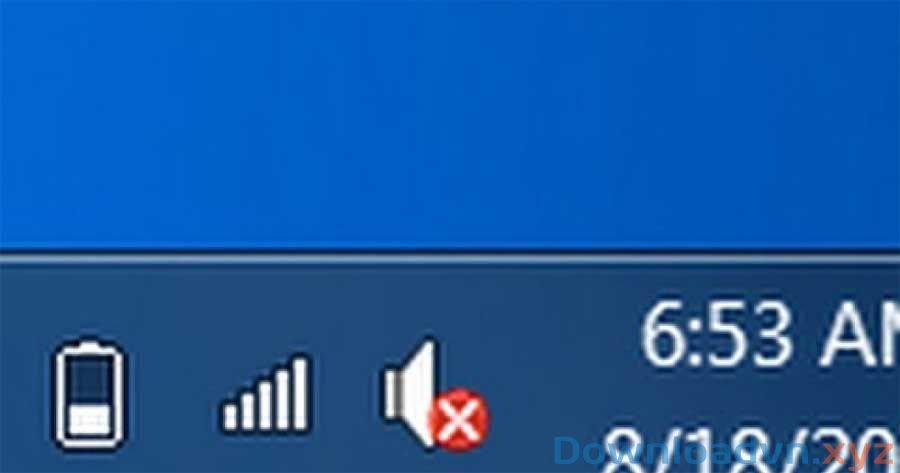
Kiểm tra môi trường & thiết bị bên phía ngoài
Nếu lỗi No Audio Output Device is Installed xuất hiển thị trên máy tính, bạn nên kiểm tra phần cứng hoặc các lỗi bên phía ngoài trước.
1. Kiểm tra nguồn điện và mức âm lượng, cố gắng bật toàn bộ điều khiển âm lượng lên. (Một số loa & ứng dụng có điều khiển âm lượng riêng. Bạn nên kiểm tra tất cả chúng.)
2. Kiểm tra thiết bị âm thanh (ví dụ: audio, micro, tai nghe…)
- Kiểm tra kết nối giữa máy tính và thiết bị âm thanh.
- Kiểm tra hoạt động của thiết bị phát âm thanh.
3. Nếu dùng máy tính để bàn, đừng quên thử các lỗ cắm tai nghe ở mặt sau cây máy tính.
Nếu không có vấn đề gì với phần cứng hay lỗi kết nối bên ngoài, hãy thử cách tiếp theo.
Chạy trình khắc phục sự cố âm thanh
Windows 10 tích hợp sẵn một công cụ sửa lỗi audio, có thể tự động phát hiện và sửa các vấn đề liên quan tới âm thanh trên máy tính. Bạn nên chạy nó trước lúc đi sâu vào các cách sửa lỗi “no audio devices are installed” trên máy tính.
- Mở menu Start và chọn Settings .
- Chọn Update & Security .
- Chuyển sang tab Troubleshoot .
- Chọn Additional troubleshooters .
- Chọn Playing Audio . Sau đó chọn nút Run the troubleshooter .
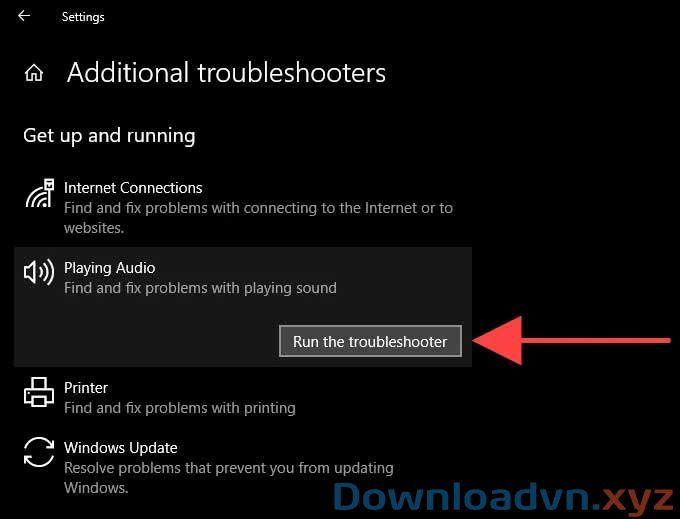
Hãy làm theo chỉ dẫn trên màn hình để khắc phục các vấn đề về thiết bị âm thanh trên máy tính. Nếu trình khắc phục sự sự cố audio này đòi hỏi bạn chọn giữa nhiều thiết bị âm thanh, hãy thực hành lại các bước kể trên.
Sửa lỗi mất âm thanh Windows 10 bằng công cụ Driver Booster Fix No Sound
Tuy nhiên, lỗi No Audio Output Device is Installed rất có thể xuất phát từ bên trong. Nếu đã cài Driver Booster , bạn cũng đều có thể tự động sửa lỗi này như sau:
- Bước 1 : Mở Driver Booster .
- Bước 2 : Click icon Tools ở bên trái cửa sổ chính.
- Bước 3 : Chọn công cụ Fix No Sound .
- Bước 4 : Kiểm tra xem tất cả có hoạt động tốt không.
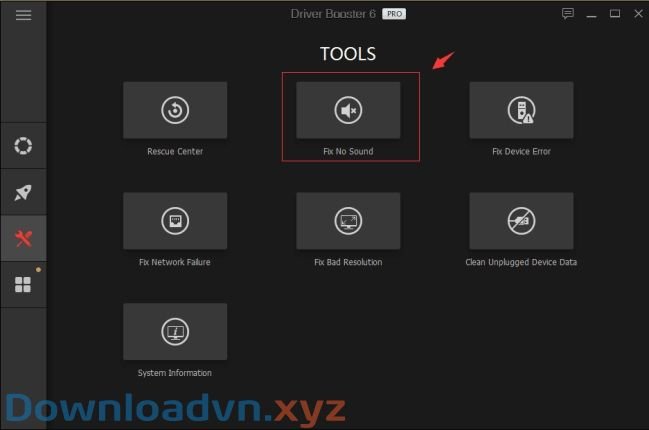
Sửa lỗi mất kết nối thiết bị âm thanh theo cách thủ công
Kiểm tra lỗi bằng Realtek HD Audio Manager.
Mở Control Panel để xem liệu PC có Realtek HD Audio Manager không.
Bước 1 : Mở Control Panel (Nhấn “Windows + R” > Gõ Control > Click “OK” > Chọn View by as Small icons ở bên phải cửa sổ Control ).
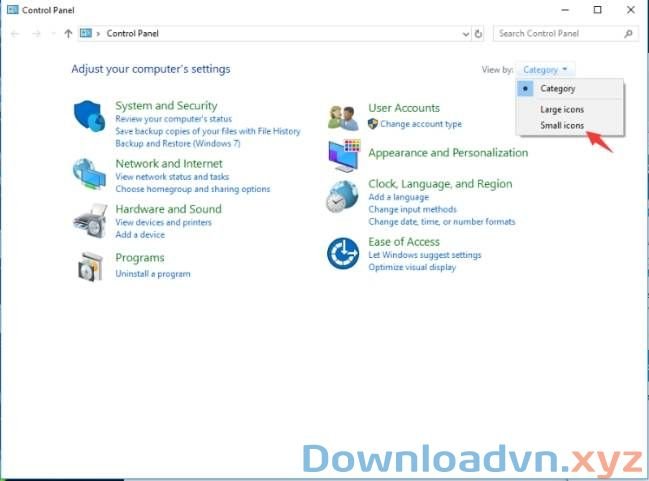
Bước 2 : Click Realtek HD Audio Manager trong Control Panel .
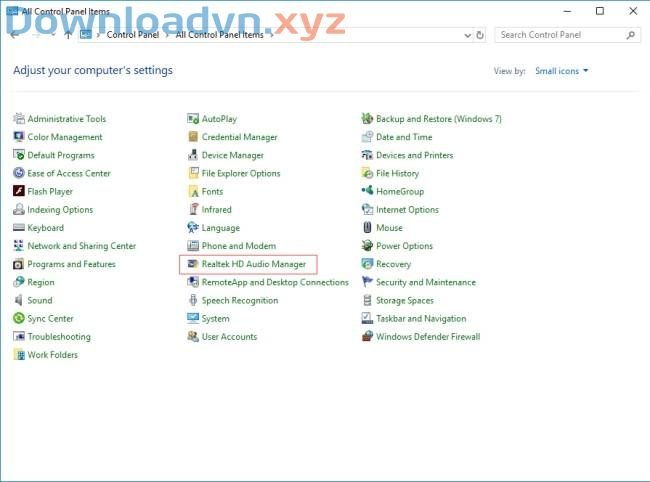
Bước 3 : Click icon hình bánh răng ngay phía trên đầu bên phải cửa sổ và chọn Option .
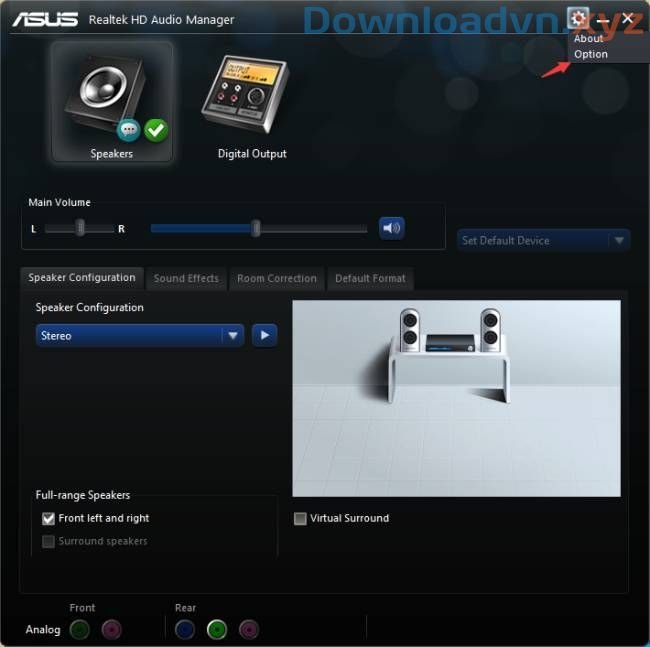
Bước 4 : Nhấp AC97 Front Panel , rồi kiểm tra xem nó có sửa được lỗi mất âm thanh không.

Gỡ bỏ cài đặt các thiết bị âm thanh
Bước 1 : Mở Device Manager (Nhấn “Windows + R” > Nhập “devmgmt.msc” > Click “OK” ).
Bước 2 : Mở Sound, video and game controllers để xem những thiết bị âm thanh.
Bước 3 : Click chuột phải vào thiết bị âm thanh liên quan và chọn Uninstall devices* .
Thiết bị nào nên gỡ cài đặt?
- Nếu hệ thống sử dụng HDMI hoặc DI (Display Port) để phát âm thanh, bạn nên có một trong 3 thiết bị audio (NVIDIA High Definition Audio, AMD High Definition Audio, Intel(R) Display Audio), hãy gỡ thiết bị âm thanh bạn có.
- Nếu hệ thống không sử dụng HDMI hay DI để phát audio, hãy gỡ cài đặt thiết bị âm thanh khác (ngoại trừ NVIDIA High Definition Audio, AMD High Definition Audio, Intel(R) Display Audio) trong Sound, video và các trình điều khiển game.
Mẹo:
Trong khi gỡ bỏ cài đặt, nhớ tích “ Delete the Driver software for this device ”.
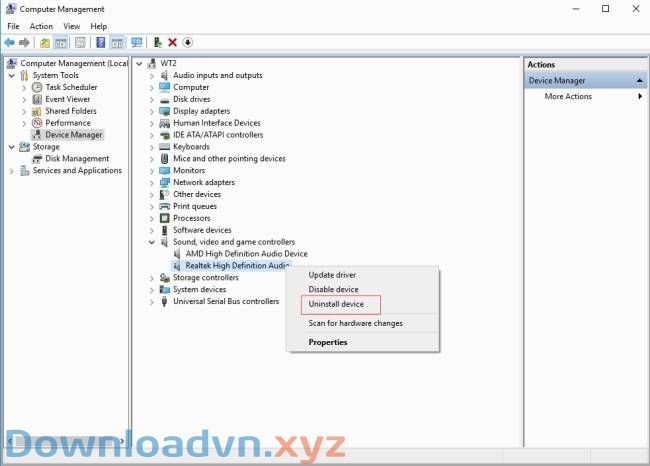
Khởi động lại hệ thống sau khi gỡ cài đặt để xem có vấn đề gì diễn ra hay không.
Cập nhật driver audio
1. Nếu vấn đề âm thanh khỏi bị mất sau khi khởi động lại PC, hãy thử cập nhật driver audio như sau:
Bước 1 : Mở Device Manager > Sound, video and game controllers.
Bước 2 : Click chuột phải vào thiết bị âm thanh liên quan và chọn Update driver để xem hệ thống có trở lại bình thường hay không.
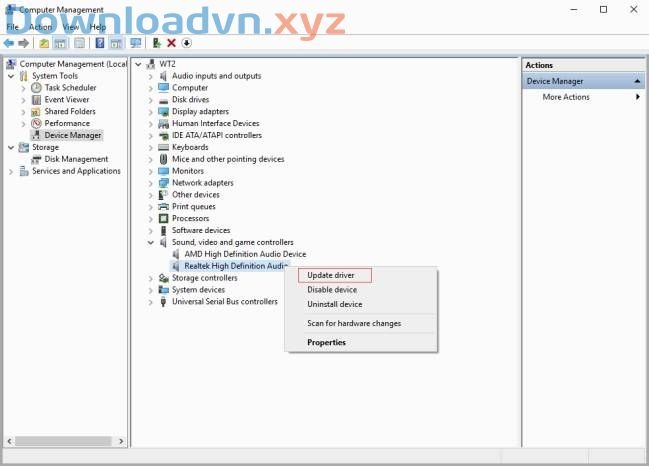
Bước 3 : Click Search automatically for updated driver software để kiểm tra cập nhật driver.
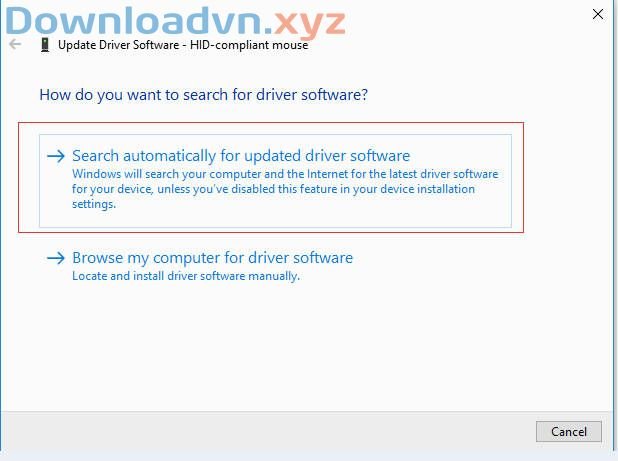
2. Nếu không có thiết bị âm thanh trong Sound, video and game controllers :
Bước 1: Tìm và mở Other devices .
Bước 2: Click chuột phải vào Unknown device và chọn Update driver để xem hệ thống có trở lại bình thường không.
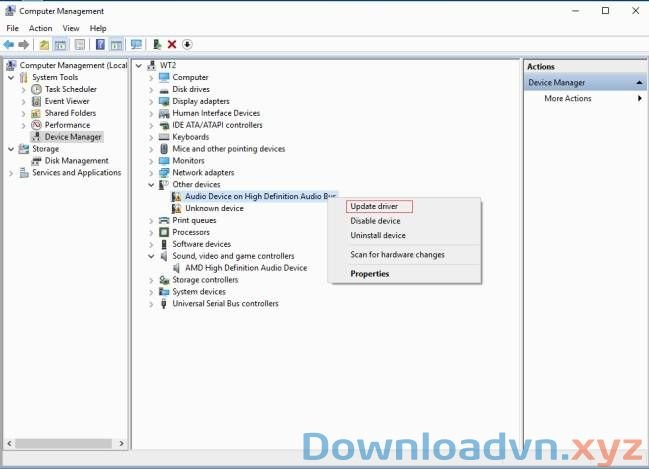
3. Nếu chưa dùng Driver Booster như trình cập nhật driver, bạn có thể thử nó bằng 1 click để update driver tự động.
Kết nối lại thiết bị âm thanh
Nếu chưa có thiết bị âm thanh trong Device Manager, bạn cũng có thể có thể thử biện pháp này.
Bước 1: Tới Device Manager > click tab Action > Chọn Add Legacy hardware .
Lưu ý : Nếu chỉ có tùy chọn Help trong bản kê hiện ra sau khi click Action, hãy click vào vùng trống xung quanh danh sách đó, rồi truy cập lại menu Action lần nữa.
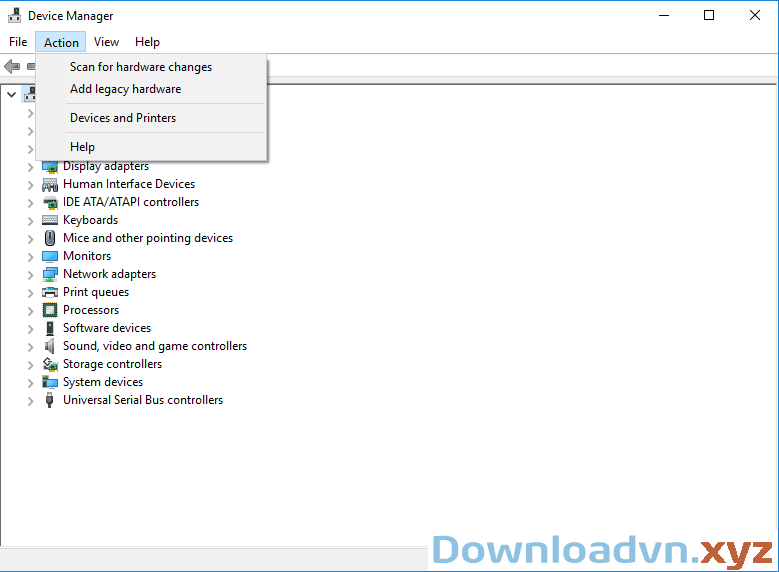
Bước 2: Click Next để tải Add Hardware Wizard .
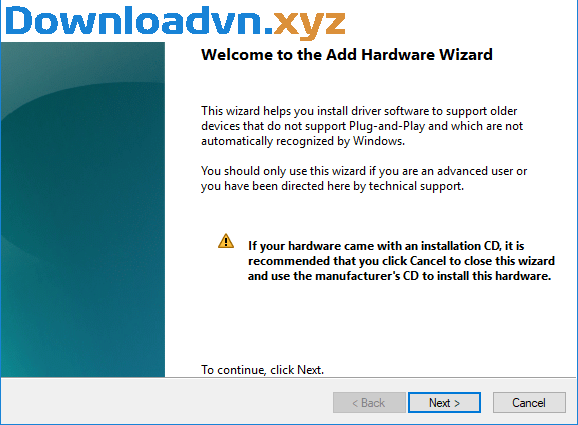
Bước 3: Chọn Search for and install hardware automatically (Recommended) > Click Next .
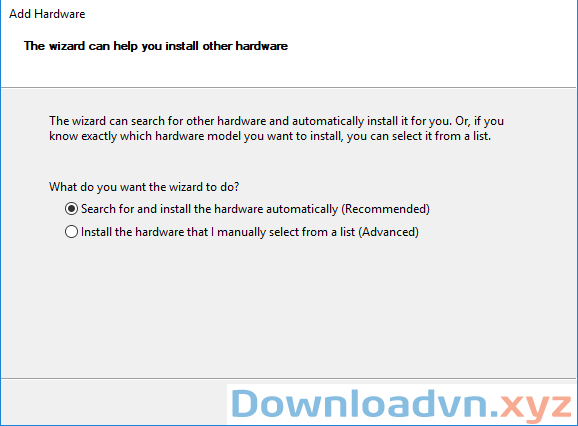
Bước 4: Click Next (ngay cả những lúc Wizard không tìm thấy bất kỳ phần cứng mới nào trên máy tính).
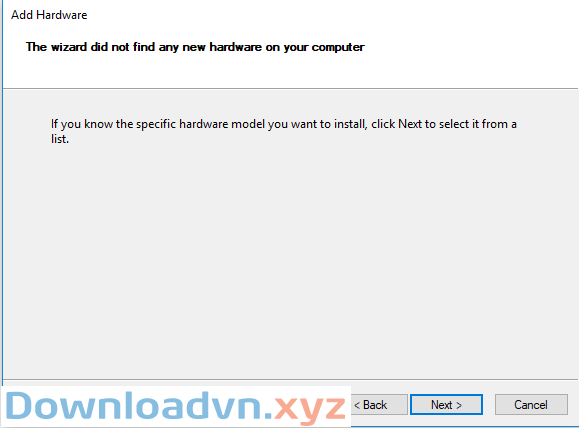
Bước 5: Sau đó, bạn sẽ thấy các kiểu phần cứng thường thì ( Common hardware types ) > tìm và chọn Sound, video and game controllers > click Next .
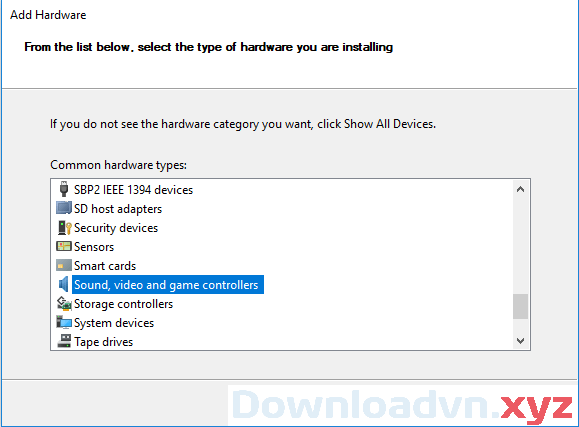
Bước 6: Chọn nhà cung cấp driver âm thanh bạn muốn > click Next .
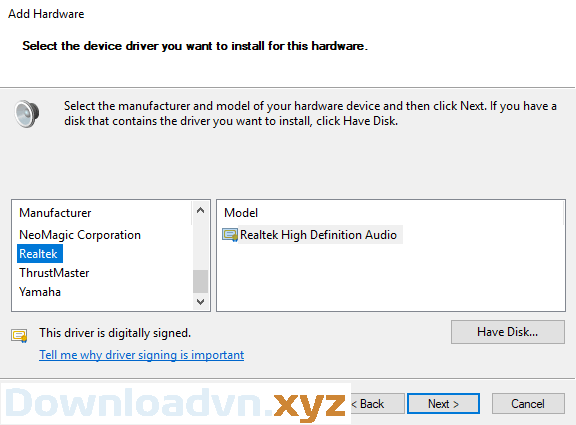
Bước 7: Click Next để cài driver này.
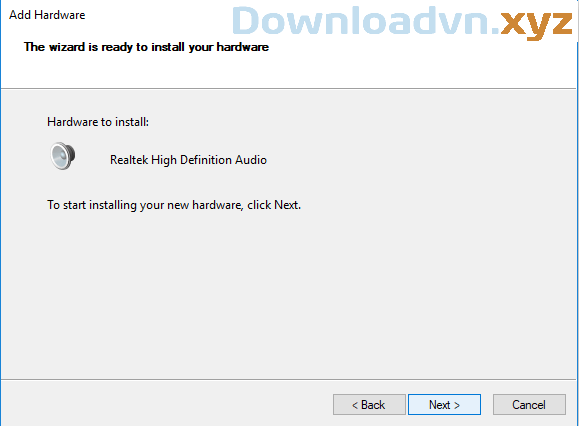
Bước 8: Khi tìm lại được thiết bị âm thanh của bạn, hãy thử các giải pháp trên.
Hi vọng bài viết có ích với những bạn!
Cách sửa lỗi No Audio Output Device is Installed trên Windows 10,No Audio Output Device is Installed,lỗi No Audio Output Device is Installed,sửa lỗi No Audio Output Device is Installed
Nội dung Cách sửa lỗi No Audio Output Device is Installed trên Windows 10 được tổng hợp sưu tầm biên tập bởi: Downloadvn Xyz. Mọi ý kiến vui lòng gửi Liên Hệ cho downloadvn.xyz để điều chỉnh. downloadvn.xyz tks.
Bài Viết Liên Quan
Bài Viết Khác
![]() ☎ 028 7300 3894 – 0932 015 486 (Zalo) Fb.com/truongtintphcm
☎ 028 7300 3894 – 0932 015 486 (Zalo) Fb.com/truongtintphcm
“Trường Tín Uy Tín Làm Nên Thương Hiệu”
Xem Nhanh: Dịch vụ sửa máy tính - Dịch vụ sửa máy in - Dịch vụ nạp mực máy in - Dịch vụ cài lại win - Dịch vụ cứu dữ liệu - Dịch vụ vệ sinh laptop - Dịch vụ cài đặt máy tính
Nội Dung Bài Viết