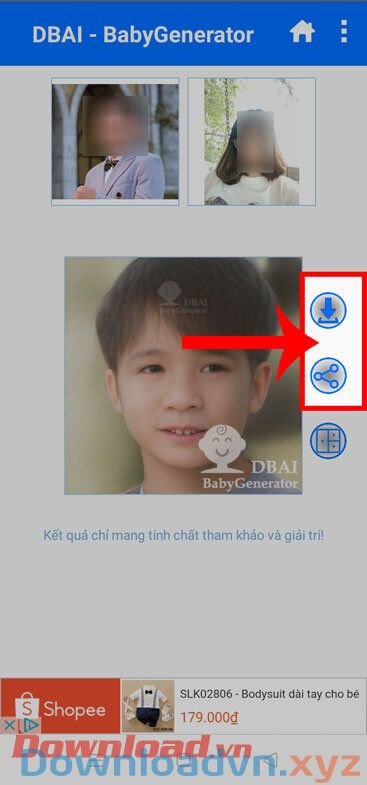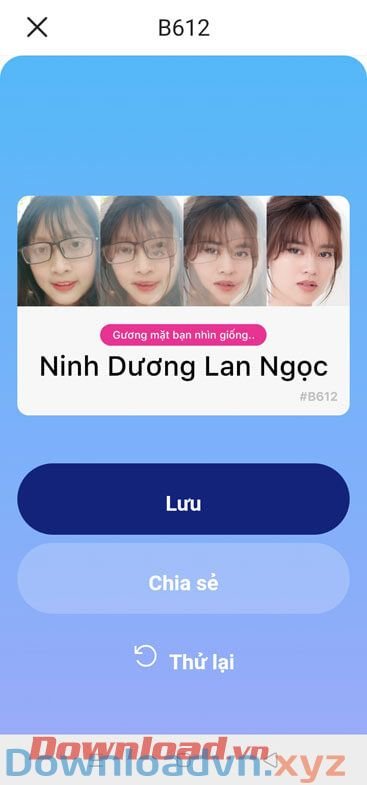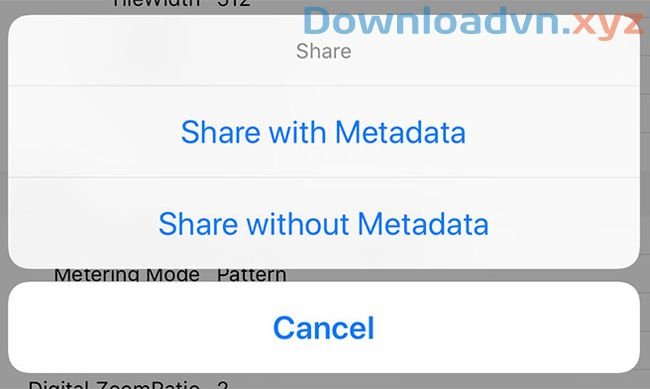Cách thay đổi background trong Photoshop CS6 như ra sao? Hãy cùng Downloadvn.Xyz học cách đổi nền ảnh trong Photoshop nhé!

Download Photoshop CS6 cho PC Download Photoshop CS6 cho Mac
Photoshop là một trong những phần mềm chỉnh sửa ảnh tốt nhất hiện nay. Nó được các nhà thiết kế hình ảnh trên toàn cầu tin dùng suốt nhiều năm nay. Chính vì thế, khi muốn “làm đẹp” ảnh trên máy tính, đừng ngần ngại sử dụng Photoshop. Bạn sẽ tìm thấy ở Photoshop đầy đặn mọi tính năng chỉnh sửa ảnh cần thiết từ chọn đối tượng, cắt ảnh, loại bỏ tới thêm hiệu ứng, thậm chí cả thay nền ảnh.
Ắt hẳn có các lúc bạn cần chỉnh sửa những bức ảnh có bối cảnh không tốt chẳng hạn như bầu trời xám xịt, môi trường bao quanh bừa bộn hay có đối tượng không mong muốn trong khung hình. Lúc này Photoshop có thể giúp bạn. Việc thay nền ảnh trong Photoshop khá đơn giản bởi đó là một tính năng cơ bản của công cụ tuyệt vời này. Thậm chí, bạn còn cũng có thể chọn chi tiết, khu vực muốn điều chỉnh hay đổi màu như ý muốn. Dưới này là cách thay phông nền cho ảnh bằng Photoshop.
Các tiếp cận tốt nhất để thay đổi nền của ảnh trong Photoshop là tạo một vùng chọn lựa tách biệt đối tượng giữ lại và nền. Với tất cả mọi thứ trong Photoshop, có nhiều cách không trùng lặp để có và một kết quả. Trong bài viết này, Downloadvn.Xyz sẽ sử dụng công cụ Quick Selection, nhưng bạn cũng cũng có thể thi hành hiệu quả với công cụ Pen.

Cách thay nền ảnh trong photoshop
- 1. Chọn đối tượng giữ lại
- 2. Điều chỉnh vùng chọn lựa
- 3. Sử dụng công cụ Select and Mask
- 4. Tinh chỉnh vùng lựa chọn
- 5. Điều chỉnh cài đặt
- 6. Loại bỏ màu
- 7. Dán hình nền mới
- 8. Phối màu thích hợp
1. Chọn đối tượng giữ lại
Bạn chọn Quick Selection Tool trên thanh công cụ, hoặc bằng phương pháp nhấn phím W trên bàn phím. Nhấp chuột và kéo để chọn khu vực bạn mong muốn. Photoshop sẽ gắng gượng đoán những phần mà bạn mong muốn bao gồm, dựa vào chừng độ tương phản của bức ảnh.
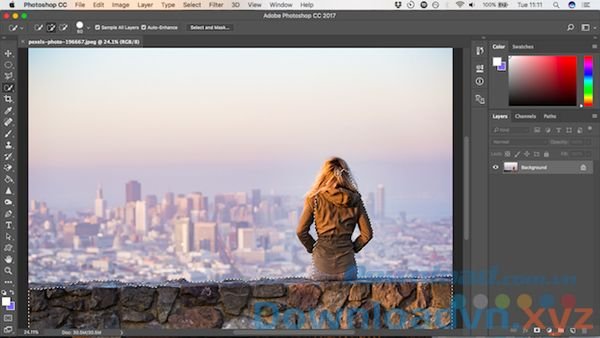
Cuối cùng, bạn sẽ tìm thấy khu vực với độ tương phản cao và những cạnh ít chi tiết được chọn, nhưng độ tương phản thấp và các cạnh nhiều chi tiết đòi hỏi bạn chi ra thêm một ít công sức.
Trong một số bức ảnh, bạn có lẽ thấy dễ dàng chọn nền hơn là đối tượng. Bạn cũng có thể có thể đảo ngược lựa chọn bằng cách nhấn Shift + Ctrl + I trên Windows hoặc Shift + Cmd + I trên Mac.
2. Điều chỉnh vùng chọn lựa
Để điều tiết vùng đã được lựa chọn, bạn phóng to ảnh và chọn kích cỡ cọ nhỏ hơn bằng cách bấm vào khung vuông bên trái. Bây giờ, tiếp tục click và kéo để thêm các phần của đối tượng giữ lại vào sự lựa chọn của bạn.
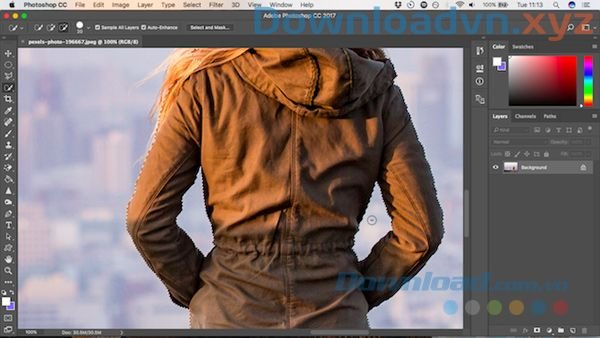
Nếu bạn phải loại bỏ bất kể điều gì từ vùng lựa chọn thì hãy ấn giữ phím Alt cùng theo đó click vào kéo các vùng đó. Lý tưởng đặc biệt là vùng chọn lựa của bạn nên chứa mọi thứ các đối tượng, nhưng bạn không cần quá ảm ảnh vào việc chẳng hạn như chọn từng sợi tóc riêng lẻ. Chúng ta sẽ bố trí điều ấy sau.
3. Sử dụng công cụ Select and Mask
Trên thanh tùy chọn ở ở trên màn hình, bạn click vào Select and Mask… Màn hình xuất hiện cho phép bạn tinh chỉnh vùng được chọn và chuyển nó thành 1 mặt nạ.
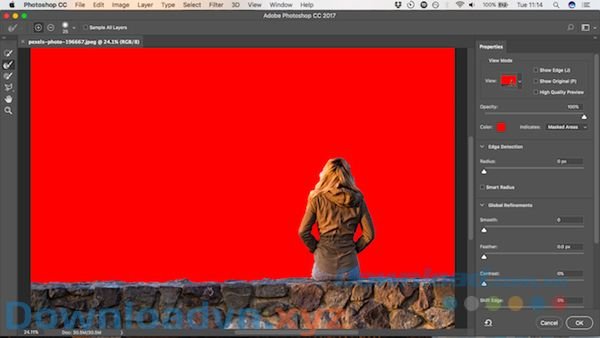
Trong bảng Properties, bạn chọn View Mode để thay đổi cách bạn sẽ nhìn thấy vùng lựa chọn của mình. Overlay là một chọn lựa hoàn mỹ vì bạn cũng đều có thể chọn một sắc màu mà tương phản với bức ảnh của mình. Nhưng khi làm việc, bạn nhấn phím K để xoay vòng qua các chế độ xem. Những nền khác nhau sẽ làm nổi bật mọi vấn đề với vùng lựa chọn của bạn.
4. Tinh chỉnh vùng chọn lựa
Bây giờ, bạn cũng có thể có thể bắt đầu tinh chỉnh vùng lựa chọn. Trên thanh công cụ ở phía bên trái màn hình là các công cụ không trùng lặp giúp bạn làm điều này:
- Quick Selection Tool : Giống như chúng ta sử dụng ở mục 1, công cụ này còn có thể được dùng để nhanh chóng thêm hoặc loại bỏ bất kể khu vực rộng nào trên ảnh của bạn.
- Refine Edge Brush Tool : Được sử dụng tốt nhất cho những vùng như tóc và các cạnh mềm khác.
- Brush Tool : Sử dụng cho các cạnh cứng.
- Lasso/ Polygonal Lasso Tool : Vẽ khu vực thủ công để thêm hoặc loại bỏ các phần trong vùng lựa chọn.
Phóng to tấm hình để kiểm tra biên của vùng lựa chọn. Bạn sẽ tìm những vùng không được lựa chọn, chọn lựa nhầm hoặc có các cạnh nhiều chi tiết.
Trong tấm hình tỉ dụ này, chúng ta sẽ bắt đầu với công cụ Brush để làm mềm các cạnh của bờ tường và cơ thể. Chỉ cần tô vào để thêm vùng chọn lựa hoặc ấn giữ Alt và tô để loại bỏ khu vực không mong muốn.

Tiếp theo, bạn chuyển qua công cụ Refine Edge để sửa tóc hoặc bất cứ cạnh mềm nào. Dưới Edge Detection ở trên bảng bên trái, bạn đánh dấu vào hộp Smart Radius. Điều này giúp Photoshop phân biệt giữa cạnh cứng và cạnh mềm. Ngoài ra, bạn cũng đều có thể tăng Radius một chút. Bạn sẽ điều chỉnh điều đó bằng mắt để xem hiệu ứng của nó. Nhấn phím P để chuyển đổi giữa trước và sau hiệu ứng.

Đặt một cọ Refine Edge vào viền ngoài của tóc và bắt đầu cọ. Bạn sẽ thấy tóc dần dần được thêm vô vùng lựa chọn. Ấn giữ phím Alt và tô để hoàn tác thay đổi nếu bạn cảm nhận biết chưa hài lòng.
5. Điều chỉnh cài đặt
Tùy chọn Select and Mask cho dù là một số công cụ được liệt kê dưới Global Refinements. Chúng ta sẽ không sử dụng tới chúng trong bài viết này, nhưng chức năng của các công cụ này là:
- Smooth : Làm mịn biên của vùng lựa chọn, loại bỏ các đường zích zắc. Áp dụng tốt cho vùng lựa chọn có viền sạch.
- Feather : Làm mềm biên của vùng lựa chọn.
- Contrast : Tăng độ tương phản của vùng chọn, chỉ áp dụng hiệu quả cao khi kết phù hợp với thanh Feather.
- Shift Edge : :Mở rộng hoặc co hẹp vùng chọn. Khi kéo thanh này sang trái, vùng chọn sẽ bị thu hẹp lại và khi kéo sang phải, vùng chọn được mở rộng thêm ra.
6. Loại bỏ màu
Sau khi đã hài lòng với vùng lựa chọn, bạn đi tới Output Settings ở bản bên phải. Tích vào Decontaminate Colors để loại bỏ bất kể màu nền nào còn lại trong vùng lựa chọn.

Trong Output, bạn chọn New Layer with Layer Mask và click OK. Bây giờ, bạn sẽ quay lại bức hình chính với vùng lựa chọn đã được thêm nữa như 1 lớp mới.
7. Dán hình nền mới
Tiếp theo, bạn dán vào bức hình chứa nền mới. Đặt nó vào một lớp bên dưới lớp chứa đối tượng giữ lại của mình.
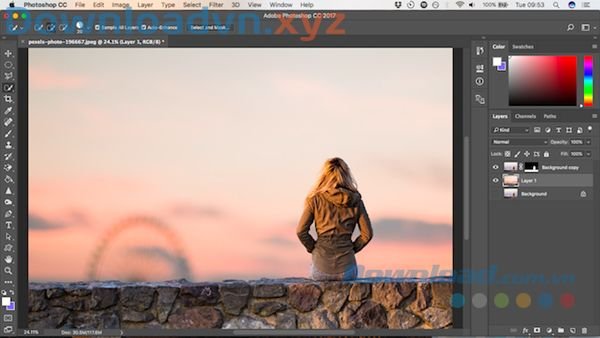
Sử dụng công cụ Hand để định vị trí nền ở bất cứ nơi nào bạn muốn, điều tiết kích cỡ của nó nếu cần có bằng công cụ Free Transform ( Ctrl + T hoặc Cmd + T ). Giữ các nút giữ ở góc hoặc cạnh bên bức ảnh và kéo vào trong để khiến cho nó nhỏ hơn. Ấn phím Shift để giữ cho tỷ lệ co giống nhau.

8. Phối màu phù hợp
Bây giờ, bước cuối cùng là chỉnh sửa màu sắc của đối tượng để đáp ứng chúng pha trộn đúng với màu nền. Chọn lớp đối tượng giữ lại, đáp ứng rằng bạn đã chọn ảnh chứ không phải mặt nạ và đi tới Image > Adjustments > Match Color.
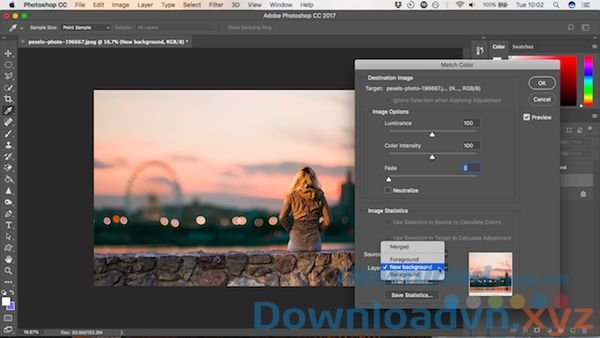
Trong cửa sổ Match Color, bạn đi đến Source và chọn ảnh bạn đang hoạt động với. Dưới Layer, bạn chọn lớp muốn sửa – bạn cũng đều có thể ghép màu đối tượng tiền cảnh với nền mới hoặc ngược lại.
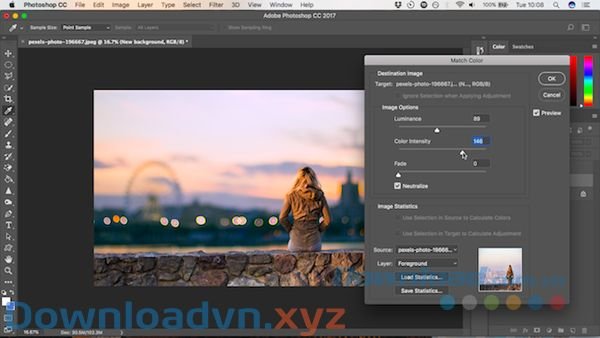
Bây giờ, bạn hãy tích vào hộp Neutralize để loại bỏ bất cứ phôi màu nào khỏi lớp đã chọn và điều tiết các tùy chọn Luminance và Intensity cho tới khi đối tượng giữ và nền hòa quyện vào nhau. Bạn có thể giảm hiệu ứng sử dụng thanh trượt Fade nếu cần. Sử dụng tùy chọn Preview để xem tình trạng trước và sau thay đổi.
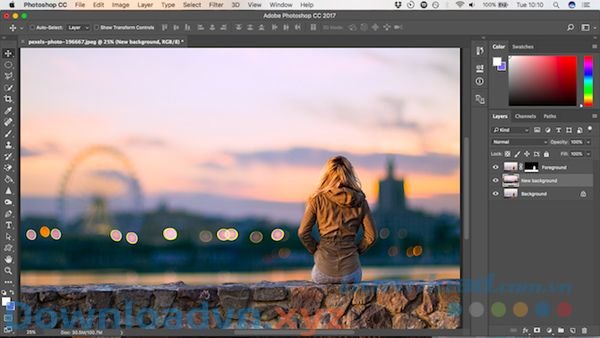
Click vào Ok và bạn đã hoàn thành. Lưu file trong định dạng PSD để bảo vệ mọi thứ các tin tức lớp. Với đối tượng giữ lại, nền và ảnh gốc, tất cả đều trên các lớp riêng biệt, file của bạn vẫn sẽ luôn chỉnh sửa được. Bạn có thể chỉnh sửa mặt nạ để thêm hoặc loại bỏ những gì hiện hữu trong đối tượng giữ lại của bạn và bạn cũng đều có thể định lại vị trí nền hoặc thậm chí sử dùng những nền tận gốc khác.
Hướng dẫn thay đổi nền ảnh với Photoshop,Photoshop,thủ thuật Photoshop,thay đổi nền ảnh bằng Photoshop,thay đổi nền ảnh với Photoshop,thay đổi phông nền cho ảnh
Nội dung Hướng dẫn thay đổi nền ảnh với Photoshop được tổng hợp sưu tầm biên tập bởi: Downloadvn Xyz. Mọi ý kiến vui lòng gửi Liên Hệ cho downloadvn.xyz để điều chỉnh. downloadvn.xyz tks.
Bài Viết Liên Quan
Bài Viết Khác
![]() ☎ 028 7300 3894 – 0932 015 486 (Zalo) Fb.com/truongtintphcm
☎ 028 7300 3894 – 0932 015 486 (Zalo) Fb.com/truongtintphcm
“Trường Tín Uy Tín Làm Nên Thương Hiệu”
Xem Nhanh: Dịch vụ sửa máy tính - Dịch vụ sửa máy in - Dịch vụ nạp mực máy in - Dịch vụ cài lại win - Dịch vụ cứu dữ liệu - Dịch vụ vệ sinh laptop - Dịch vụ cài đặt máy tính
Nội Dung Bài Viết