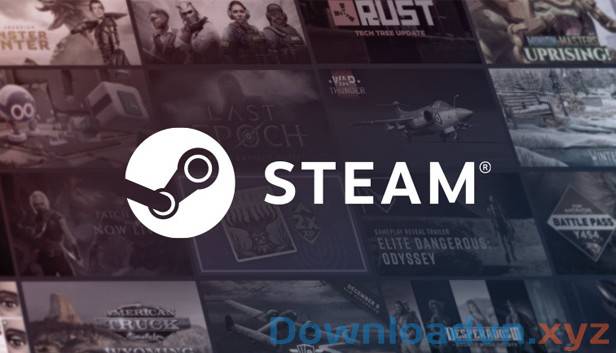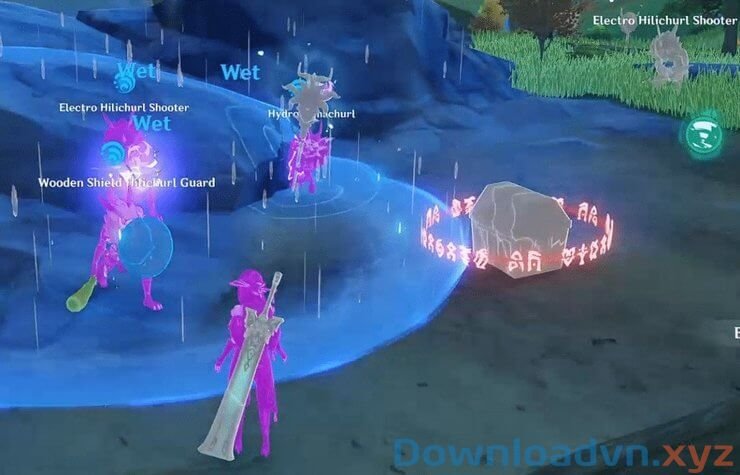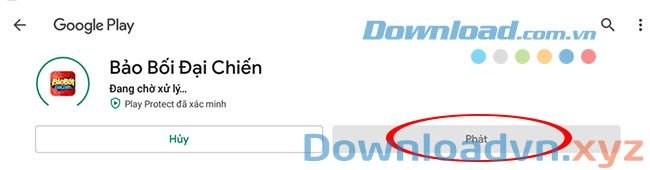Lỗi không tải được Discord khá thông dụng trên Windows 10. Để khắc phục sự cố này sẽ không khó. Dưới đây là cách sửa lỗi không cài được Discord trên Windows 10 .
Discord là nền tảng stream và giao tiếp nổi tiếng, được thiết kế đặc biệt dành riêng cho game thủ. Thế nhưng, tương tự như các ứng dụng khác, Discord đôi lúc cũng phát sinh lỗi không tải được file cài về hệ thống.
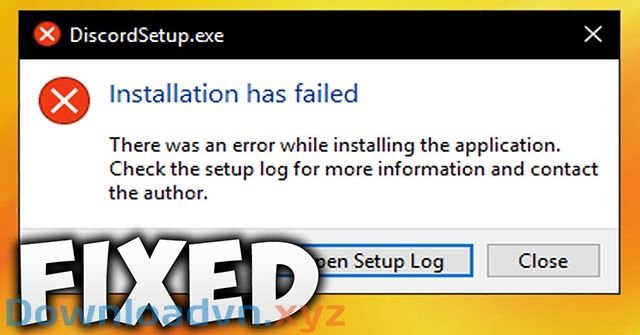
Nguyên nhân cũng có thể có thể do các bản cập nhật Windows 10 can thiệp vào các chương trình mới mà người dùng cài vào máy tính. Các tệp cập nhật cũng đều có thể xung đột với các gói Discord nội bộ. Vì thế, hãy thử gỡ bỏ Discord và cài đặt lại. Lỗi cũng có thể có thể sẽ được fix.
Cách khắc phục lỗi cài đặt Discord trên Win 10
Bước 1: Loại bỏ Discord khỏi máy tính của bạn
- Trên bàn phím, bạn ấn Ctrl+Shift+Esc để mở Task Manager.
- Vào tab Processes , tìm kiếm bất kỳ mục nào liên quan đến Discord.
- Chọn bất kỳ quy trình nào liên quan đến Discord và click End Task .
- Thoát khỏi Task Manager .
- Trên thanh taskbar, nhấp vào biểu trưng Search .
- Gõ Control Panel và ấn Enter .
- Nhấp vào Uninstall a Program trong danh mục Programs .
- Ấn chuột phải vào Discord và chọn Uninstall .
Bước 2: Loại bỏ các tập tin còn sót lại
- Mở hộp thoại Run bằng cách nhấn Windows +R trên bàn phím.
- Nhập %appdata% vào hộp thoại Run và ấn OK .
- Xóa các thư mục %LocalAppData%/Discord và %AppData%/Discord nếu bạn nhìn thấy chúng.
- Khởi động lại máy tính.
Sau khi thực hành các bước trên, bạn cũng đều có thể thử cài đặt lại Discord một lần nữa.
Cài đặt Discord trên Windows 10
- Tải Discord phiên bản mới nhất.
- Click chuột phải vào setup.exe và chọn Run as administrator .
- Click Yes nếu UAC nhắc cấp quyền và làm theo chỉ dẫn trên màn hình để cài đặt ứng dụng.
Các bước khắc phục sự cố bổ sung
Nếu bạn vẫn mắc phải lỗi chẳng thể cài đặt Discord, hãy thử nhớ xem mới đây bạn có cập nhật Windows không. Nếu có, hãy thử xóa gói cập nhật gần đây nhất để chống lại nó can thiệp vào Discord.
Các bước thực hiện:
- Nhấn Windows + I để mở ứng dụng Settings.
- Chọn Update & Security , sau đó, ở ngăn bên trái, bấm Windows Update .
- Di chuyển đến khung bên phải, click View Update History .
- Click Uninstall and Update .
- Trên cửa sổ mới, hãy tìm các bản cập nhật gần đây mà bạn đã cài đặt, bấm chuột phải vào chúng và chọn Uninstall .
- Khi bạn đã xóa gói cập nhật Windows, hãy thử cài đặt lại Discord.
Cập nhật driver thiết bị của hệ thống máy tính
Thỉnh thoảng lỗi không cài được Discord có thể do xung đột với driver đã cũ thường bị hỏng. Lúc này bạn sẽ nhận được thông báo Discord Update Failed . Vì thế, bạn cần cập nhật thiết bị và driver hệ thống để xem lỗi cài đặt Discord có được khắc phục hay không.
Tải và cài driver thiết bị cho hệ thống theo phương pháp thủ công
Để cập nhật driver, hãy dùng tính năng Device Manager tích hợp trong máy tính.
- Đầu tiên, mở Device Manager từ menu Start hoặc Run Dialog Box do hệ điều hành cung cấp.
- Giờ bạn phải chọn driver mong muốn để update và click chuột phải vào chúng để truy cập tùy chọn như Update Driver .
- Để tự động tải các bản cập nhật trên driver thiết bị của hệ thống, mở Control Panel > All Control Panel Items -> Devices and Printers .
- Click chuột phải vào thiết bị hệ thống hiện trong Windows sẽ mở ra một loạt tùy chọn, chọn cài đặt Device từ chúng.
- Giờ click tùy chọn Yes để tự động tải và cài các icon và phần mềm có sẵn từ nhà sản xuất, thích phù hợp với PC của bạn.
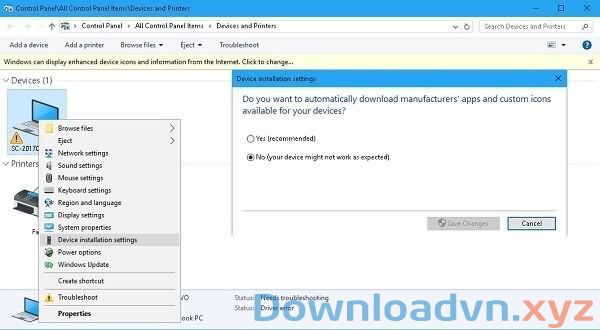
Tự động tải và cài driver thiết bị cho máy tính bằng phần mềm bên thứ ba
Bạn cũng đều có thể update driver thiết bị của hệ thống hiệu quả sau vài click bằng một số driver bên thứ ba như Driver Updater, Driver Manager.
Cài đặt Microsoft .NET Framework
Download Microsoft .NET Framework 4.5 trở lên cho hệ thống của bạn. Tiếp theo, click đúp vào trình cài đặt để tải framework mới nhất cho hệ thống. Sau khi khởi động lại PC, cài đặt lại Discord.
Vô hiệu hóa ứng dụng diệt virus
Đôi khi ứng dụng diệt virus cũng có thể có thể là lý do gây lỗi không tải được Discord. Lúc này, bạn chỉ cần tạm thời vô hiệu hóa công cụ bảo mật này và thử cài đặt app Discord.

Bạn cũng có thể có thể tham khảo chi tiết thêm tại: Cách cập nhật Driver cho máy tính Windows 10
Trong trường hợp, bạn đã thử hết cách trên mà lỗi cài đặt Discord vẫn tồn tại, bạn nên cân nhắc tìm một phần mềm thay thế. Dưới này là một số gợi ý đáng thử:
Element
Element la fmootj cộng đồng chơi game hoạt động tích cực, chỉ đứng sau Discord. Nếu thích giao diện của Discord, bạn cũng sẽ thích Element. App này còn có những tính năng tương tự như Discord từ nhắn tin, tắt âm thanh, chia sẻ file và miễn phí sử dụng cho người dùng cá nhân.
Mumble
Mumble là một app chat audio chất lượng cao, độ trễ thấp. Nó được đánh giá cao về độ riêng tư bởi bảo mật mọi cuộc chuyện trò của người dùng bằng mã hóa end-to-end. Nó không cho phép người lạ vào phòng chat mà không được phép.
TeamSpeak
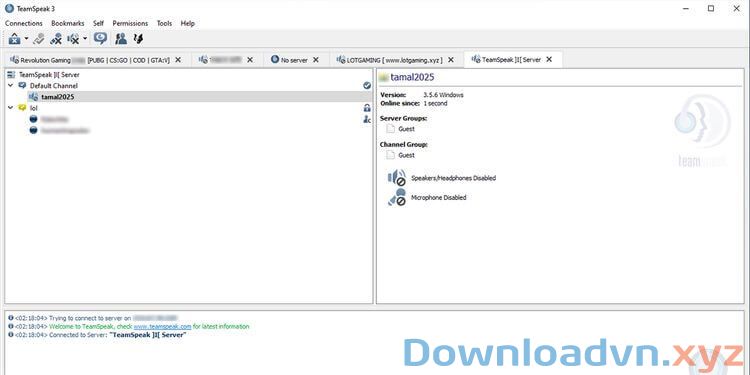
TeamSpeak là một app gửi tin nhắn VoIP mà đa số game thủ và người dùng cá nhân đều yêu thích nhờ chuyên sâu âm thanh rõ ràng tại thời gian thực. Trong game online, độ trễ âm thanh chỉ vài giây cũng đủ giảm hiệu quả tác chiến độ. TeamSpeak đã hỗ trợ họ khắc phục vấn đề này. Hơn nữa, toàn bộ nội dung thảo luận còn được mã hóa bằng hệ thống an ninh cấp quân sự.
Sửa lỗi không thể cài Discord trên Windows 10,lỗi không cài được discord,không thể cài đặt Discord trên Windows 10,lỗi cài đặt Discord trên Windows 10,cài đặt Discord trên Win 10 thất bại
Nội dung Sửa lỗi không thể cài Discord trên Windows 10 được tổng hợp sưu tầm biên tập bởi: Downloadvn Xyz. Mọi ý kiến vui lòng gửi Liên Hệ cho downloadvn.xyz để điều chỉnh. downloadvn.xyz tks.
Bài Viết Liên Quan
Bài Viết Khác
![]() ☎ 028 7300 3894 – 0932 015 486 (Zalo) Fb.com/truongtintphcm
☎ 028 7300 3894 – 0932 015 486 (Zalo) Fb.com/truongtintphcm
“Trường Tín Uy Tín Làm Nên Thương Hiệu”
Xem Nhanh: Dịch vụ sửa máy tính - Dịch vụ sửa máy in - Dịch vụ nạp mực máy in - Dịch vụ cài lại win - Dịch vụ cứu dữ liệu - Dịch vụ vệ sinh laptop - Dịch vụ cài đặt máy tính
Nội Dung Bài Viết