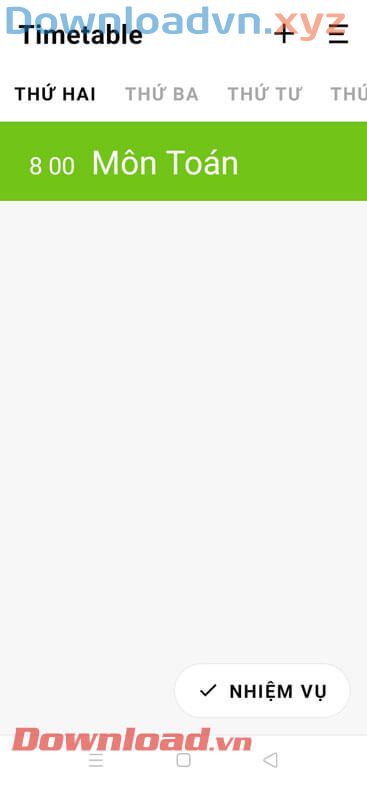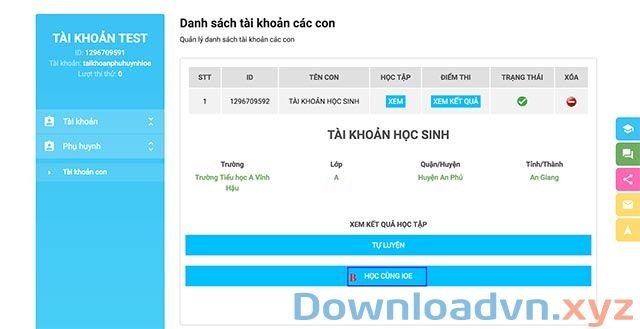Cách record Google Meet rất đơn giản. Bài viết sẽ chỉ dẫn bạn cách quay màn hình trên Google Meet chi tiết tới từng bước.
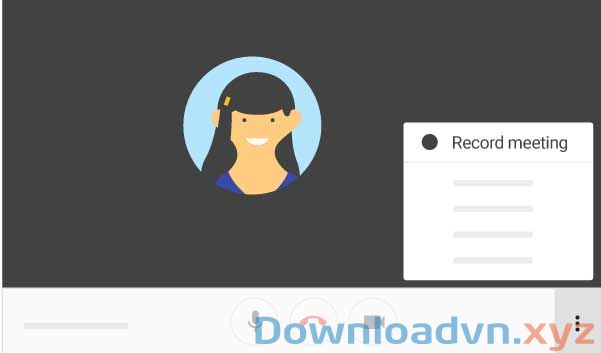
- Google Meet
- Google Meet cho Android
- Google Meet cho iOS
Khi dịch Covid-19 bùng phát, cả ngoài nước đích thực phải tìm cách làm quen và chuyển đổi sang việc làm việc, học tập mới. Đó là online từ xa.
Google Meet là ứng dụng họp, học online chuyên sâu không kém Zoom. Tuy nhiên, so với Zoom, Meet an toàn hơn về độ bảo mật và “thân thiện” với người sử dụng Google hơn.
Google Meet cung cấp cho người sử dụng gần như đủ mọi tính năng của Zoom. Bạn có thể mở một phiên làm việc học online trên Meet ngay tại trình duyệt web hoặc cài app riêng cho Windows, iOS, Android. Google Meet cũng cho phép người sử dụng chia sẻ màn hình, ghi âm, thậm chí quay video cuộc họp. Bạn cũng có thể dùng mọi tính năng cơ bản của Meet miễn phí, cho dù là cả mã hóa end-to-end.
Như đã nói ở trên, Google Meet cấp phép người dùng quay cả video màn hình. Đây là tính năng đích thực tuyệt vời, giúp cả chủ cuộc họp/học online lẫn người tham gia cũng có thể có thể coi lại nội dung sau đó. Cách record trên Google Meet không quá khó. Nếu chưa biết cách, mời bạn tham khảo hướng dẫn ghi màn hình Google Meet dưới đây.
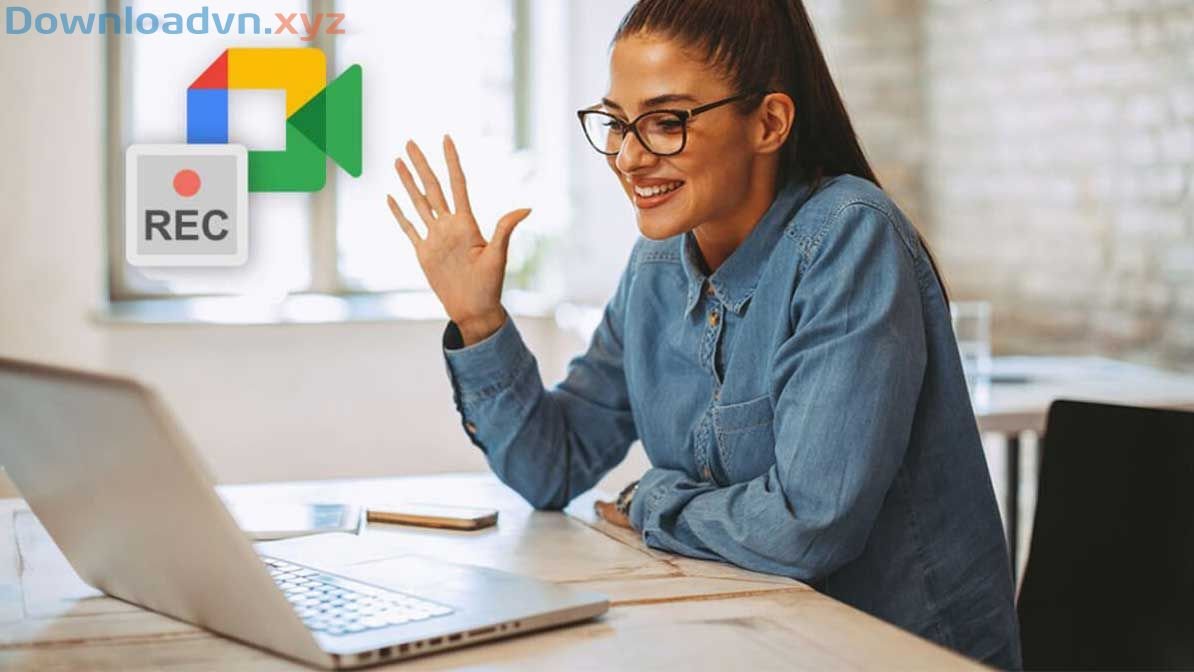
Cách quay video cuộc họp trên Google Meet
- Yêu cầu
- Bắt đầu quay video trên Google Meet
- Cách dừng ghi hình trên Google Meet
- Vị trí lưu bản ghi
- Nội dung cũng có thể quay lại trên Google Meet
- Cách xem, chia sẻ và tải bản ghi hình trên Google Meet
Yêu cầu
- Tài khoản G Suite
- Dung lượng trống trong tài khoản Google Drive
- Là người tổ chức cuộc họp/học online/hội thảo
Bắt đầu quay video trên Google Meet
Bắt đầu ghi hình trong Google Meet khá đơn giản, bạn chỉ phải làm như sau:
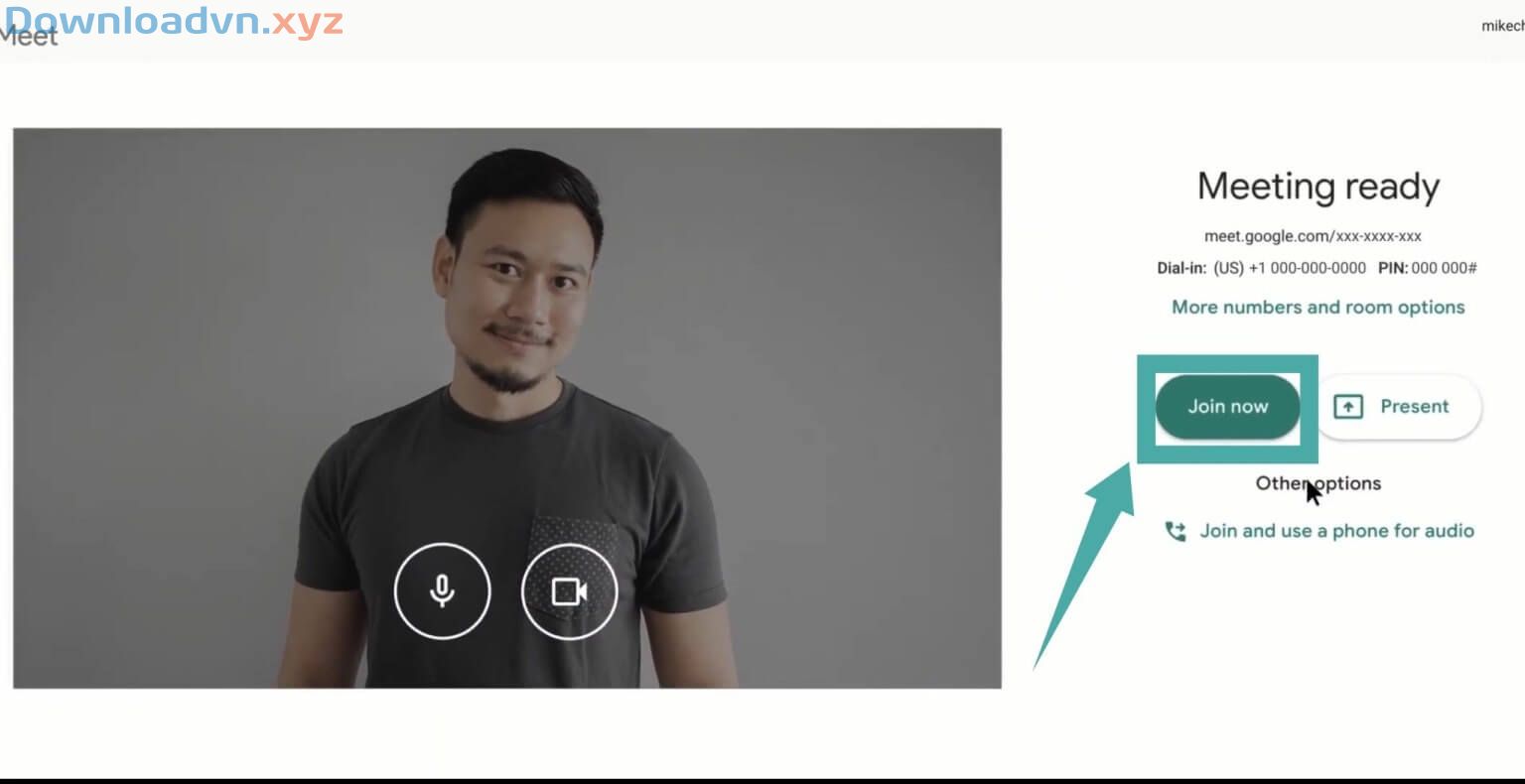
Bước 1: Tham gia 1 cuộc họp/học/hội thảo online trên Google Meet qua link mời, sự kiện trên lịch hoặc mã liên quan. Sau đó, click icon menu 3 dấu chấm ở góc phải dưới màn hình và chọn Record Meeting.
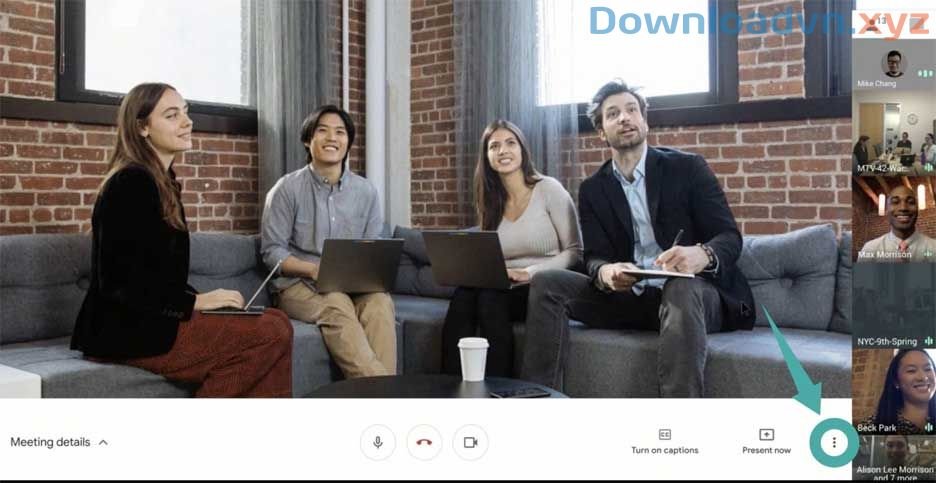
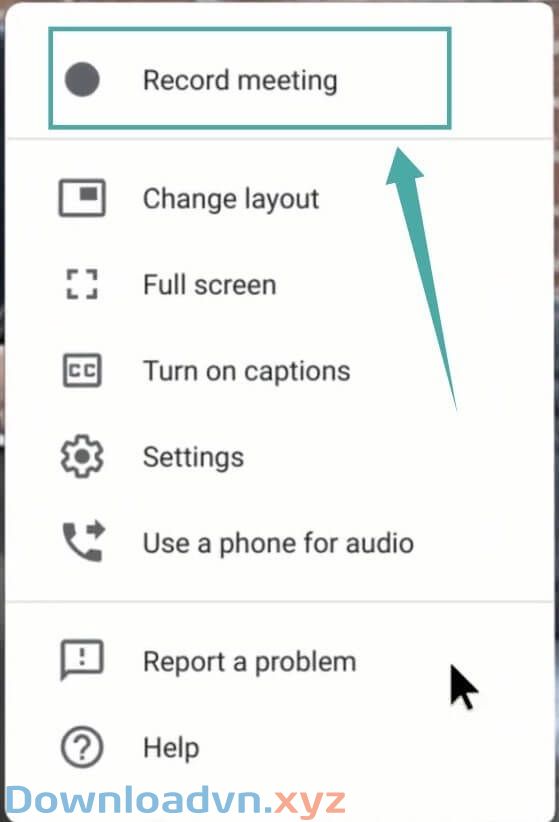
Bước 2: Xác nhận chọn lựa bằng phương pháp click Accept trong Ask for consent. Sau đó, một thông báo sẽ được gửi tới toàn bộ thành viên rằng bạn đang bắt đầu quay video cuộc họp online.
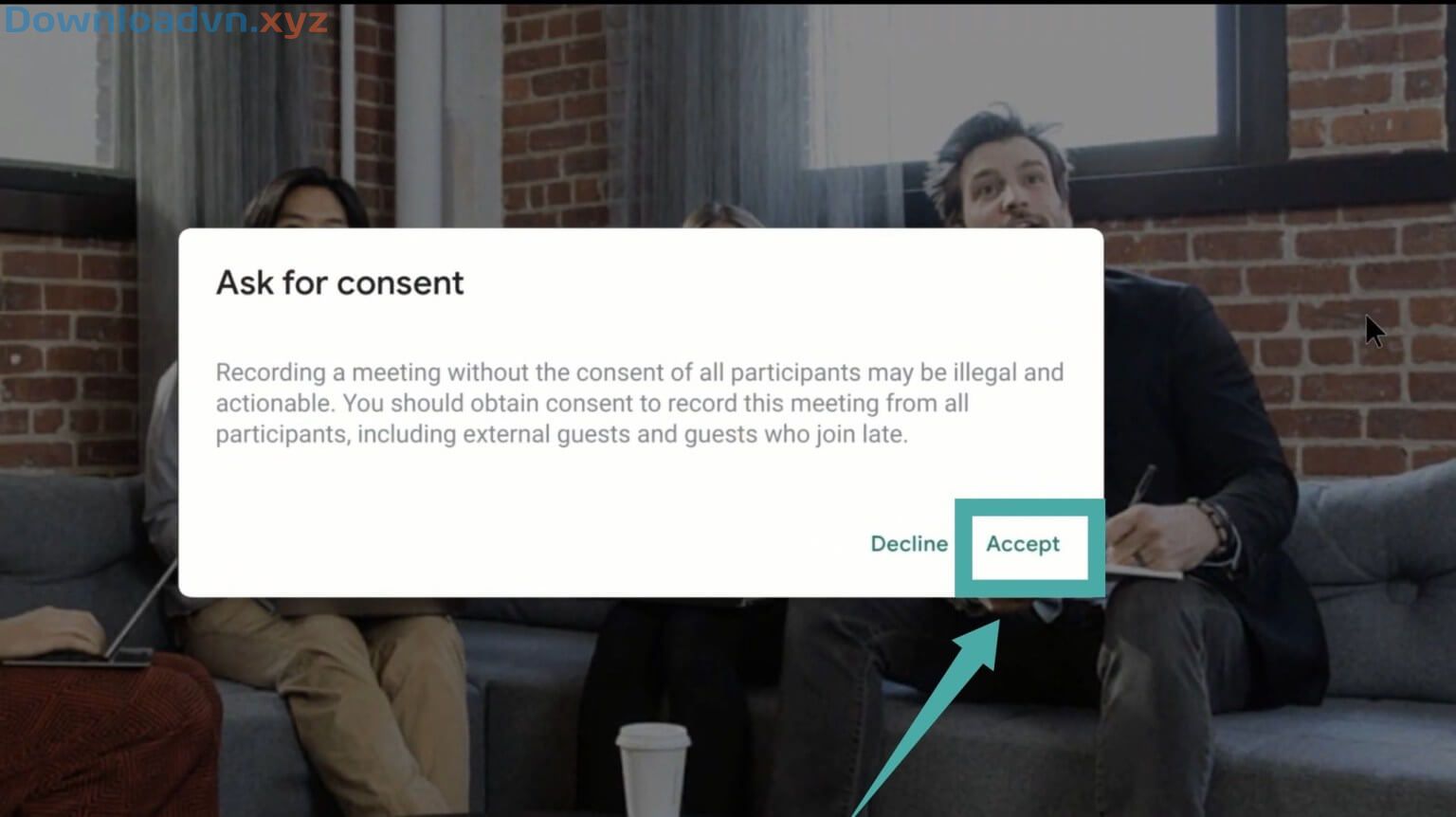
Bạn cũng đều có thể quay về toàn bộ sự kiện xảy ra trong buổi họp online để xem lại bất kể khi nào muốn.
Cách dừng ghi hình trên Google Meet
Bước 1 : Click menu 3 dấu chấm ở góc phải phía dưới màn hình và chọn Stop Recording.
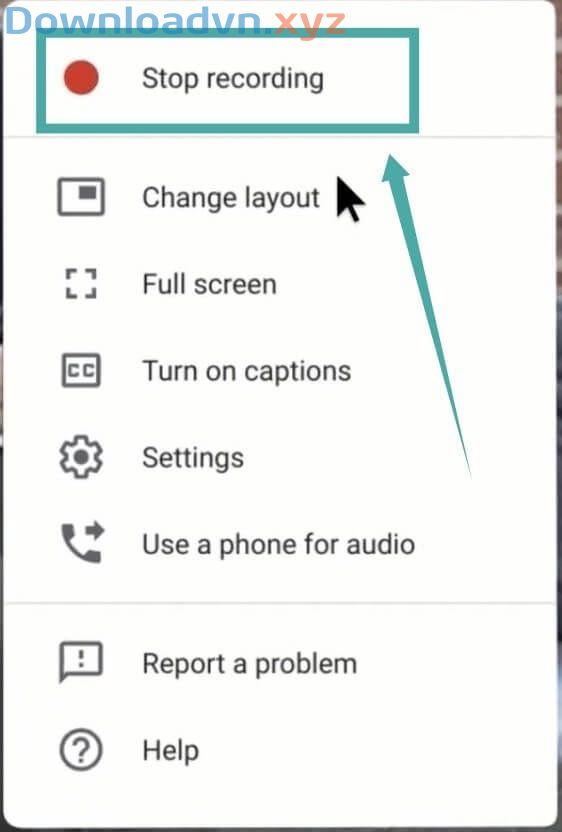
Bước 2: Xác nhận lựa chọn bằng phương pháp click Stop Recording trong hộp thoại xác nhận hiện ra.
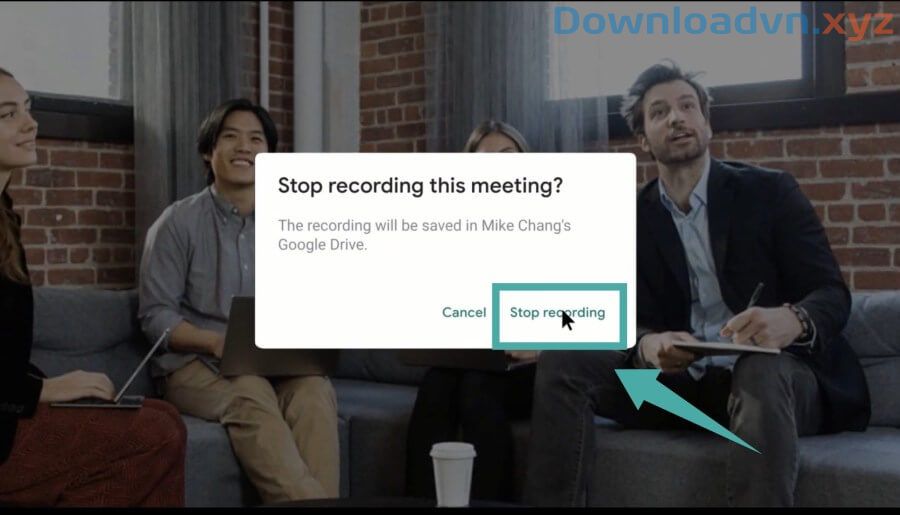
Hoạt động ghi hình sẽ dừng lại cùng một email kèm link tới file đã lưu sẽ được gửi tới người tổ chức họp và cả bạn. Nếu đó là một sự kiện được đánh dấu trên lịch thì bạn cũng sẽ thấy link này trên đó.
Vị trí lưu bản ghi
Bản ghi cuộc họp/hội thảo/học online qua video trên Google Meet sẽ được lưu vào thư mục Meet Recordings trong Google Drive của người tổ chức.
Nội dung có thể quay về trên Google Meet
Chỉ người nói chính và bài thuyết trình được ghi lại. Tất cả thành viên khác nằm ngoài phạm vi ghi hình, dù họ có được ghim tại địa thế đầu. Ngoài ra, cửa sổ hay thông báo mà bạn nhận hoặc mở trong lúc diễn ra cuộc họp cũng chưa được ghi lại. Hiện tại, Google Meet chưa hỗ trợ tính năng ghi hình trên mobile.
Người dùng miễn phí có thể quay màn hình Google Meet?
Điều đó tùy thuộc vào loại phiên bản người sử dụng miễn phí:
- Nếu đang dùng tài khoản Google miễn phí, bạn không có sẵn chức năng ghi hình.
- Nếu dùng tài khoản G-Suite, bạn có thể ghi màn hình Google Meet.
Toàn bộ bản ghi sẽ có lưu trong Google Drive và bạn sẽ thu được liên kết dẫn tới nó qua email. Nếu cuộc họp được bắt đầu bằng sự kiện trên Google Calendar, link đó cũng sẽ có đính kèm vào lịch của bạn. Nhờ đó, mọi thành viên trong cuộc họp đều cũng có thể truy cập file ghi hình đó dễ dàng.
File quay màn hình trên Google Meet có được mã hóa?
Google Meet được quảng cáo là một trong những phần mềm làm việc từ xa có ích nhất hiện nay. Google tuyên bố nó bảo mật và an toàn hơn Zoom. Thực tế, đúng như vậy.
Tuy nhiên, hiện hãng chưa cung cấp chuẩn mã hóa end-to-end trong các phiên làm việc hay bản ghi hình hoạt động trên Meet. Video được bảo mật bằng TLS hay Transport Layer Security. Cấp độ mã hóa này đáp ứng không ai có quyền truy cập dữ liệu chưa được bảo vệ. Bằng cách này, các bản ghi hình trên Meet được chuyển sang hình thức mã hóa mà chỉ có thể được giải mã nếu dùng đúng key.
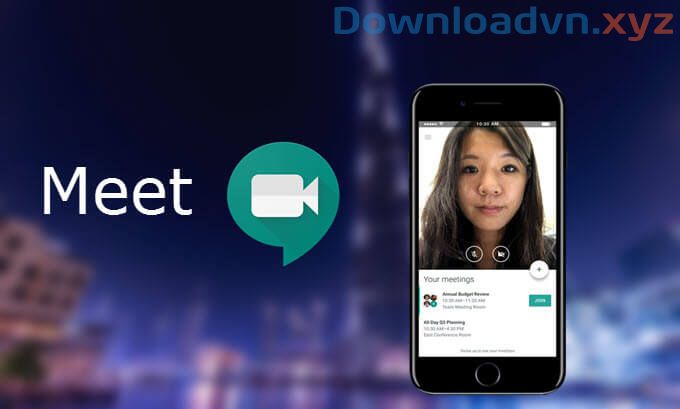
Cách xem, chia sẻ và tải bản ghi hình trên Google Meet
Đầu tiên, bạn cần truy cập file ghi hình cuộc họp trong Meet Recordings, rồi mở nó hoặc tải về máy.
- Để phát file ghi hình, click vào nó, rồi nhấn nút Play ở trên cùng. Nếu dung lượng video quá lớn, thời gian tải sẽ lâu hơn.
- Để chia sẻ file với đồng nghiệp, bạn cần chọn tập tin, rồi nhấn nút Share và thêm người muốn chia sẻ hoặc tạo một link chia sẻ bằng cách click Link.
- Cuối cùng, nếu muốn tải file video, tới More và nhấn Download.
Cách quay video cuộc họp trên Google Meet,Google Meet,Meet,cách dùng Google Meet,ghi hình trên Google Meet,cách ghi hình cuộc họp trên Google Meet,ghi hình hội thảo trên Google Meet
Nội dung Cách quay video cuộc họp trên Google Meet được tổng hợp sưu tầm biên tập bởi: Downloadvn Xyz. Mọi ý kiến vui lòng gửi Liên Hệ cho downloadvn.xyz để điều chỉnh. downloadvn.xyz tks.
Bài Viết Liên Quan
Bài Viết Khác
- Download CorelDraw 2020 Link Tải Google Drive
- Download Vectric Aspire Pro Không Cài Đặt Link Tải Google Drive
- Download AutoCAD 2015 Link Tải Google Drive
- Cách sửa lỗi đăng nhập Microsoft Teams
- Cách cập nhật lớp học mới cho Trạng Nguyên Tiếng Việt
- Những tính năng thú vị trên Instagram có thể bạn chưa biết
![]() ☎ 028 7300 3894 – 0932 015 486 (Zalo) Fb.com/truongtintphcm
☎ 028 7300 3894 – 0932 015 486 (Zalo) Fb.com/truongtintphcm
“Trường Tín Uy Tín Làm Nên Thương Hiệu”
Xem Nhanh: Dịch vụ sửa máy tính - Dịch vụ sửa máy in - Dịch vụ nạp mực máy in - Dịch vụ cài lại win - Dịch vụ cứu dữ liệu - Dịch vụ vệ sinh laptop - Dịch vụ cài đặt máy tính
Nội Dung Bài Viết