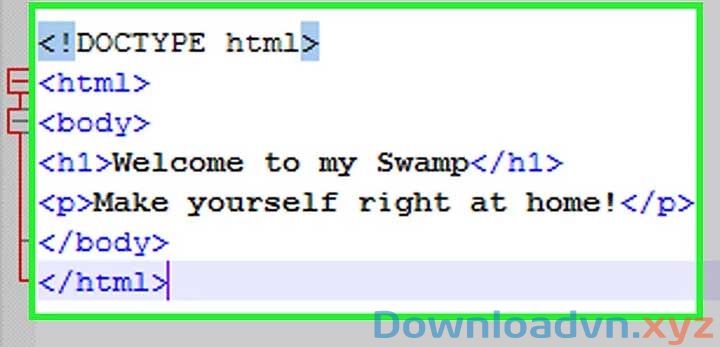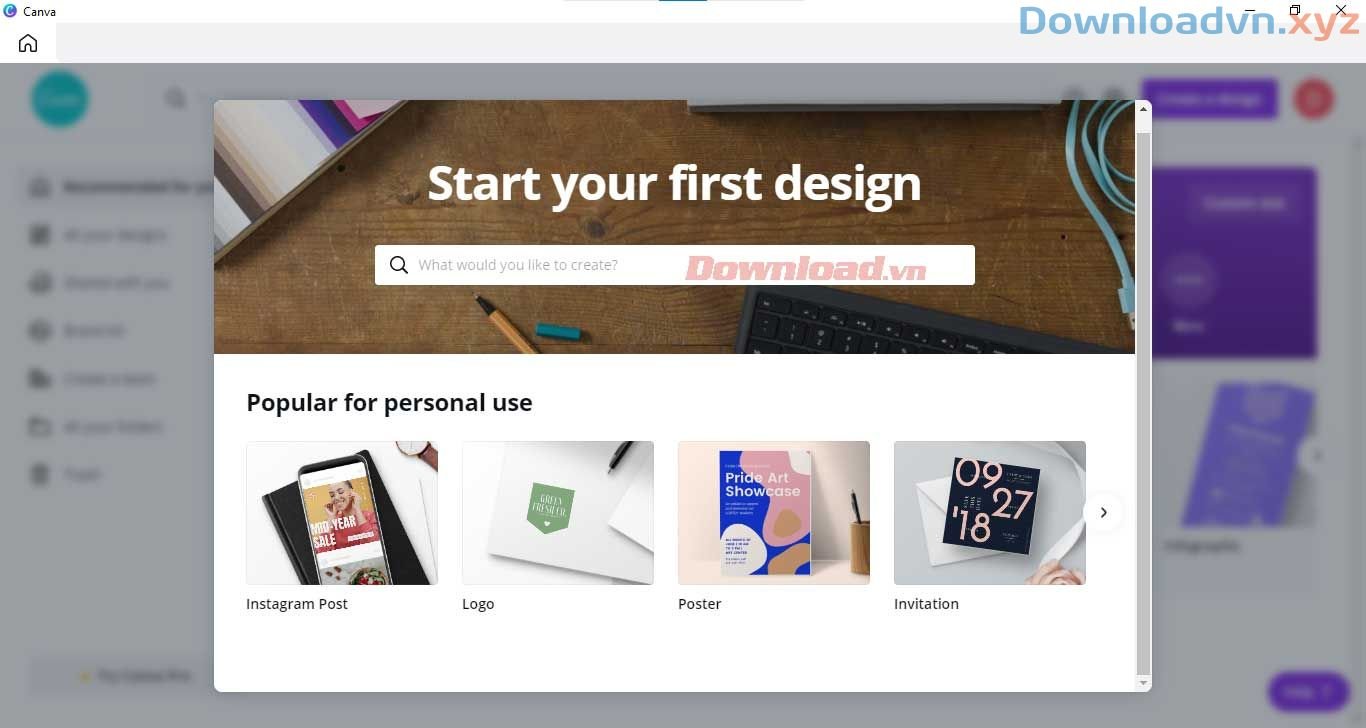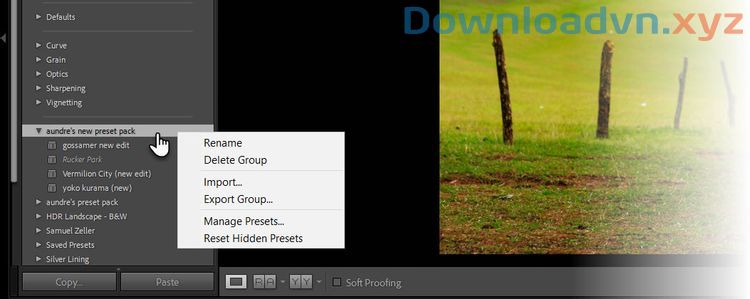Ngoài Adobe Photoshop, Lightroom cũng chính là một công cụ chỉnh sửa ảnh uy tín không kém. Hãy cùng Downloadvn.Xyz tìm hiểu một số mẹo dùng Adobe Photoshop Lightroom đơn giản nhưng hiệu quả nhé!
- Adobe Photoshop Lightroom cho iOS
- Adobe Photoshop Lightroom cho Android
Nếu bạn chưa thực thụ biết tới và chưa một lần sử dụng công cụ này thì bài viết sau đây sẽ giới thiệu 10 mẹo sử dụng Lightroom đơn giản và hiệu quả giúp bạn tạo nên những bức ảnh ấn tượng và đẹp mắt.
Mẹo sử dụng Adobe Photoshop Lightroom đơn giản và hữu hiệu
- 1. Sử dụng Caps Locks để kích hoạt Auto Advance
- 2. Chỉnh sửa từ Smart Previews
- 3. Tập trung với chế độ Light Out
- 4. Chèn Logo vào ảnh
- 5. Cẩn thận với Clipping
- 6. Kéo và thả để sắp xếp Presets
- 7. Cải thiện năng suất Lightroom
- 8. Sáng tạo trong lúc cắt hình
- 9. Sử dụng Lightroom Presets plugin
- 10. Tự động ẩn bảng điều khiển trong Lightroom
- 11. Chỉnh thăng bằng trắng
1. Sử dụng Caps Locks để kích hoạt Auto Advance
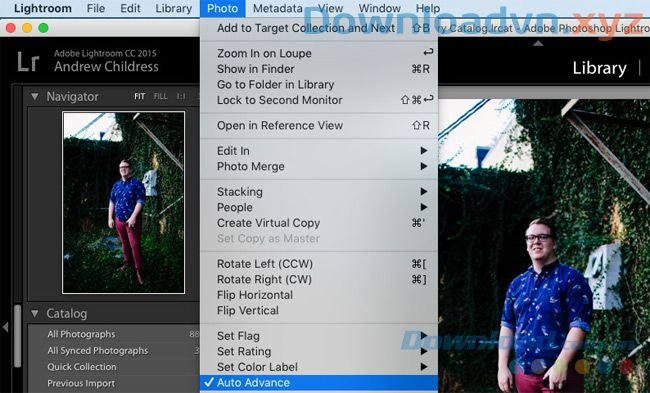
Khi bạn muốn làm việc nhanh chóng trong Library, sử dụng phím Caps Lock trên bàn phím là một trong những mẹo nhỏ hữu ích nhất. Khi Caps Lock được bật, bạn có thể sử dụng các phím tắt để thêm metadata vào một hình ảnh và tự động chuyển sang bức hình tiếp theo.
- Phím P để đánh dấu bức ảnh được chọn.
- Phím U để loại bỏ đánh dấu trên một bức hình hoặc bỏ qua ảnh hiện tại.
- Các phím số từ 1 đến 5 để thêm số lượng ngôi sao tương ứng.
- Các phím số từ 6 đến 9 để thêm nhãn màu.
Auto Advance là một tính năng xứng đáng sử dụng vì nó đơn giản, dễ dàng nhưng hữu hiệu và đẩy nhanh tiến trình làm việc. Nếu không muốn sử dụng phím Caps Lock, bạn có thể bật tính năng này bằng phương pháp click vào Photo và chọn Auto Advance.
2. Chỉnh sửa từ Smart Previews
Smart Previews như một phép thuật. Lightroom có thể thành lập một phiên bản nhỏ hơn của tấm hình trong danh mục Lightroom để bạn vẫn cũng đều có thể thực hiện các thao tác chỉnh sửa khi không kết nối Internet.
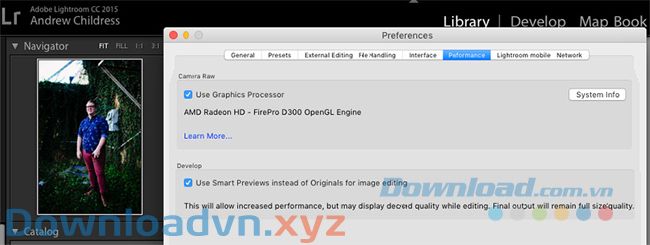
Đây là một tính năng cực kỳ hữu dụng cho những người sử dụng Laptop có thư viện ảnh khổng lồ được lưu giữ trong những bộ nhớ ngoài. Bạn có thể để ổ đĩa cứng ở trong nhà mà vẫn cũng có thể có thể chỉnh sửa ảnh ở một đâu đó nhờ có Smart Previews.
Adobe mới đây đã bổ sung thêm một số cách dùng cho Smart Previews giúp bạn chỉnh sửa và dùng thử năng suất tốt hơn.
Smart Previews là các file nhỏ hơn file ảnh RAW. Bạn cũng có thể khiến cho Lightroom sử dụng Smart Previews để chỉnh sửa thay vì bản gốc.
Để Lightroom chỉnh sửa từ Smart Preview, bạn truy cập vào Preferences và chọn tab Performance. Sau đó, đặt vết tích vào Use Smart Previews instead of Originals for image editing để bật tính năng này.
3. Tập trung với chế độ Light Out
Đôi khi bạn chỉ mong tập trung vào tấm ảnh mà bạn đang chỉnh sửa thay vì nhìn vào giao diện của Lightroom. Bạn hoàn toàn cũng có thể ẩn nền và làm nổi bật tấm ảnh với chế độ Light Out.

Để bật tính năng này, bạn nhấn vào phím L, khu vực bao quanh tấm ảnh sẽ được làm mờ đi và tấm hình của bạn sẽ trở nên rõ rệt và nổi bật trên hình nền mờ đó. Bạn ấn phím L đợt thứ 2 để làm tối hoàn toàn nền và nhấp phím L đợt thứ ba để thiết lập lại chế độ hiển thị. Chế độ Light Out hoạt động hữu hiệu lúc xem 1 tấm hình duy nhất hoặc chế độ xem dạng lưới.
4. Chèn Logo vào ảnh
Bạn cũng có thể cá nhân hóa Lightroom với tính năng Idenity Plate. Với nó, bạn có thể thêm logo hoặc hình ảnh riêng cho bạn vào góc bên trái của Adobe Lightroom.

Để làm được điều đó, click vào Lightroom > Identity Plate Setup để tùy chỉnh. Trong menu cuộn của Identity Plate, bạn chọn Personalized.
Có hai tùy chọn để tùy chỉnh trong Identity Plate:
- Đặt vết tích vào Use a styled text identity plate để sử dụng hệ thống phông chữ cho việc nhập tên hoặc nhãn trong Identity Plate.
- Đặt dấu tích vào Use a graphical identity plate để sử dụng 1 tấm hình PNG trong suốt như là một logo.
Đây là một tính năng tuyệt vời nếu bạn muốn sử dụng Lightroom để giới thiệu các bức ảnh cho khách hàng. Một chút cá nhân hóa khiến cho Lightroom giống như 1 phần mềm studio cao cấp.
5. Cẩn thận với Clipping
Clipping nhắc đến đến việc mất nét sáng hoặc chi tiết tối. Về cơ bản, khi bạn đẩy quá xa một hình ảnh trong qui trình chỉnh sửa, các điểm sáng sẽ bị vỡ và những điểm tối sẽ bị mất đi các tiết quan trọng.

Nguyên nhân gây nên những vấn đề đây là vì chụp ảnh ở điều kiện thiếu sáng hoặc thừa sáng và cũng có thể có thể diễn ra trong công đoạn chỉnh sửa hậu kỳ.
Bạn cũng có thể có thể đề phòng và tránh những lỗi này bằng cách nhấn phím J trên bàn phím để truy cập vào mục Develop hoặc click vào hình tam giác nhỏ ở góc phía bên phải màn hình của mục Histogram để bật tính năng này.
Khu vực màu đỏ trong bức ảnh chỉ ra các điểm sáng sẽ bị mất khi đang màu xanh là các chi tiết tối.
6. Kéo và thả để bố trí Presets
Presets cung cấp các cài đặt nhanh chóng giúp chúng ta chỉnh sửa và điều tiết bức hình. Trong bảng Presets của Lightroom, bạn có thể kéo và thả để sắp xếp và tổ chức lại các preset của bạn vào thư mục.
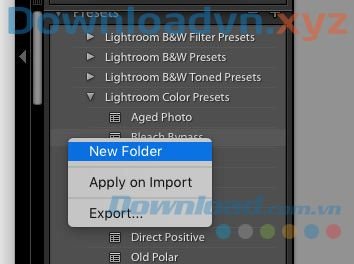
Nếu cần một folder mới, bạn chỉ cần nhấn chuột phải vào bảng Presets và chọn New Folder. Đặt tên cho folder đó và bạn có thể tổ chức, bố trí các preset của chính mình vào đó.
7. Cải thiện công suất Lightroom
Nếu cảm nhận thấy Lightroom hoạt động chậm, bạn có thể kiểm tra ba điểm sau đây để cải thiện công suất của nó:
- Trong Lightroom Preferences, bạn chọn tab Performance và tắt Use Graphics Processor nếu bạn sử dụng card đồ họa tích hợp hoặc GPU bản cũ.
- Trong Preferences, bạn chọn tab File Handling, tăng kích cỡ của Camera Raw Cache.
- Trong giao diện Lightroom, bạn click vào File và chọn Optimize Catalog như 1 bước vệ sinh định kỳ.
8. Sáng tạo khi đang cắt hình
Bạn truy cập vào tính năng Crop bằng cách nhấn phím R trên bàn phím. Bạn cũng có thể có thể không biết về sự đa dạng của các tấm phủ hoặc lưới mà bạn có thể đặt lên trên nền tấm hình trong qui trình cắt.
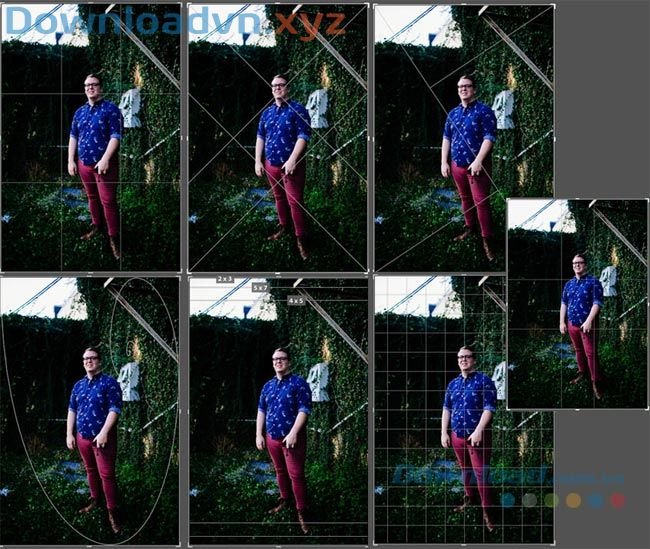
Khi sử dụng chế độ Crop, bạn nhấn phím O trên bàn phím để duyệt qua các tùy chọn cắt khác nhau. Các tùy chọn này sẽ cung cấp cho bạn một số ý tưởng cắt sáng tạo.
9. Sử dụng Lightroom Presets plugin
Bạn hãy tải plugin của Lightroom có tên là The Fader, sau đó vào File > Plugin Manager để cài đặt.

Sau khi cài đặt xong, bạn vào File > Plug – in Extras > The Fader để sử dụng plugin mới này. Bạn cũng đều có thể chọn một Preset trong trình đơn cuộn và áp dụng nó vào bức ảnh của mình, đẩy thanh trượt opacity để khống chế chừng độ preset muốn áp dụng.
10. Tự động ẩn bảng điều khiển trong Lightroom
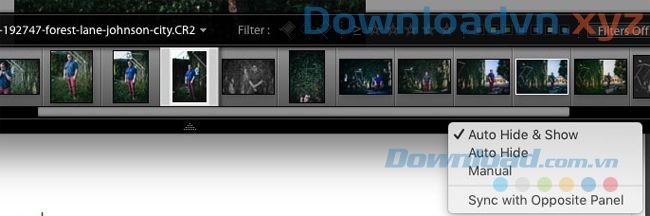
Nếu bạn cảm thấy khó làm việc khi có quá nhiều các trình điều khiển được hiển thị trên giao diện Lightroom thì bạn có thể ẩn chúng. Bạn click chuột phải vào filmtrip và chọn Auto Hide & Show. Việc ẩn bảng điều khiển giúp bạn có nhiều không gian cho bức hình của bạn hơn.
Bên cạnh đó, nếu muốn áp dụng các hiệu ứng vào những bức ảnh của mình thì bạn cũng có thể có thể download 1 loạt hiệu ứng đẹp tuyệt tại Envato Elements.

11. Chỉnh thăng bằng trắng
Đã bao giờ bạn từng thấy một bức hình chụp dưới nắng mặt trời chói sáng có sắc xanh chưa? Đây là lỗi chụp hình khá phổ biến dù bạn có dùng camera kỹ thuật số hiện đại thế nào đi chăng nữa. Khi nhìn cảnh bất kỳ ở phía trước, đôi mắt sẽ tự động điều chỉnh để cũng đều có thể thấy hình ảnh đậm nét với màu sắc tự nhiên. Đáng tiếc, camera kỹ thuật số chẳng thể làm vấn đề đó nên ảnh chụp dễ dẫn đến sai màu nếu không chụp đúng góc độ và bắt được ánh sáng thích hợp.
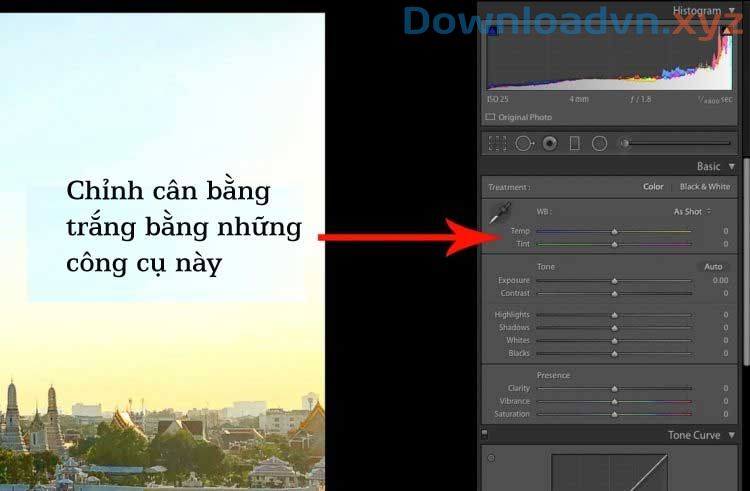
Có hai phương pháp để chỉnh thăng bằng trong trắng Lightroom:
- Bạn cũng có thể có thể sửa White Balance khi chụp ảnh.
- Chỉnh sửa nó sau khi chụp.
Điều chỉnh White Balance trong Lightroom cũng đều có thể cho bạn một tác phẩm với sắc màu tự nhiên hơn. Bạn cũng có thể điều chỉnh 2 thanh trượt trong Lightroom: Temperature và Tint.
- Temperature quyết định độ ấm hoặc lạnh của bức hình.
- Tint thêm sắc xanh lá hoặc đỏ tươi cho ảnh.
Adobe Photoshop Lightroom là phần nào mềm chỉnh sửa ảnh đáng tin cậy, có 1 giao diện trực quan, cung cấp nhiều tùy chọn để bạn có thể thỏa sức sáng tạo trên những tấm hình của mình. Trên này là bài viết giới thiệu cho bạn các mẹo sử dụng Lightroom dễ dàng giúp bạn có các dùng thử sử dụng hữu hiệu hơn.
Chúc các bạn thành công!
Mẹo sử dụng Adobe Photoshop Lightroom đơn giản và hiệu quả,Adobe Photoshop Lightroom,Lightroom,Lightroom CC,công cụ chỉnh sửa ảnh,tải Lightroom,sử dụng Adobe Photoshop Lightroom
Nội dung Mẹo sử dụng Adobe Photoshop Lightroom đơn giản và hiệu quả được tổng hợp sưu tầm biên tập bởi: Downloadvn Xyz. Mọi ý kiến vui lòng gửi Liên Hệ cho downloadvn.xyz để điều chỉnh. downloadvn.xyz tks.
Bài Viết Liên Quan
Bài Viết Khác
![]() ☎ 028 7300 3894 – 0932 015 486 (Zalo) Fb.com/truongtintphcm
☎ 028 7300 3894 – 0932 015 486 (Zalo) Fb.com/truongtintphcm
“Trường Tín Uy Tín Làm Nên Thương Hiệu”
Xem Nhanh: Dịch vụ sửa máy tính - Dịch vụ sửa máy in - Dịch vụ nạp mực máy in - Dịch vụ cài lại win - Dịch vụ cứu dữ liệu - Dịch vụ vệ sinh laptop - Dịch vụ cài đặt máy tính
Nội Dung Bài Viết