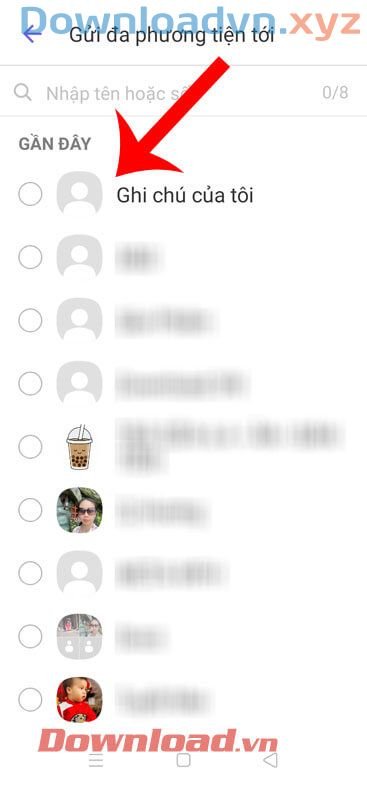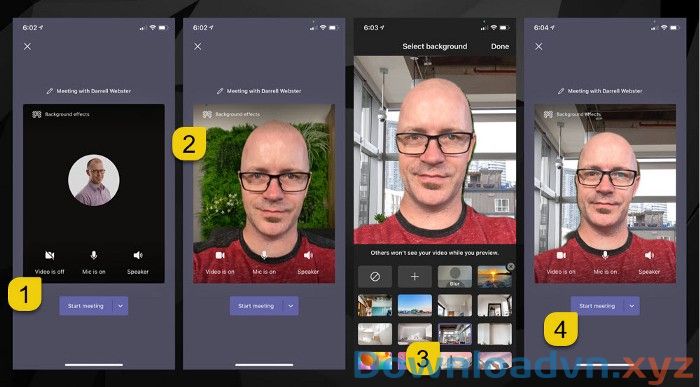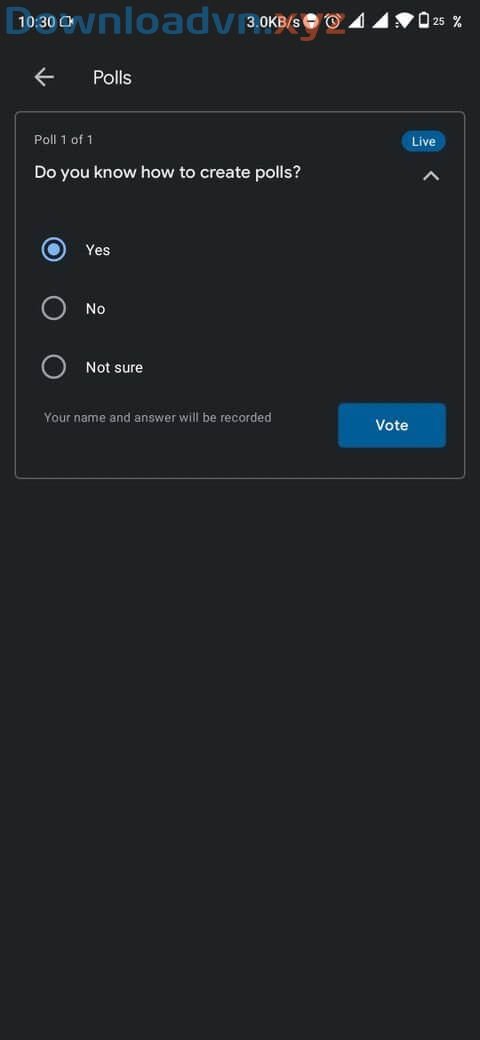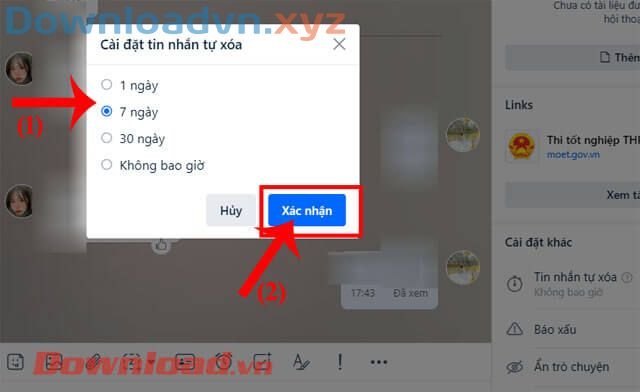Microsoft Team không nhận mic hay lỗi mic trong Microsoft Teams thì nên làm sau? Hãy cùng Downloadvn.Xyz tìm hiểu cách sửa lỗi Microsoft Team không nghe được âm thanh nhé!
- Microsoft Teams
- Microsoft Teams cho Windows 10
- Microsoft Teams cho iOS
- Microsoft Teams cho Android

Bên cạnh Zoom, Microsoft Teams cũng chính là ứng dụng học online, làm việc từ xa và họp nhóm qua video đáng dùng trong thời dịch bệnh. Dưới “bàn tay nhào nặn” của Microsoft, Teams đem tới cho người dùng đồng loạt tính năng có ích trong công việc và học tập. Đặc biệt, nó còn an toàn hơn Zoom rất nhiều.
Cách bật mic trong Microsoft Teams rất đơn giản chỉ cần qua Settings > Devices > Audio devices > chọn loa và mic bạn mong muốn mặc định sử dụng cho Teams. Tuy nhiên, trong công đoạn sử dụng, có thể bạn sẽ mắc phải lỗi Microsoft Teams bị mất tiếng hay không nhận micro. Dưới này là giải pháp khắc phục đơn giản dành cho bạn.
Khắc phục lỗi Microsoft Teams không nhận micro
- Kiểm tra cập nhật
- Đảm bảo Teams có quyền sử dụng micro
- Kiểm tra kết nối phần cứng
- Kiểm tra cài đặt bảo mật micro của bạn
- Tắt bảo vệ toàn diện hệ thống trong Mac
- Sử dụng PC Repair & Optimizer Tool
- Nâng cấp Skype for Business Client
Kiểm tra cập nhật
Nếu gặp vấn đề về âm thanh từ micro, đầu tiên, đáp ứng bạn đã cập nhật phiên bản Windows hoặc Mac OS mới nhất và cả ứng dụng MS Teams cũng vậy.
Để kiểm tra các bản cập nhật trong Teams, tới ảnh đại diện tài khoản ở góc phải phía trên của cửa sổ ứng dụng. Chọn Check for updates. Quá trình cập nhật diễn ra ở trên nền hệ thống nếu chúng có sẵn.
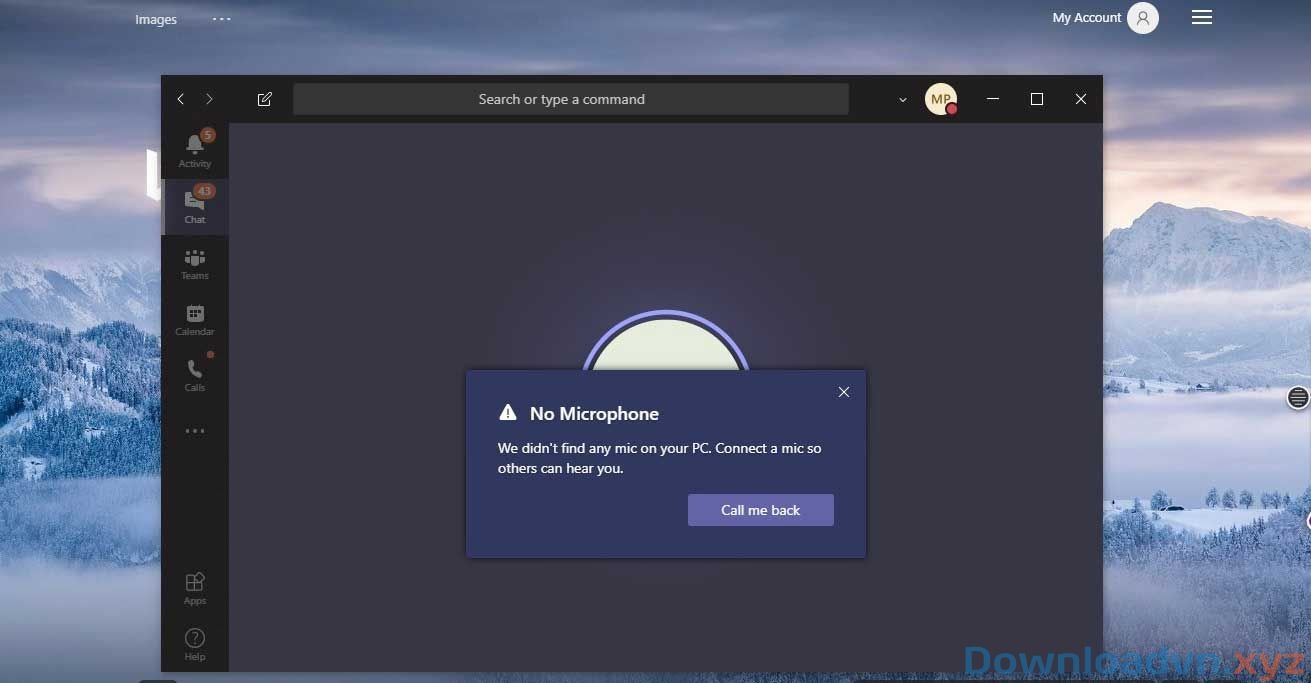
Lưu ý: Để khắc phục sự cố với Microsoft Teams trong Virtual Desktop Infrastructures (VDI), hãy liên hệ với quản trị hệ thống để được trợ giúp.
Đảm bảo Teams có quyền sử dụng micro
Vào System Preferences > Security and Privacy > trong tab Privacy, chọn Microphone. Kiểm tra xem Teams có được cấp quyền không.
Kiểm tra kết nối phần cứng
Kiểm tra xem việc kết nối micro có vấn đề hay không. Rất đơn giản, bạn ngắt kết nối micro và kết nối lại, bạn sẽ thấy một âm thanh hoặc thông báo Windows đã phát hiện thiết bị phần cứng mới.
Nếu không thấy âm thanh hay thông báo nào, hãy mở menu Start, tìm Device Manager. Nhấp vào tùy chọn đầu tiên.
Sau đó nhấp để mở rộng phần Audio Inputs and Outputs của Device Manager. Nếu micro đã được nhận, nó sẽ xuất hiện ở đây. Nếu không nhìn thấy micro, rút ra và cắm lại.
Kiểm tra cài đặt bảo mật micro của bạn

- Click Start, chọn Setting.
- Chọn Privacy.
- Trong cột bên trái, cuộn xuống phần App Authorization và click Microphone.
- Cuộn xuống đến Allow desktop applications to access your microphone.
- Trong danh sách, cho phép truy cập micro cho các nhóm trong Microsoft Teams và xác minh rằng máy đã nhận micro.
Nếu micrô đã được bật cho Microsoft Teams, hãy tịch thu quyền, khởi động lại máy tính và kích hoạt lại.
Bạn cũng có thể có thể vô hiệu hóa quyền truy cập cho micro khi các bản cập nhật mới được cài đặt hoặc cài Microsoft Teams. Hãy chắc chắn rằng các quyền cần thiết được cấp để giải quyết vấn đề.
Tắt bảo quản toàn diện hệ thống trong Mac
Nếu bạn đang sử dụng máy Mac mà gặp lỗi này, hãy thực hiện:
- Nhấp vào biểu tượng quả táo trong thanh menu,
- Nhấp vào Restart…
- Nhấn và giữ phím Command-R để vào chế độ khôi phục.
- Click Utilities.
- Chọn Terminal.
- Gõ lệnh “ csrutil disabled ”.
- Bấm phím Return hoặc Enter trên bàn phím.
- Nhấp vào biểu tượng quả táo trong thanh menu.
- Click Restart…
- Nếu bạn mong muốn khởi động lại máy sau, hãy làm lại các bước trên, nhưng lần này hãy nhập lệnh “ csrutil enable ” trong Terminal.
- Để kiểm tra xem đã vô hiệu hóa được hay chưa, hãy chạy lệnh ” csrutil status” và tìm tin nhắn: “System Integrity Protection status: disabled”.
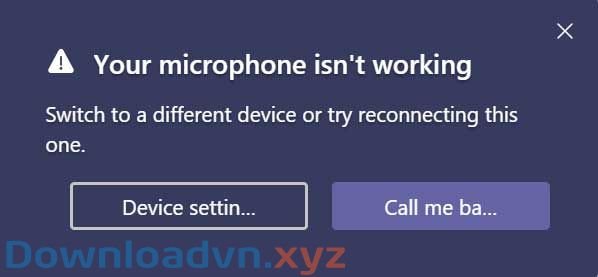
Sử dụng PC Repair & Optimizer Tool
Hiện tại bạn nên cùng công cụ PC Repair & Optimizer Tool để khắc phục lỗi Microsoft Team không nhận mic. Bên cạnh đó, công cụ này cũng đều có thể sửa các lỗi máy tính phổ biến, chống mất tập tin, chặn malware, lỗi phần cứng và tối ưu hóa nhiều nhất năng suất máy tính. Bạn có thể sửa các sự cố của máy tính thật nhanh và ngăn chặn các vấn đề khác diễn ra bằng phần mềm này.
Các bước sử dụng PC Repair & Optimizer Tool như sau:
Bước 1 : Tải PC Repair & Optimizer Tool (Windows 10, 8, 7, XP, Vista – chứng từ Microsoft Gold).
Bước 2 : Click Start Scan để tìm các vấn đề trong registry của Windows có thể gây nên lỗi Microsoft Team bị mất tiếng.
Bước 3 : Click Repair All để khắc phục sự cố.
Nâng cấp Skype for Business Client
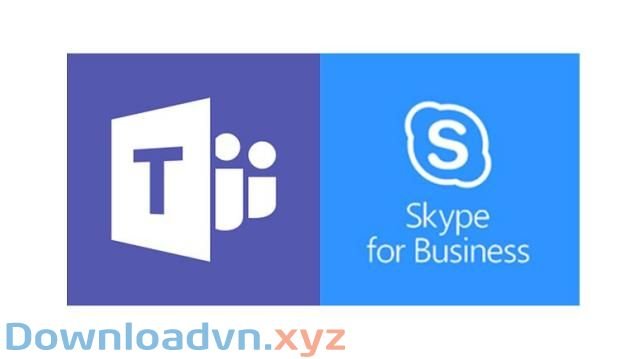
Microsoft Teams được tích hợp skype để thực hành cuộc gọi thông qua Skype for Business Online. Vì thế. Hãy thử cập nhật bản Skype for Business mới nhất.
- Đến trang cập nhật Skype for Business.
- Chọn và tải liên kết phù hợp với hệ thống của bạn. Một tập tin. exe sẽ có tải về máy tính.
- Bấm vào file để cài đặt.
Khắc phục lỗi Microsoft Teams không nhận micro,lỗi Microsoft Teams không nhận micrô,lỗi Microsoft Teams,Microsoft Teams,lỗi không nhận micro trong Microsoft Teams
Nội dung Khắc phục lỗi Microsoft Teams không nhận micro được tổng hợp sưu tầm biên tập bởi: Downloadvn Xyz. Mọi ý kiến vui lòng gửi Liên Hệ cho downloadvn.xyz để điều chỉnh. downloadvn.xyz tks.
Bài Viết Liên Quan
Bài Viết Khác
![]() ☎ 028 7300 3894 – 0932 015 486 (Zalo) Fb.com/truongtintphcm
☎ 028 7300 3894 – 0932 015 486 (Zalo) Fb.com/truongtintphcm
“Trường Tín Uy Tín Làm Nên Thương Hiệu”
Xem Nhanh: Dịch vụ sửa máy tính - Dịch vụ sửa máy in - Dịch vụ nạp mực máy in - Dịch vụ cài lại win - Dịch vụ cứu dữ liệu - Dịch vụ vệ sinh laptop - Dịch vụ cài đặt máy tính
Nội Dung Bài Viết