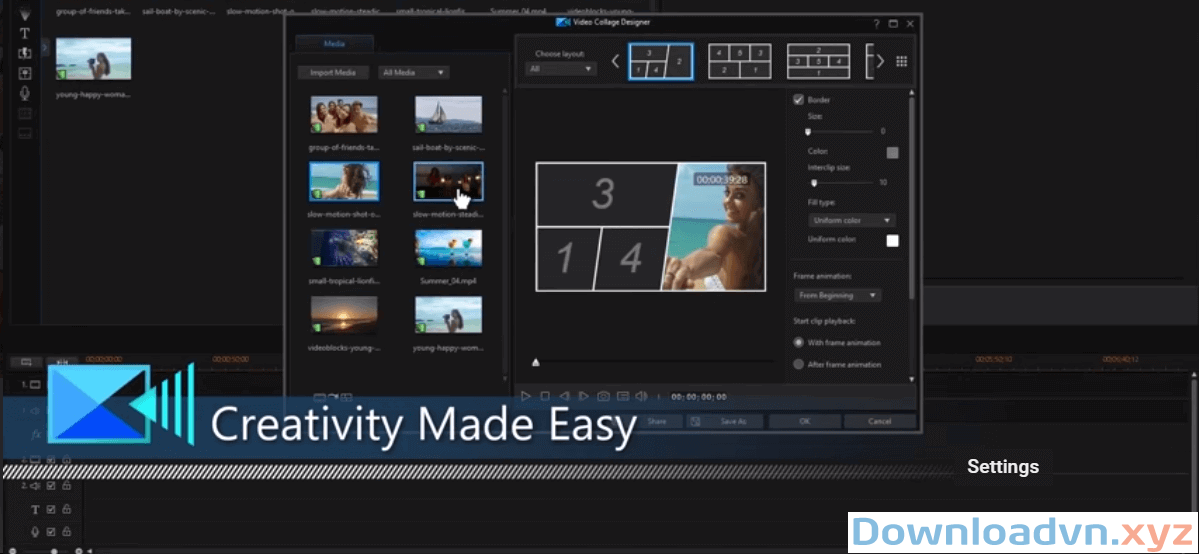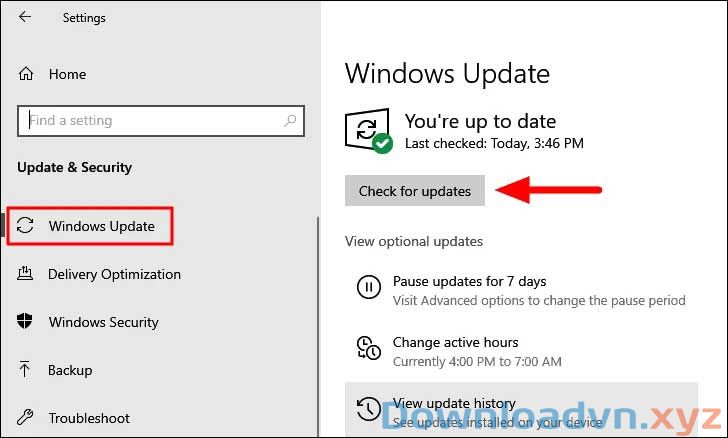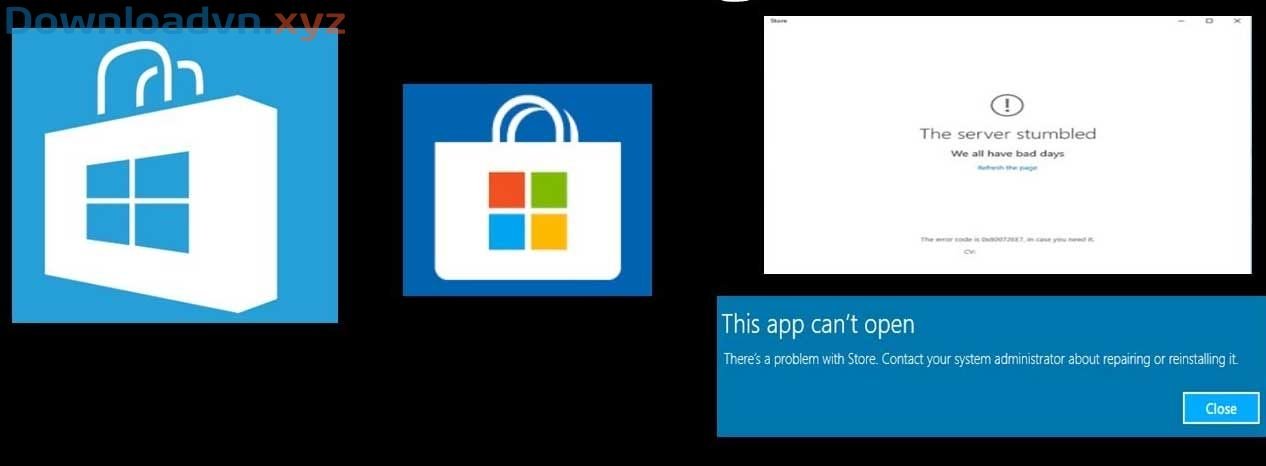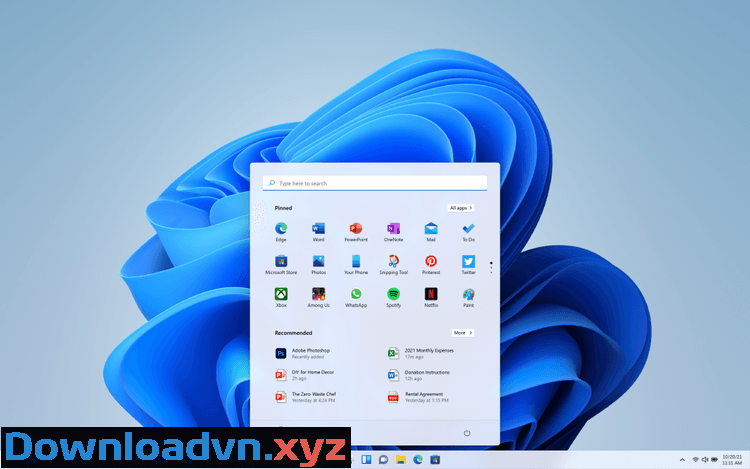Cách chỉnh cỡ chữ trên màn hình Windows 10 không khó. Hướng dẫn dưới đây sẽ giúp bạn chỉnh font chữ Win 10 chỉ bằng vài bước đơn giản.

Windows 10 là hệ điều hành phổ biến nhất hiện nay với biết bao tính năng tuyệt vời. Nếu thường xuyên làm việc trên Win 10, ắt hẳn font và cỡ chữ là vấn đề bạn quan tâm.
Về cơ bản, font và cỡ chữ mặc định của Windows 10 rõ rệt và dễ đọc. Tuy nhiên, nếu gặp vấn đề về thị lực, bạn cũng có thể có thể chỉnh font chữ Win 10 như ý muốn.
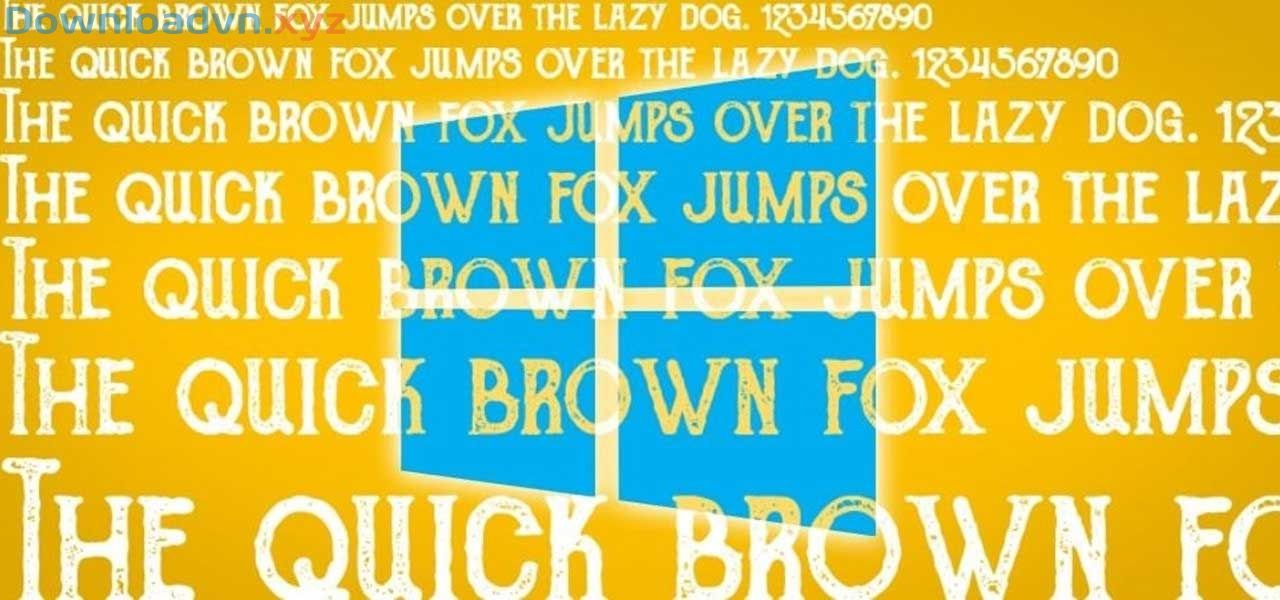
Ngoài font, nếu muốn tăng kích cỡ phần tử khác hay chỉ muốn phóng to tạm thời, bài viết cũng chỉ bạn cách dùng một số công cụ Windows dễ dùng và được tích hợp sẵn trong hệ điều hành để làm việc đó.
Cách chỉnh font chữ Windows 10
- 1. Thay đổi kích cỡ chữ
- 1.1. Trên phiên bản Creators Update và mới hơn
- 1.2. Trên các phiên bản Windows trước
- 2. Thay đổi phông chữ hệ thống
- 3. Thay đổi kích cỡ toàn bộ màn hình hiển thị
- 4. Phóng to tạm thời
1. Thay đổi cỡ chữ
Nếu đang chạy Windows 10 Creators Update trở lên, bạn sẽ cần cài thêm ứng dụng bên thứ ba để thay đổi kích cỡ font hệ thống.
1.1. Trên phiên bản Creators Update và mới hơn
Để bắt đầu, bạn download tiện ích System Font Changer. Trong lần trước mắt khởi chạy, công cụ sẽ hỏi liệu bạn muốn lưu lại cài đặt mặc định hay không, bạn click Yes và chọn nơi để lưu nó. Điều này cấp phép bạn dễ dàng quay lại kích cỡ phông chữ mặc định sau khi thay đổi.

Khi chương trình mở, bạn chọn đối tượng bạn muốn thay đổi kích thước, như thanh tiêu đề hoặc hộp thư. Sau đó, sử dụng thanh trượt trên thang từ 0 đến 20 và tích vào Bold nếu bạn muốn. Cuối cùng, nhấp vào nút Apply và thay đổi của bạn sẽ có hiệu lực.
1.2. Trên các phiên bản Windows trước
Trên những phiên bản Windows trước Windows 10 Creators Update, bạn nhấn phím Windows + I để mở Settings và chọn System > Display. Click vào Advanced display settings > Advanced sizing of text and other items.

Thao tác này sẽ mở cửa sổ Control Panel. Tại đây, bạn có thể sử dụng 2 trình đơn thả xuống. Trình đơn thứ nhất để chọn đối tượng bạn muốn thay đổi, và trình đơn thứ hai để chọn kích thước bạn muốn. Bạn cũng có thể có thể đánh vết tích vào Bold nếu muốn. Cuối cùng, click vào Apply để lưu thay đổi.
2. Thay đổi phông chữ hệ thống
Phông chữ hệ thống mặc định trên Windows 10 là Segoe UI. Một số phiên bản trước của Windows cấp phép bạn đơn giản thay đổi phông chữ hệ thống, nhưng trên Windows 10 điều ấy khó khăn hơn. Bạn sẽ cực kỳ cần thực hành chỉnh sửa registry.
Trước khi bắt đầu, bạn càng phải luôn luôn cẩn trọng khi chỉnh sửa registry, vì bất cứ điều gì sai sót xảy ra sẽ làm ảnh hưởng đến hệ thống.
Một số phông chữ không được thiết kế để được sử dụng cho toàn hệ thống và sẽ không có bộ ký tự đầy đủ. Nếu bạn đã download phông chữ và thử sử dụng chúng, bạn cũng đều có thể thấy một số điều không thể hiểu được bởi vì nó không có tất cả các ký tự cần thiết mà hệ thống của bạn phải cho một số phần tử.
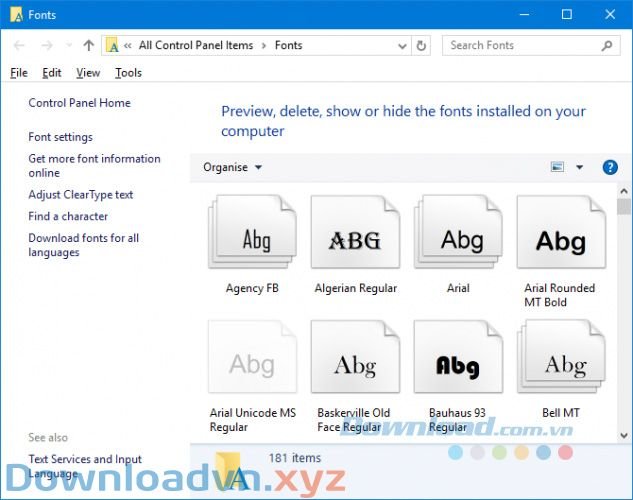
Thêm vào đó, thay đổi này không hiệu quả trên tất cả và nó không đáng tin cậy đối với những ứng dụng hiện đại, như Settings, Action Center và Start Menu. Tuy nhiên, nó sẽ khả dụng trên các ứng dụng Windows cũ và những thứ như Taskbar.
Để bắt đầu, bạn mở Notepad và dán dòng sau đây:
[HKEY_LOCAL_MACHINESOFTWAREMicrosoftWindows NTCurrentVersionFonts]
“Segoe UI (TrueType)”=””
“Segoe UI Bold (TrueType)”=””
“Segoe UI Bold Italic (TrueType)”=””
“Segoe UI Italic (TrueType)”=””
“Segoe UI Light (TrueType)”=””
“Segoe UI Semibold (TrueType)”=””
“Segoe UI Symbol (TrueType)”=””
[HKEY_LOCAL_MACHINESOFTWAREMicrosoftWindows NTCurrentVersionFontSubstitutes]
“Segoe UI”=”NEW FONT”
Thay thế NEW FONT với bất kể phông nào khác mà bạn mong muốn áp dụng lên phông chữ hệ thống. Ví dụ: Arial, Verdana hoặc Comic Sans… Tìm kiếm hệ thống cho thư mục Fonts nếu bạn không chắc chắn về các lựa chọn.
Sau đó, trong Notepad, bạn đi đến File > Save As… và đặt Save as type là All Files. Đặt File Name là bất kể điều gì với . reg ở cuối. Sau đó, nhấp vào Save.
Bây giờ hãy xác định địa thế tệp và mở nó (Windows sẽ phát hiện rằng đó là tệp đăng ký) để giải quyết sự thay đổi. Nhấn Yes để xác nhận và sau đó OK. Khởi động lại máy tính và thay đổi của bạn sẽ được áp dụng đầy đủ.
3. Thay đổi kích cỡ toàn bộ màn hình hiển thị
Nếu bạn muốn thay đổi kích cỡ tất cả trên màn hình của mình, bao gồm văn bản, Taskbar và Start Menu, bạn cũng đều có thể làm như vậy trong Display settings. Để truy cập vào đó, bạn nhấn phím Windows + I để mở Settings và điều phối đến Display. Nếu bạn không sử dụng phiên bản Creators Update thì bạn sẽ được thanh trượt để điều tiết tỷ suất phần trăm. Nếu không thấy điều đó, bạn sẽ được 1 bản kê thả xuống, nơi bạn có thể làm điều tương tự, với Custom scaling cho phép bạn tinh chỉnh nhiều hơn nữa.
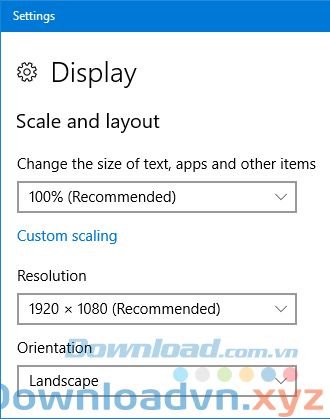
Để trở lại mặc định, chỉ cần tìm các tùy chọn có (Recommended) sau nó. Sử dụng tỷ suất phần trăm sẽ làm tăng kích thước phông chữ lên kích cỡ mong muốn, vì thế bạn chỉ nên sử dụng nó thay vì điều chỉnh Resolution (Độ phân giải) mà có xu hướng khiến tất cả mờ đi.
4. Phóng to tạm thời
Nếu bạn không thích phóng to văn bản ở mọi nơi thì có 1 cách khác là sử dụng chức năng phóng to mà một số chương trình cung cấp. Thao tác này thường được thực hiện bằng phương pháp nhấn Ctrl và + (phím Cộng ) hoặc bằng phương pháp đi tới các tùy chọn View. Chẳng hạn như, trình duyệt Internet của bạn sẽ có độ năng này. Nhấn Ctrl và – (phím Trừ ) sẽ se khít lại.

Cách tiếp cận khác là sử dụng Magnifier (Kính lúp) được tích hợp trong Windows. Thực hiện tìm kiếm hệ thống để tìm và bạn có thể nhấp vào nút Plus và Minus để phóng to và thu nhỏ.
Nếu bạn chỉ mong chỉnh font chữ hiển thị trong Win 10 trên trình duyệt web thì cách làm đơn giản hơn nhiều.
Về cơ bản, bạn chỉ cần nhấn phím Ctrl + khi đang mở trình duyệt Edge, IE, Chrome hoặc FireFox. Chữ hiển thị trên web đang xem sẽ tự động được phóng to, kể cả cả ảnh. Nếu muốn se khít trang, bạn nhấn tổ hợp phím Ctrl - . Bạn cũng cũng có thể có thể chọn tính năng Zoom từ menu trên trình duyệt web bất kỳ.
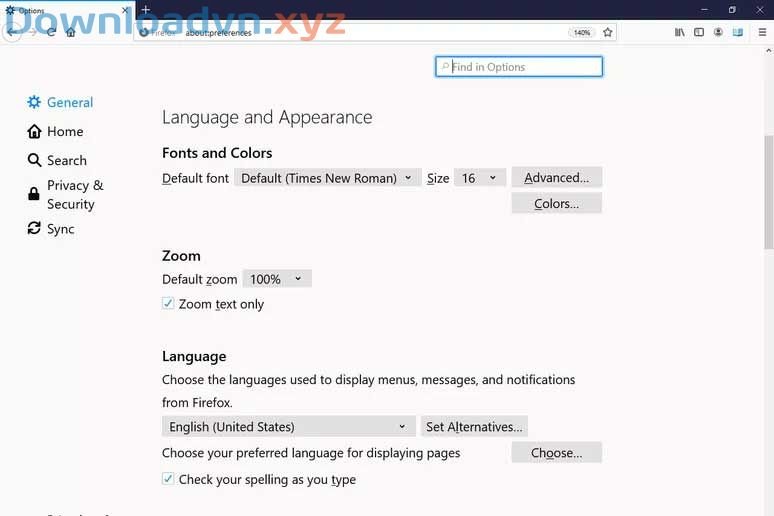
Ở Edge và Internet Explorer, mức độ thu phóng được giữ nguyên trên tất cả trang web bạn ghé thăm. Tuy nhiên, với Chrome và Firefox, tính năng kính lúp chỉ áp dụng trên trang bạn đang đọc. Vì thế, nếu phóng to chữ trên trang Download.com.vn, sau đó tới Download.vn, bạn sẽ thấy cỡ chữ trên web trở về bình thường.
Hướng dẫn thay đổi kích cỡ và phông chữ trên Windows 10,Windows 10,Windows 10 Creators Update,cách thay đổi kích cỡ chữ trên Windows 10,điều chỉnh kích thước chữ trên Windows 10
Nội dung Hướng dẫn thay đổi kích cỡ và phông chữ trên Windows 10 được tổng hợp sưu tầm biên tập bởi: Downloadvn Xyz. Mọi ý kiến vui lòng gửi Liên Hệ cho downloadvn.xyz để điều chỉnh. downloadvn.xyz tks.
Bài Viết Liên Quan
Bài Viết Khác
![]() ☎ 028 7300 3894 – 0932 015 486 (Zalo) Fb.com/truongtintphcm
☎ 028 7300 3894 – 0932 015 486 (Zalo) Fb.com/truongtintphcm
“Trường Tín Uy Tín Làm Nên Thương Hiệu”
Xem Nhanh: Dịch vụ sửa máy tính - Dịch vụ sửa máy in - Dịch vụ nạp mực máy in - Dịch vụ cài lại win - Dịch vụ cứu dữ liệu - Dịch vụ vệ sinh laptop - Dịch vụ cài đặt máy tính
Nội Dung Bài Viết