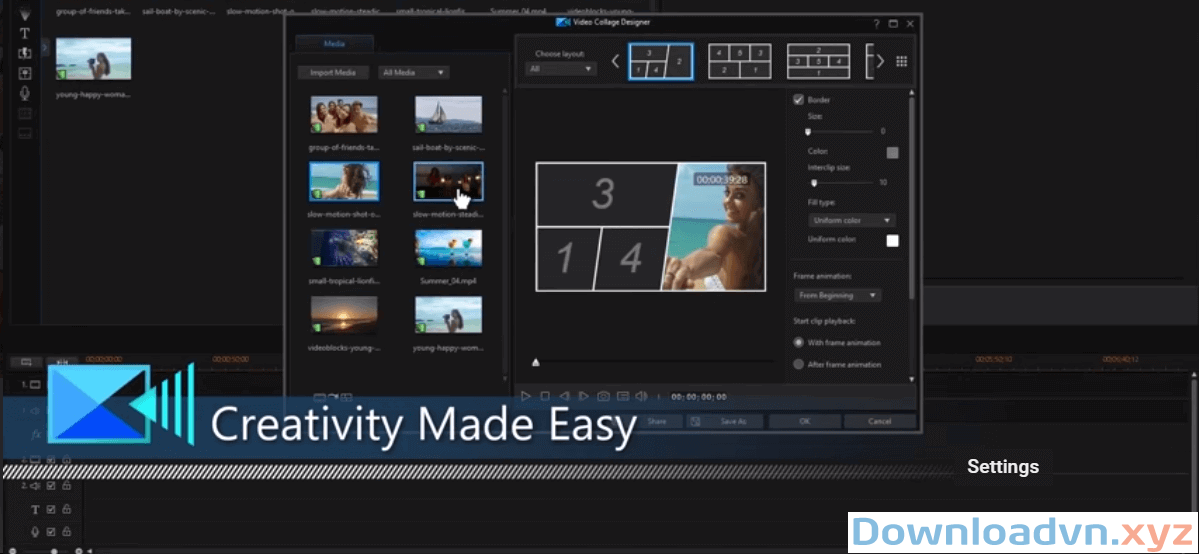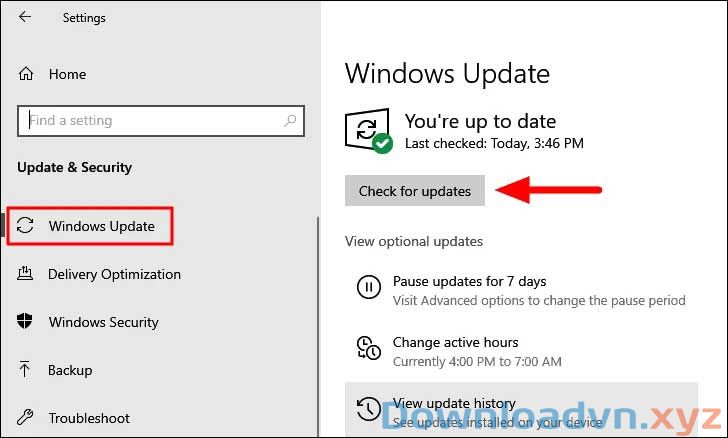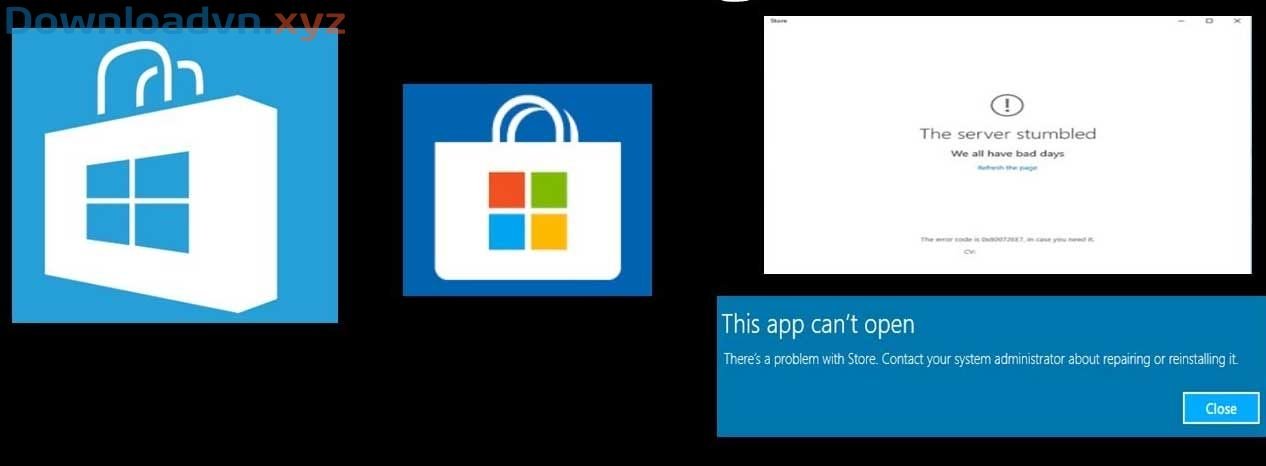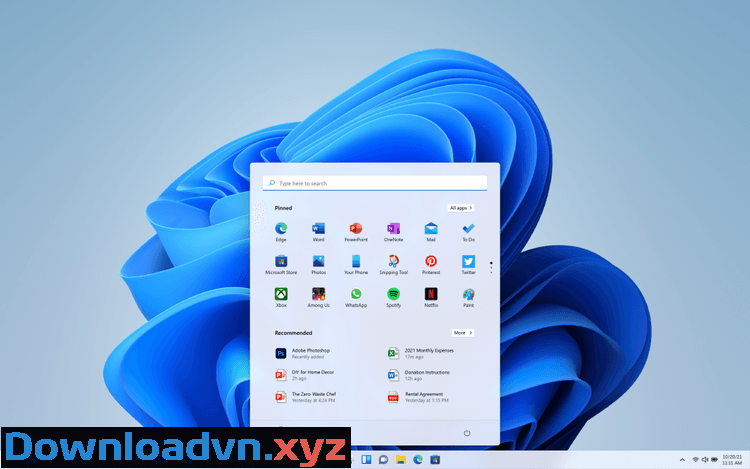Tính năng Black Screen – Màn hình đen trên TeamViewer giúp bạn ẩn màn hình từ xa trong những kết nối tới máy tính Windows, Mac, Linux. Dưới này là cách sử dụng Black Screen trên TeamViewer.
TeamViewer TeamViewer cho Mac
Với TeamViewer Black Screen, bạn cũng có thể đảm bảo sự riêng tư ở nơi làm việc bằng cách ẩn nội dung của màn hình từ xa. Khi kích hoạt màn hình đen trên TeamViewer :
- Màn hình của máy tính từ xa sẽ bị ẩn ngay lập tức bằng ảnh bảo mật của TeamViewer như hình bên dưới.
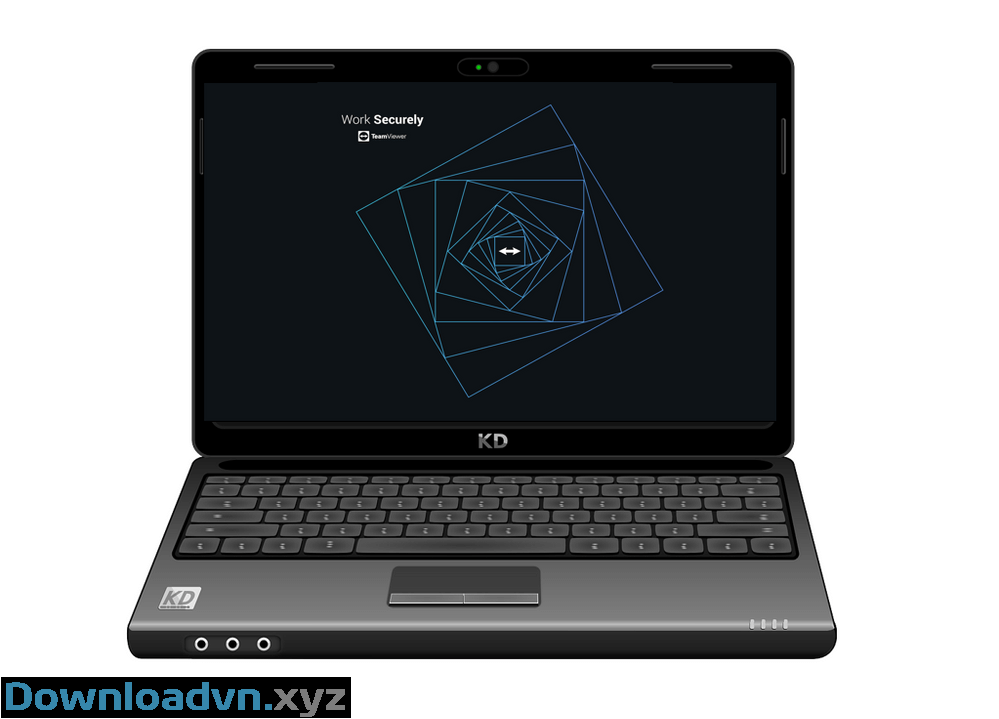
- Đầu vào trên máy tính từ xa cũng bị vô hiệu hóa.
Tương thích
Bạn cũng đều có thể bật tính năng màn hình đen của TeamViewer trong số kết nối trên hệ điều hành desktop bất kỳ (Windows, macOS và Linux) tới thiết bị Windows 7/8/10, Linux & macOS (chỉ TeamViewer 15.8 trở lên).
Yêu cầu đặc biệt trên macOS
Do có hạn kỹ thuật, người dùng macOS chỉ cũng đều có thể kích hoạt màn hình đen của TeamViewer nếu tìm Start TeamViewer with System. Ngoài ra, các quyền trợ năng cần được cấp cho app TeamViewer, bao gồm trên cả hệ điều hành macOS 10.13.
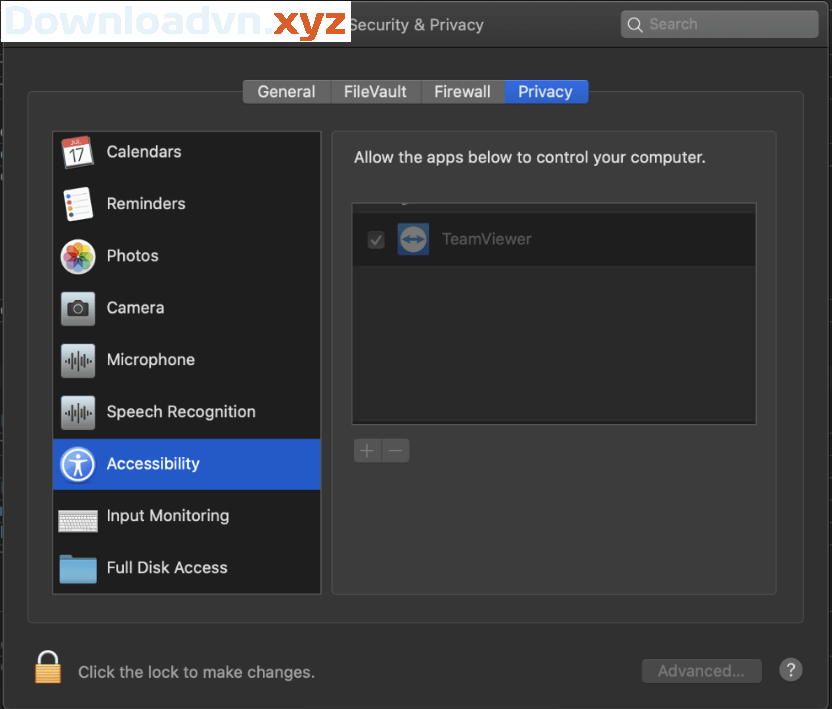
Với các thiết lập truy cập từ xa tùy chọn, bạn cũng nên:
- Bỏ kích hoạt Siri bởi TeamViewer vẫn nghe và phản ứng với Hey Siri.
- Tắt âm thanh máy tính.
Lưu ý, bạn không thể chặn đầu vào bàn phím ở phía điều khiển từ xa khi đang hiển thị các trường mật khẩu hệ thống do các có hạn trên macOS.
Cách kích hoạt Black Screen trên TeamViewer
Trong một phiên điều khiển từ xa
Click tab Actions (1) ở thanh công cụ Remote Control và chọn Show Black Screen (2).

Qua tùy chọn TeamViewer của máy tính từ xa
Bạn cũng có thể thiết lập TeamViewer Black Screen được bật mặc định trong mỗi kết nối tới thiết bị cụ thể (ví dụ: máy tính ở nơi làm việc). Chi tiết mỗi bước thực hiện như sau:
- Mở TeamViewer trên máy tính từ xa.
- Tới Extras → Options.
- Truy cập tab Advanced và cuộn xuống dưới Advanced setting for connections to this computer.
- Đầu tiên, tích cài đặt Disable local input, rồi tích Enable local blackscreen.
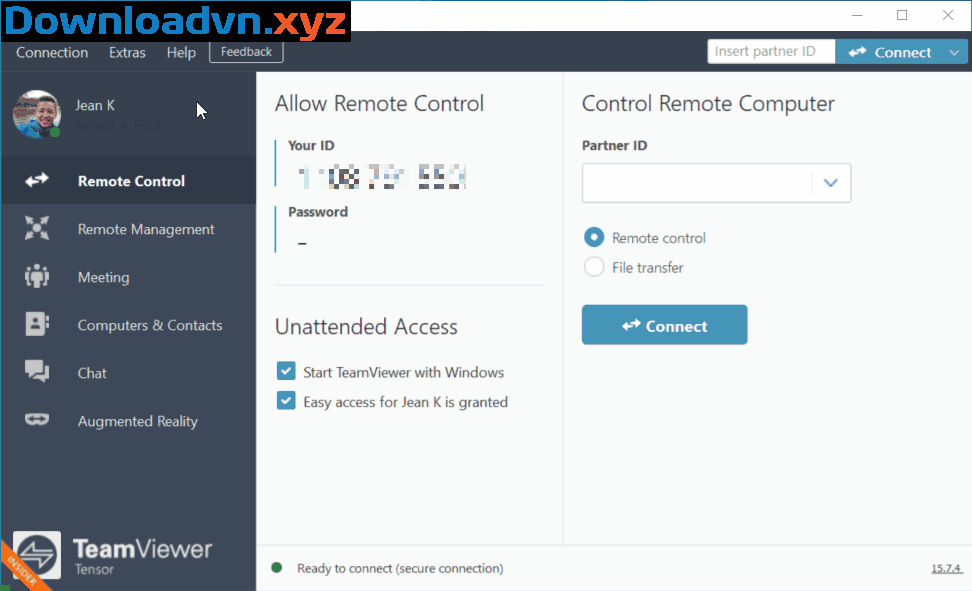
Qua danh sách Computers & Contacts
1. Trong bản kê Computers & Contacts, chọn thiết bị, click icon bánh răng màu xanh, rồi tới Properties.
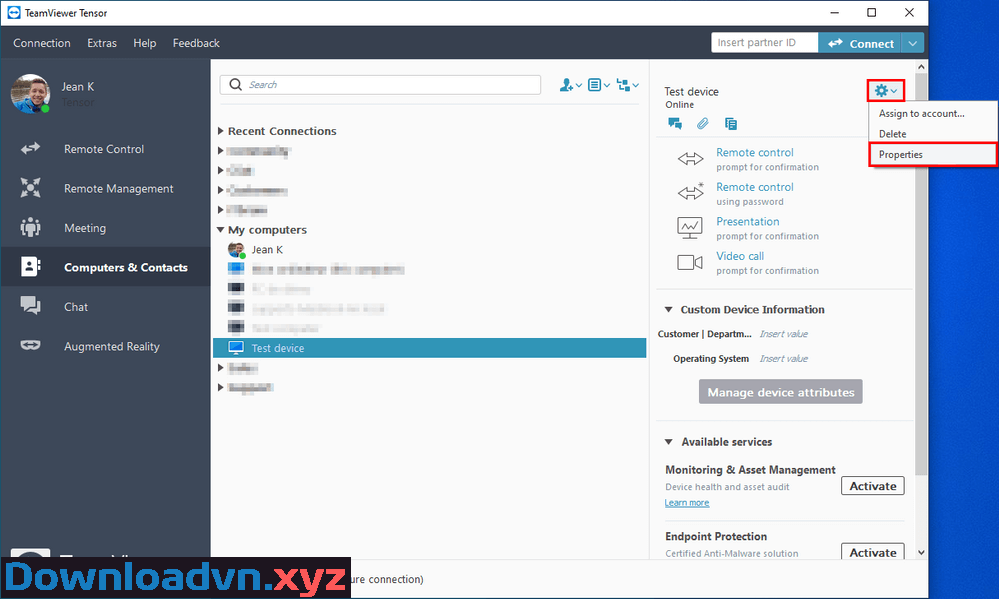
2. Trong menu Properties menu, click Advanced.
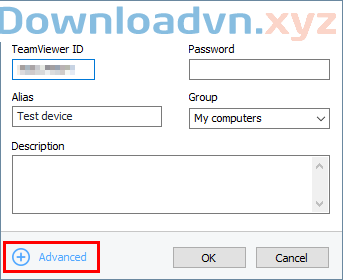
3. Ở tùy chọn Remote input ở cài đặt Actions, chọn Disable remote input and show black screen.
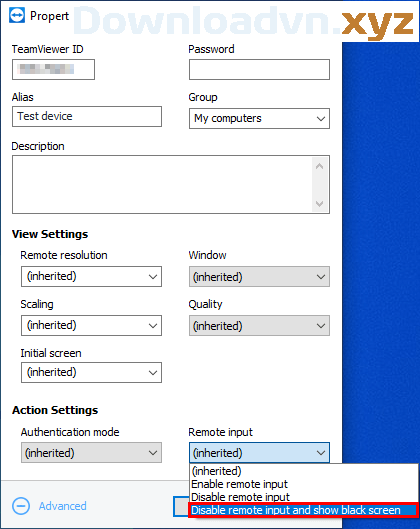
Click OK để lưu.
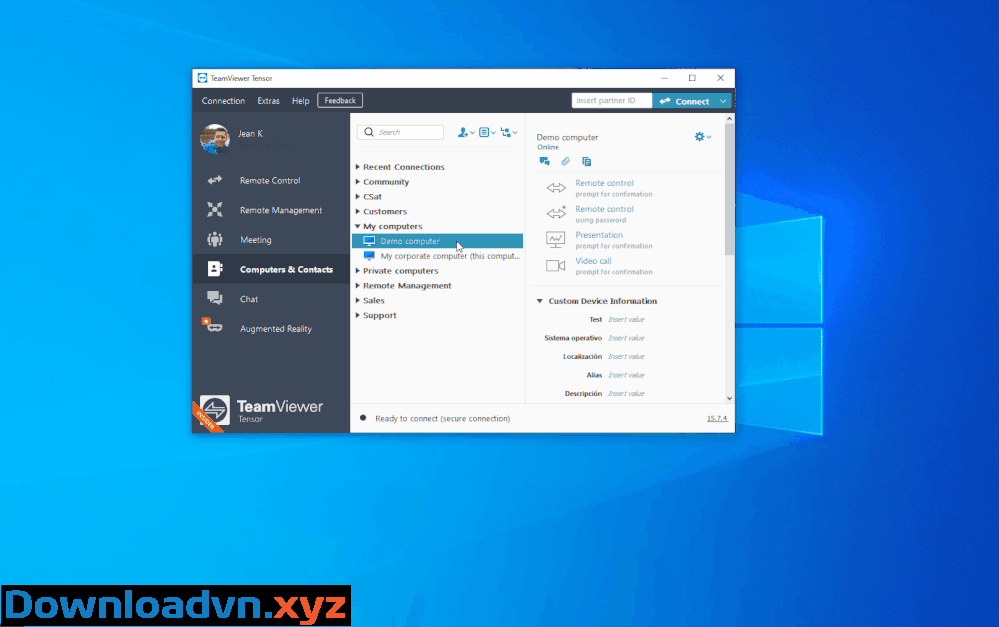
Lưu ý:
- Mỗi lần bạn kết nối tới máy tính cụ thể này, màn hình đen của TeamViewer sẽ tự động được bật và tính năng nhập từ xa sẽ bị vô hiệu hóa.
- Hiện không hỗ trợ Linux.
Cách kích hoạt Black Screen tùy biến trên TeamViewer
Bạn cũng có thể có thể tùy biến tính năng này bằng phương pháp chèn ảnh yêu thích khi kích hoạt màn hình đen trên TeamViewer.
Trên Windows
Ở máy tính từ xa
1. Đảm bảo đã bật tùy chọn Start with system và đóng TeamViewer.
2. Mở Registry Editor và tới đường dẫn sau:
ComputerHKEY_LOCAL_MACHINESOFTWAREWOW6432NodeTeamViewer
3. Giờ click Edit, tới New và chọn String Value.
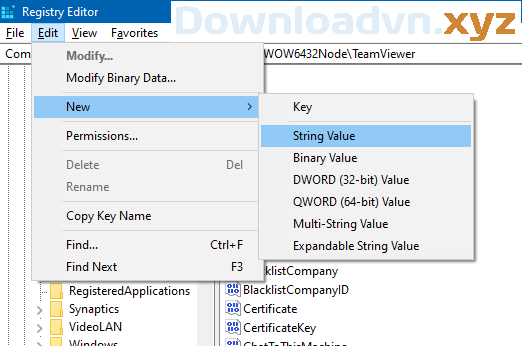
4. Đổi lại tên entry chính CustomBlackScreen và thêm dưới dạng giá trị đường dẫn đưa bạn tới ảnh tùy biến và kể cả tên file ảnh trong đường dẫn đó:
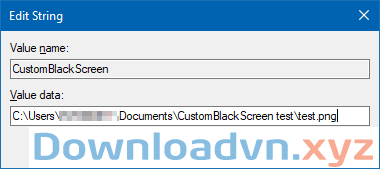
… nhấn OK.
5. Giờ khởi động lại dịch vụ TeamViewer.
Trên máy tính cục bộ
- Mở TeamViewer.
- Kích hoạt TeamViewer Black Screen. Ảnh tùy biến sẽ hiển thị trên máy tính từ xa.
Trên macOS
Trên máy tính từ xa
1. Đảm bảo đã bật Start with system và đóng TeamViewer.
2. Mở Terminal và thêm cài đặt sau:
sudo defaults write /Library/Preferences/com.teamviewer.teamviewer.preferences.plist CustomBlackScreen -string "/path/to/test.png"
Đảm bảo ảnh đã nằm ở phía trong đường dẫn bạn chọn.
Trên máy tính cục bộ
- Mở TeamViewer.
- Kích hoạt TeamViewer Black Screen. Ảnh tùy biến sẽ hiển thị trên máy tính từ xa.
Lưu ý:
- Các định hình ảnh được hỗ trợ cho Windows là JPEG và PNG.
- Các định hình ảnh được hỗ trợ cho macOS là BMP, GIF, JPEG, PNG
Trên này là cách sử dụng tính năng TeamViewer Black Screen. Hi vọng bài viết có ích với các bạn.
Cách kích hoạt và tùy biến Black Screen trên TeamViewer,TeamViewer,phần mềm điều khiển máy tính từ xa TeamViewer,app TeamViewer,màn hình đen TeamViewer,cách bật màn hình đen TeamViewer
Nội dung Cách kích hoạt và tùy biến Black Screen trên TeamViewer được tổng hợp sưu tầm biên tập bởi: Downloadvn Xyz. Mọi ý kiến vui lòng gửi Liên Hệ cho downloadvn.xyz để điều chỉnh. downloadvn.xyz tks.
Bài Viết Liên Quan
Bài Viết Khác
- Download CorelDraw 2020 Link Tải Google Drive
- Hướng dẫn kích hoạt bộ chỉnh âm Spotify trên iPhone
- Cách chuyển từ 2.4GHz sang 5GHz trong Windows 10
- Tổng hợp giftcode và cách nhập code Mobile Legend: Adventure
- Naraka Bladepoint: Chi tiết kỹ năng nhân vật Valda Cui
- Cách sửa lỗi màn hình đen ở Windows 7 không bản quyền
![]() ☎ 028 7300 3894 – 0932 015 486 (Zalo) Fb.com/truongtintphcm
☎ 028 7300 3894 – 0932 015 486 (Zalo) Fb.com/truongtintphcm
“Trường Tín Uy Tín Làm Nên Thương Hiệu”
Xem Nhanh: Dịch vụ sửa máy tính - Dịch vụ sửa máy in - Dịch vụ nạp mực máy in - Dịch vụ cài lại win - Dịch vụ cứu dữ liệu - Dịch vụ vệ sinh laptop - Dịch vụ cài đặt máy tính
Nội Dung Bài Viết