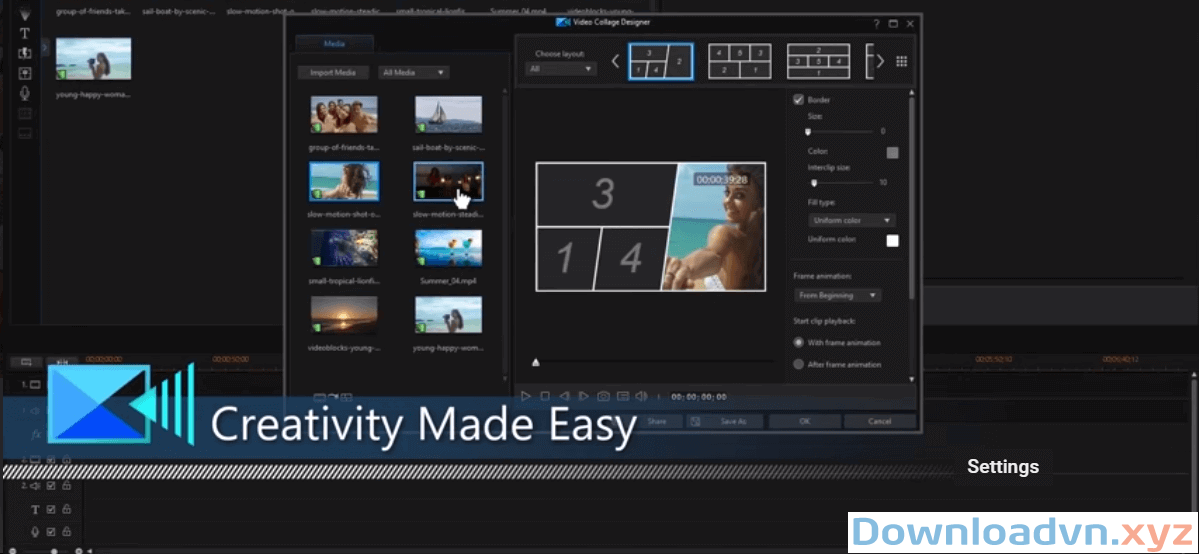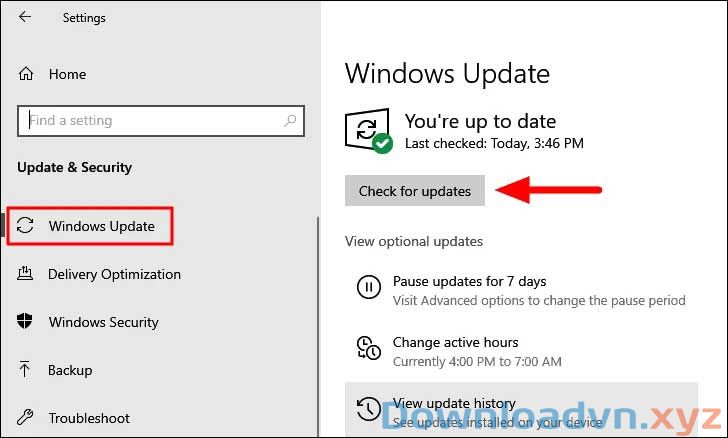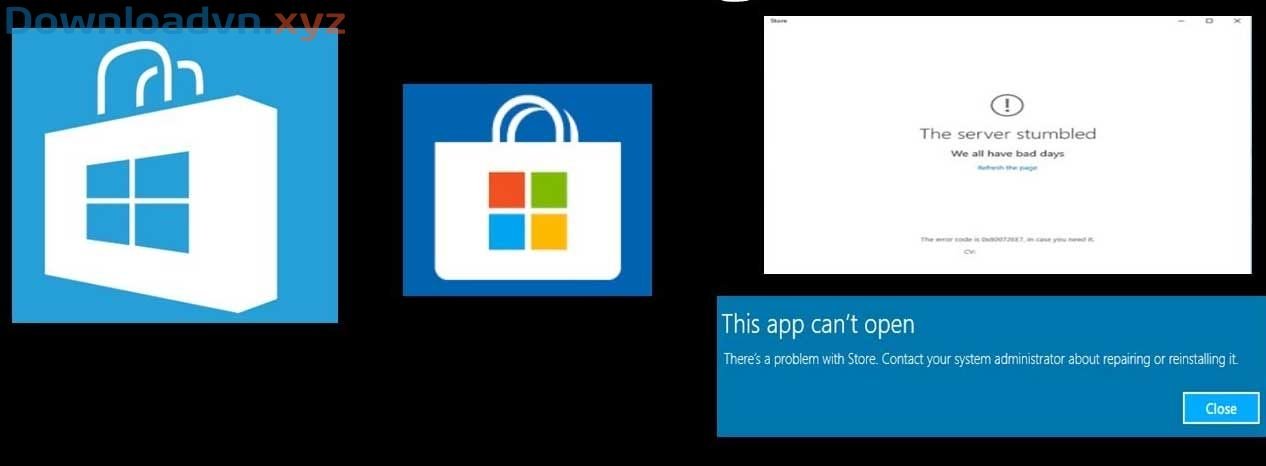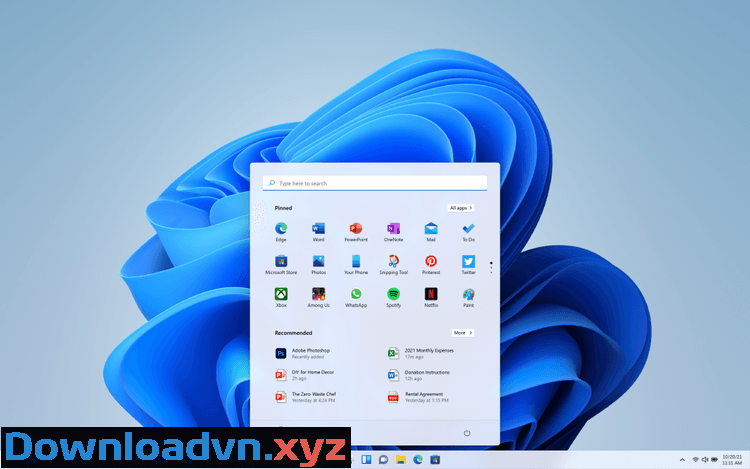Windows 11 có rất nhiều công cụ tăng hiệu quả công việc, và Focus Assist là một trong số đó. Dưới này là cách dùng Focus Assist trên Win 11 để giảm thiểu sao nhãng khi làm việc.

Focus Assist trên Windows 11 là một tính năng hữu ích, cho phpes bạn tập trung làm những việc quan trọng và tránh xa các thông báo gây sao nhãng không cần thiết. Bạn có thể dễ dàng cấu hình Focus Assist như ý muốn. Hãy cùng Downloadvn.Xyz hám phá cách bật và tùy chỉnh Focus Assist trên Windows 11 nhé!
Cách bật Focus Assist trên Windows 11
1. Bật Focus Assist qua Settings trên Windows 11
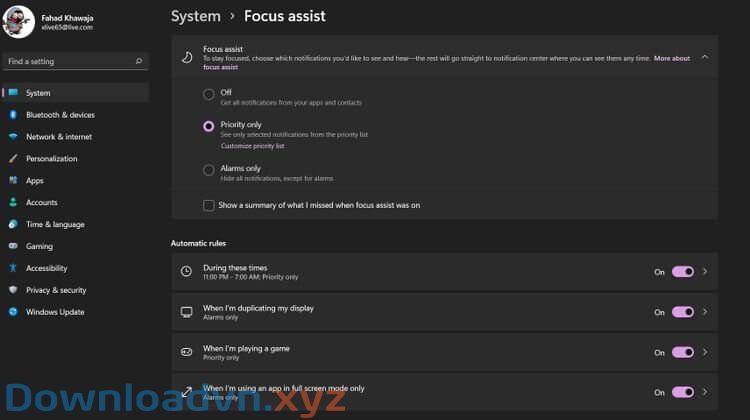
- Tới Settings trong menu Start > click vào Best match để mở cài đặt.
- Click System từ sidebar, rồi click Focus assist .
- Tại tab Focus assist , chọn một trong những các chế độ co sẵn ( Off , Priority only , Alarms only ).
- Tích vào hình vuông nhỏ dưới Alarms only để xem các thông báo đã bỏ lỡ.
Chế độ Priority only cấp phép các app bạn chọn hiện thông báo, Alarms only chặn tất cả thông báo ngoại trừ báo thức. Để chọn bản kê ứng dụng và số liên hệ muốn hiện thông báo, click Customize priority list .
2. Bật Focus Assist bằng Action Center
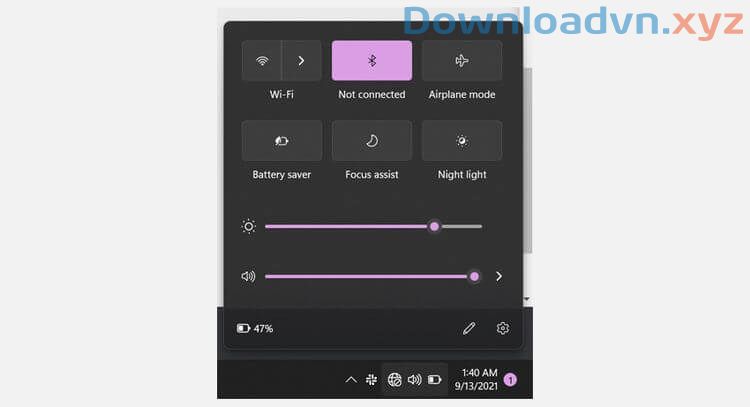
- Mở Action Center bằng phương pháp click vào icon trên kay hệ thống trong taskbar.
- Chuyển qua các chế độ Focus Assist không giống nhau bằng cách click liên tục vào icon của nó.
Nếu không thấy icon Focus Assist trong Action Center, bạn cũng có thể có thể thêm nó bằng phương pháp click vào biểu tượng bút chì.
Cách tự động chặn thông báo trên Windows 11
Chặn thông báo tự động trong khoảng thời gian cụ thể
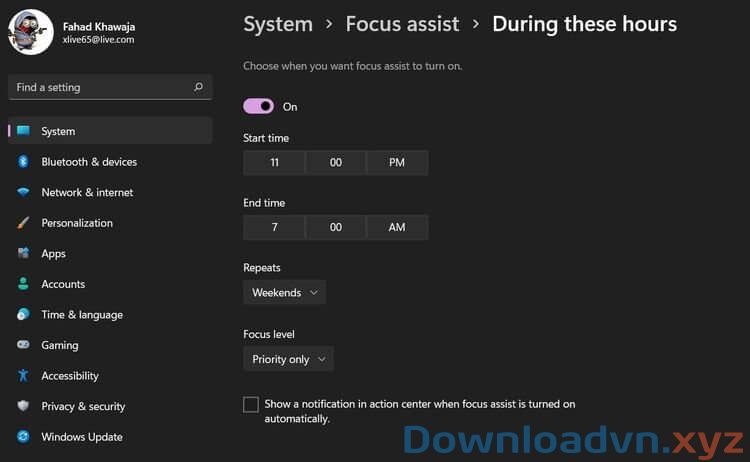
Để thiết lập Focus Assist bật và chặn thông báo tự động trong ngày:
- Tìm Settings trong menu Start , click vào Best match để mở Settings.
- Click System > Focus assist .
- Trong tab Automatic rules , kích hoạt During these times để tự động bật Focus Assist vào khoảng thời gian nhất định.
- Click tab During these times và chọn Start time – Thời gian bắt đầu và End time – Thời gian kết thúc cụ thể.
- Nếu muốn Focus Assist bật trong những mốc giờ cố định, click một tùy chọn tương ứng (Daily – Hàng ngày, Weekends – Cuối tuần, Weekdays – Hàng tuần) từ menu Repeats.
- Đặt Focus level bằng phương pháp click lựa chọn thích hợp từ menu thả xuống (Alarms only hoặc Priority only).
Các quy tắc Focus Assist khác
Để bật tự động Focus Assist khi bạn mở game, kết nối màn hình thứ hai hoặc dùng app ở chế độ toàn màn hình:
- Tìm Settings trong menu Start , click Best match để mở cài đặt.
- Chọn System từ sidebar, rồi click Focus settings .
- Chuyển đổi quy tắc được yêu cầu và nhấp vào nó để tùy chỉnh cài đặt tương ứng.
- Cuối cùng, chọn Focus level cần thiết từ menu thả xuống (Alarms only hoặc Priority only).
Nếu muốn Windows 11 thông báo cho bạn khi Focus Assist tự động bật, bạn có thể tích ô cạnh Show a notification in the action center when focus assist is turned on automatically .
Trên này là cách sử dụng Focus Assist trên Windows 11 . Hi vọng bài viết có ích với những bạn.
Cách dùng Focus Assist trên Windows 11,Windows 11,Win 11,Focus Assist Windows 11,Focus Assist Win 11,cách dùng Focus Assist Windows 11,cách dùng Focus Assist trong Win 11
Nội dung Cách dùng Focus Assist trên Windows 11 được tổng hợp sưu tầm biên tập bởi: Downloadvn Xyz. Mọi ý kiến vui lòng gửi Liên Hệ cho downloadvn.xyz để điều chỉnh. downloadvn.xyz tks.
Bài Viết Liên Quan
Bài Viết Khác
- Download CorelDraw 2020 Link Tải Google Drive
- Download Phần Mềm Xây Dựng Revit 2015
- Download Windows 11 FULL File ISO Link Tải Google Drive OneDrive MediaFire
- Download Autodesk 3ds Max 2021 Link Tải Google Drive
- Mật Khẩu Cho Phần Mềm ADOBE AFTER EFFECTS Full Tất Cả Các File Phiên Bản
- Hướng dẫn cài đặt và đăng nhập tài khoản VietSchool
![]() ☎ 028 7300 3894 – 0932 015 486 (Zalo) Fb.com/truongtintphcm
☎ 028 7300 3894 – 0932 015 486 (Zalo) Fb.com/truongtintphcm
“Trường Tín Uy Tín Làm Nên Thương Hiệu”
Xem Nhanh: Dịch vụ sửa máy tính - Dịch vụ sửa máy in - Dịch vụ nạp mực máy in - Dịch vụ cài lại win - Dịch vụ cứu dữ liệu - Dịch vụ vệ sinh laptop - Dịch vụ cài đặt máy tính
Nội Dung Bài Viết