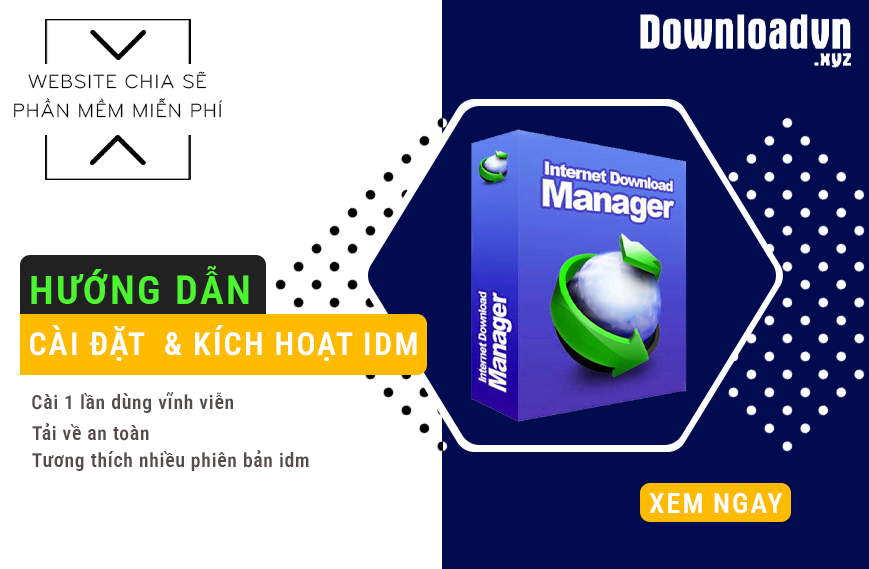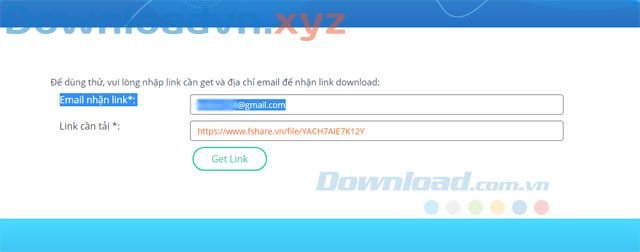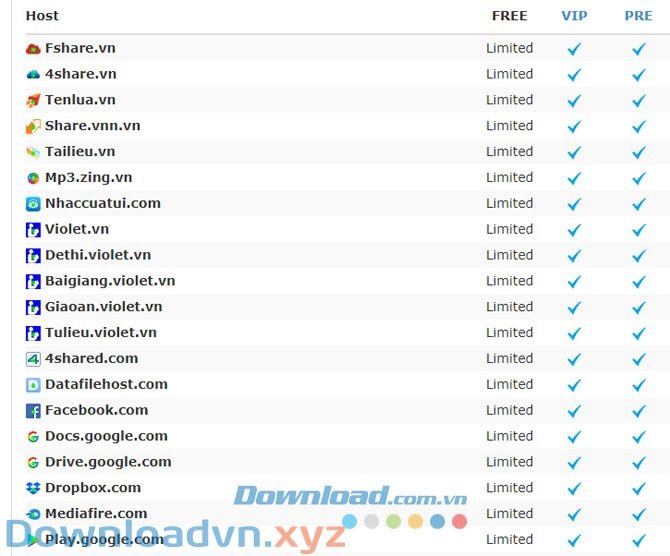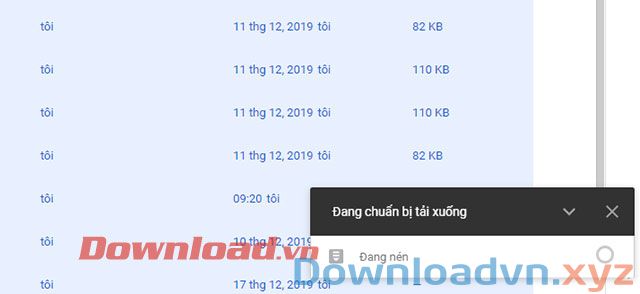Lý do chính, nổi bật mà mọi người chọn lựa sử dụng công cụ Internet Download Manager IDM đó chính là tốc độ khá nhanh và ổn định. Tuy nhiên, trong một vài trường hợp, người dùng cảm thấy quá trình tải về chậm chạp hơn so với ban đầu. Có nhiều lý do gây nên điều này, nhưng cũng có thể có nhiều cách khắc phục, cải thiện vận tốc của IDM.
Tốc độ của IDM là không phải bàn cãi, tuy nhiên, nếu các bạn vẫn cảm nhận biết chưa hài lòng, hoặc muốn tăng tốc hơn nữa cho công cụ này thì cũng không phải là không thể!
Hướng dẫn bức tốc Internet Download Manager IDM
Cách 1: Từ giao diện chính của IDM, các bạn nhấp vào Scheduler (biểu tượng đồng hồ).
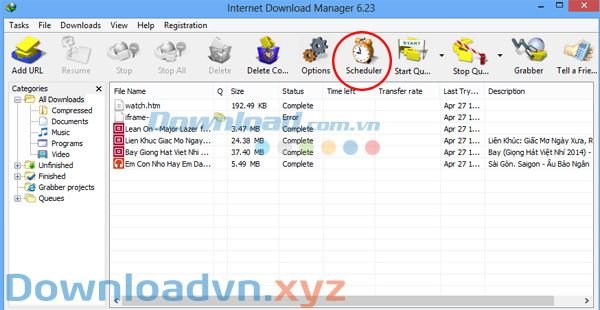
Sau khi cửa sổ Scheduler xuất hiện, chọn thẻ File in the queue và chỉnh mục Download… files at the same time từ mặc định là 4 xuống thành 1, sau đó bấm vào OK (hình bên dưới).
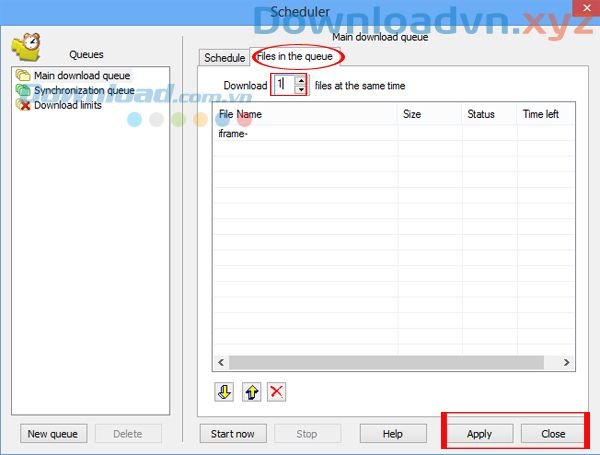
Tuy nhiên, phương pháp này còn có yếu điểm là sẽ làm giảm tốc độ truy cập vào các website, hay các công việc, thao tác khác có liên quan, sử dụng tới băng thông internet.
Cách 2: Cũng từ giao diện chính của IDM, các bạn nhấp chọn thẻ Options (có biểu tượng là hình bánh răng xe).
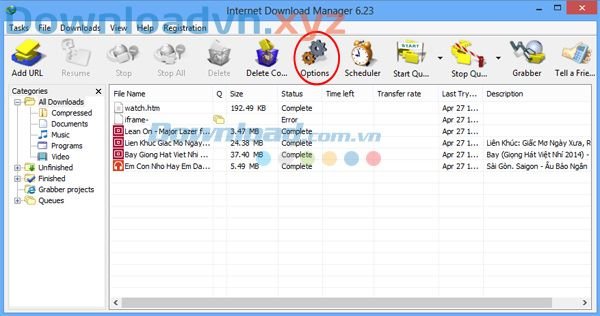
Cửa sổ mới xuất hiện, các bạn chọn Connection và điều tiết các thông số trong đó như hình dưới đây, cụ thể:
- Trong mục Connection Type/Speed: chọn High speed…
- Chọn giá trị trung bình đặc biệt là 8 hoặc 16 ở Default max. conn. number.

Hoặc đối với một số người sử dụng những phiên bản cũ hơn thì cũng đều có thể điều tiết như dưới đây:
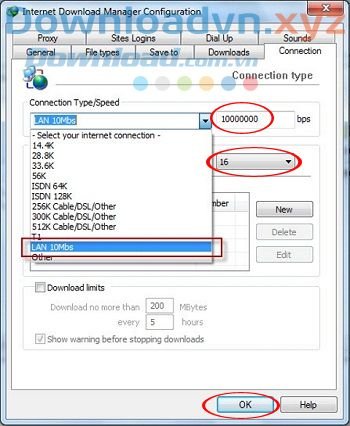
Cách 3: Từ màn hình desktop, các bạn click chuột phải vào biểu trưng của IDM, sau đó chọn Speed Limiter và nhấp vào Settings…

Cửa số Speed Limiter settings hiện ra, các bạn có thể điều chỉnh thông số trong mục Maximum download speed for one file thành 512 KBytes/sec thay vì mặc định của IDM. Cũng có thể bức vận tốc này lên cao hơn, tuy nhiên, nếu vượt mức 512, thì trong lúc tải về mà bạn tạm dừng (Pause) thì sẽ chẳng thể tiếp tục tải (Resume) file đó được.
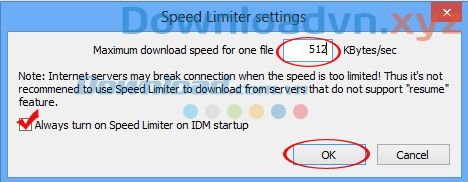
Cách 4: Mở hộp thoại Start/Run (nếu là Windows 8, các bạn ấn tổ hợp phím cửa sổ + R), sau đó nhập vào ô Open “gpedit.msc”, sau đó OK.
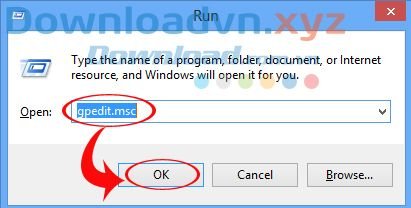
Sau khi hộp thoại Local Group Policy Editor xuất hiện. Các bạn nhìn vào cửa sổ bên trái và lần lượt chọn tùy chỉnh theo chiều dẫn sau:
- Administrative Templates/ Network/QoS Packet Scheduler.
- Khi bên tay phải xuất hiện thẻ tương ứng, kích đúp vào Limit reservable bandwidth.

Tiếp tục xuất hiện một cửa sổ mới. Tại đây, các bạn chọn Enables trong mục Limit reservable bandwidth, và chỉnh Options/Bandwidth limit (%) từ mặc định xuống còn 0. Ấn vào OK để kết thúc.
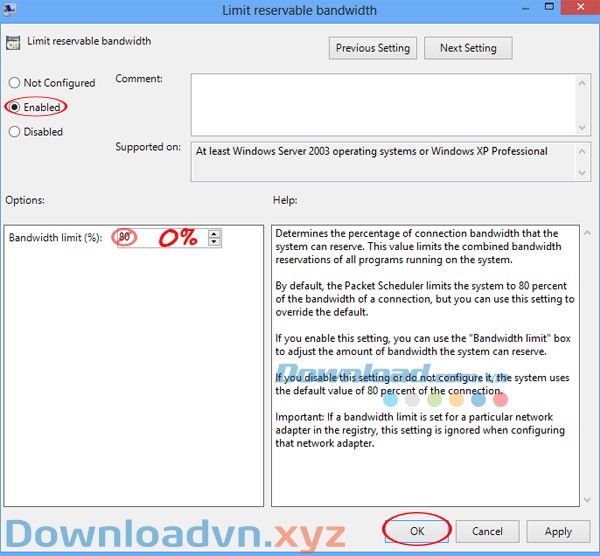
Trên thực tế, vận tốc download của mỗi người, mỗi khu vực là khác nhau, tùy thuộc vào đường truyền, cấu hình máy, hay gói cước người đó đang sử dụng. Nhưng những cách mà Download.vn vừa giới thiệu phía trên sẽ giúp các bạn cải thiện và tăng tốc tối đa cho IDM của mình. Thử kiểm tra điều ấy trước và sau khi thay đổi nhé!
Cách tăng tốc IDM hiệu quả nhất,Internet Download Manager,IDM,tăng tốc cho IDM,cải thiện tốc độ IDM,download nhanh hơn,tải nhanh hơn,tải video nhanh,download video nhanh
Nội dung Cách tăng tốc IDM hiệu quả nhất được tổng hợp sưu tầm biên tập bởi: Downloadvn Xyz. Mọi ý kiến vui lòng gửi Liên Hệ cho downloadvn.xyz để điều chỉnh. downloadvn.xyz tks.
Bài Viết Liên Quan
Bài Viết Khác
- Download CorelDraw 2020 Link Tải Google Drive
- Lên kế hoạch chuyến du lịch hoàn hảo với Google Flights
- Hé lộ đội hình xuất phát của tuyển Ả Rập Xê Út trận gặp Việt Nam
- Hướng dẫn xét điểm học sinh giỏi, học sinh xuất sắc
- Cách chuyển từ 2.4GHz sang 5GHz trong Windows 10
- Cách sử dụng công cụ Online MP3 Cutter để cắt nhạc trực tuyến
![]() ☎ 028 7300 3894 – 0932 015 486 (Zalo) Fb.com/truongtintphcm
☎ 028 7300 3894 – 0932 015 486 (Zalo) Fb.com/truongtintphcm
“Trường Tín Uy Tín Làm Nên Thương Hiệu”
Xem Nhanh: Dịch vụ sửa máy tính - Dịch vụ sửa máy in - Dịch vụ nạp mực máy in - Dịch vụ cài lại win - Dịch vụ cứu dữ liệu - Dịch vụ vệ sinh laptop - Dịch vụ cài đặt máy tính
Nội Dung Bài Viết