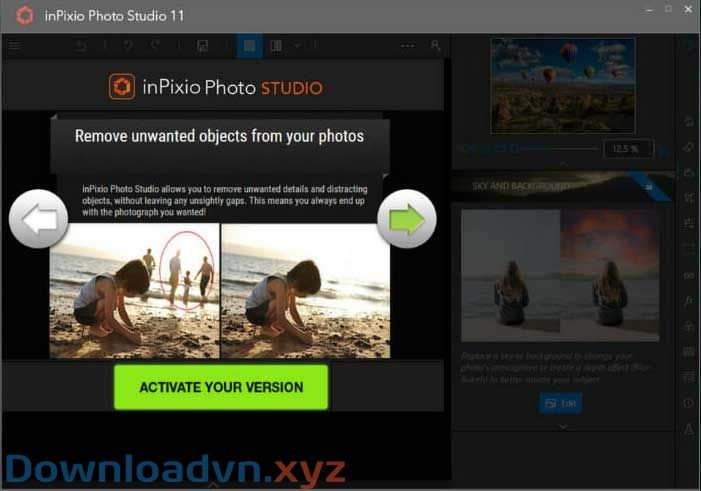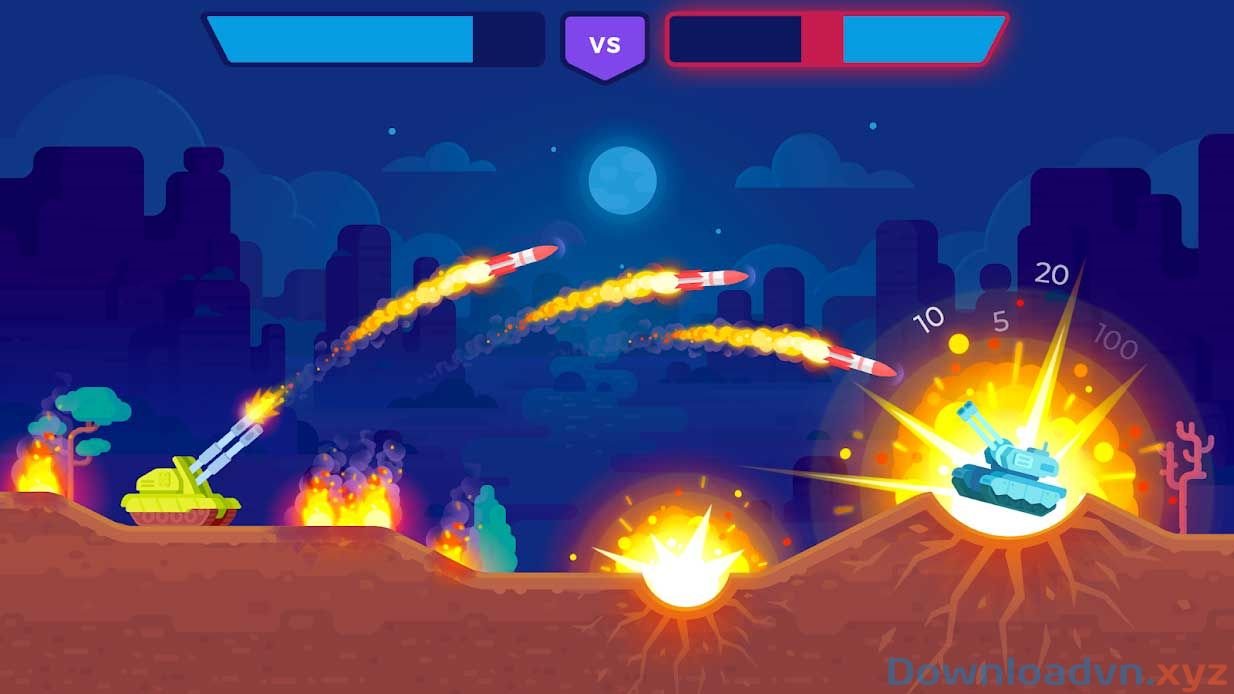Cách mở file PDF trên máy tính không vượt quá khó. Thực tế bạn có rất nhiều cách đọc file PDF. Hãy cùng Downloadvn.Xyz tìm hiểu nhé!
Cách mở file PDF trên máy tính như ra sao là câu hỏi được không ít người quan tâm. Sở dĩ như vậy bởi PDF là một trong các định hình tư liệu thông dụng nhất hiện giờ và ngày càng được ưu thích bởi tính bảo mật cao và khó chỉnh sửa. Tuy nhiên, để đọc file PDF trên PC, bạn cần tới sự bổ trợ của 1 công cụ chuyên dụng.
Các trình đọc PDF khác được trình bày ở đây là khoảng các ứng dụng nhẹ được thiết kế chỉ để xem những tệp PDF đến các ứng dụng đầy đặn hơn với nhiều tính năng. Một số phần mềm thậm chí bao gồm các tính năng mà bạn sẽ không tìm thấy trong Adobe Reader, chẳng hạn như các công cụ chỉnh sửa PDF cơ bản.
TOP cách mở, đọc file PDF tốt nhất trên máy tính
- Đọc file PDF trên trình duyệt máy tính
- 1. Microsoft Edge
- 2. Google Chrome
- 3. Google Drive
- 4. Mozilla Firefox
- Phần mềm đọc PDF miễn phí
- 4. Sumatra PDF
- 5. Nitro PDF Reader
- 6. Foxit Reader
- 7. STDU Viewer
- 8. Adobe Reader
- 9. PDF-XChange Editor
- 10. Microsoft Word
- 11. Sejda PDF Editor
- 12. Expert PDF Reader
- 13. Slim PDF
Đọc file PDF trên trình duyệt máy tính
Bất cứ bạn đang sử dụng trình duyệt web gì, Google Chrome, Firefox hay Microsoft Edge thì chúng đã có sẵn tính năng đọc PDF . Nó sẽ không có tính năng phong phú nhưng sử dụng trình duyệt như 1 trình đọc PDF là một cách nhanh để đọc tài liệu và cũng giúp bạn để dành tài nguyên hệ thống.
Tuy nhiên, trình đọc PDF trong trình duyệt không phải bao giờ cũng tương thích với tất cả file PDF. Hơn nữa, nó thiếu nhiều tính năng cấp cao như điền thông tin, ký tài liệu hoặc chú thích.
1. Microsoft Edge
Trên Windows 10 , Microsoft Edge có cả trình duyệt theo mặc định và trình đọc PDF mặc định.
File PDF mở trong số tab của Edge. Điều duy nhất để phân biệt giữa một trang web bình thường cùng một tab PDF là tab PDF có thanh công cụ ở trên đầu. Bạn cũng đều có thể kiếm tìm tài liệu, điều tiết mức độ thu phóng, in ấn và lưu file.

Bạn cũng cũng đều có thể chia sẻ tư liệu và thêm nó vào thư mục Favorites hoặc Reading List. Thật rủi ro mắn, tính năng Web Note độc đáo của Edge không khả dụng trong PDF.
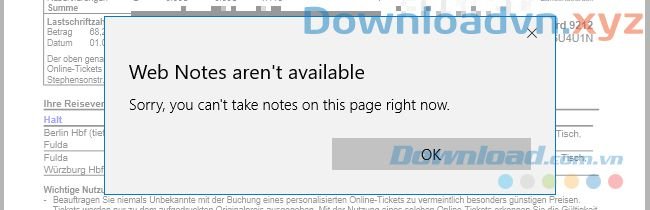
Để thay đổi trình đọc PDF mặc định trên Windows 10, bạn vào Start > Settings. Trong Settings app, bạn chọn Apps > Default apps, sau đó click vào Choose default app by file type và thay đổi ứng dụng liên kết với tiện ích mở rộng file PDF với một ứng dụng mà bạn chọn. Nó cũng có thể có thể là một trình duyệt khác hoặc một trình đọc PDF từ bên thứ ba.
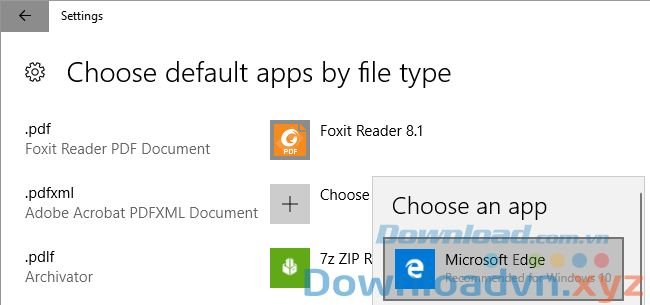
2. Google Chrome
Giao diện PDF của Chrome tựa như với Edge. Bạn sẽ tìm thấy những điều khiển cho chừng độ thu phóng ở bên dưới phía bên phải. Bên cạnh những điều cũng có thể có thể làm như Edge, bạn có thể xoay tài liệu, điều này rất luôn phải có cho các thiết bị Windows 2 trong một và máy tính bảng.

Nếu Chrome là trình duyệt mặc định của bạn, nhưng bạn không thích mở tài liệu với nó thì cũng có thể có thể vô hiệu hóa trình đọc PDF này.
Để làm được điều đó, bạn vào chrome://settings/content, cuộn xuống phía dưới của cửa sổ cài đặt và dưới PDF Documents hãy chọn Open PDF files in the default PDF viewer application. Hãy đáp ứng rằng, bạn đã chọn một trình đọc PDF cho Windows mặc định.
3. Google Drive
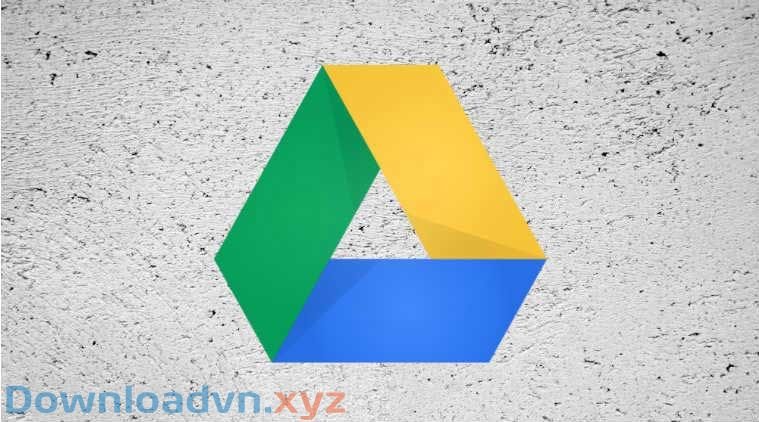
Giống như trình duyệt web của bạn, Google Drive là cách đọc file PDF không đòi hỏi bạn cài bất kỳ công cụ bên phía ngoài nào. Nó cung cấp cho bạn những tính năng cơ bản như in, tải và tìm nội dung trong tài liệu PDF. Bạn cũng đều có thể chọn mở PDF qua Google Docs và chuyển đổi PDF sang định dạng tài liệu cũng có thể có thể chỉnh sửa.
Ngoài hỗ trợ mở file PDF, bạn còn có thể kết nối với các phần mềm Chrome bên phía ngoài với trình đọc PDF này và mở rộng chức năng của nó. Nhìn chung, Google Drive cũng có thể có thể là chọn lựa thay thế tuyệt hảo cho những công cụ đọc PDF truyền thống nếu bạn đều đều lưu tài liệu trên nền tảng này.
4. Mozilla Firefox
Trong những trình đọc PDF được tích hợp vào trình duyệt, Firefox cung cấp nhiều gói mở rộng nhất. Bên cạnh các tính năng cơ bản giống Chrome và Edge, bạn cũng có thể có thể mở rộng thanh bên cạnh, quay tài liệu theo hai hướng và bật công cụ cầm tay.
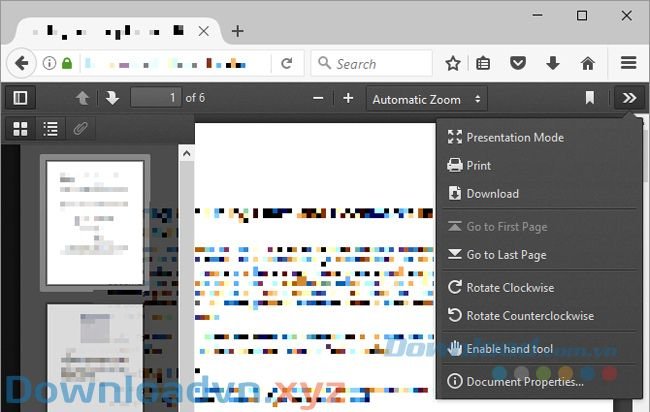
Để vô hiệu hóa trình xem PDF trên Firefox, bạn truy cập vào Menu > Options > Applications. Bên cạnh Content Type Portable Document Format (PDF), chọn hành động mà bạn muốn thực hiện.
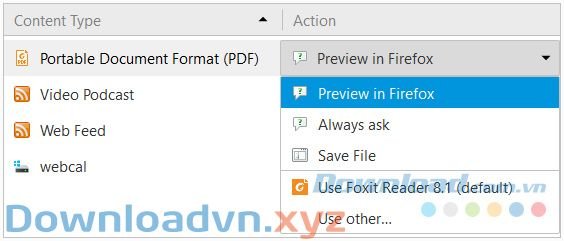
Trong khi trình đọc PDF được thành lập trong trình duyệt và ứng dụng mặc định của hệ thống là tuyệt vời, nhưng đôi khi bạn mong muốn gì đó hơn thế nữa. Do đó, thị trường dành riêng cho trình đọc PDF vẫn giữ sự cạnh tranh cao. Và này là một số ứng dụng thay thế với các tính năng cao cấp.
Phần mềm đọc PDF miễn phí
4. Sumatra PDF

Sumatra PDF là ứng dụng thay thế tốt nhất cho trình đọc PDF trên trình duyệt vì nó tiêu thụ ít tài nguyên hệ thống. Hơn nữa, nó là ứng dụng mã nguồn mở. Nếu bạn muốn cái gì đó tối giản hơn nữa thì nên tải bản portable (bản sử dụng mà chẳng cần cài đặt) của nó thay vì phiên bản dành cho máy tính.
Sumatra PDF không có những tùy chọn chỉnh sửa hoặc các tính năng cao cấp khác. Nó chỉ là một cửa sổ tải cực kỳ nhanh và hiển thị PDF. Tuy nhiên, nó bổ trợ nhiều tab và cung cấp các phím tắt hữu ích, làm cho nó lý tưởng hơn để đọc file PDF nhanh. Bên cạnh đó, Sumatra bổ trợ nhiều file cho dù là eBook trong ePub và định dạng Mobi cũng như chuyện tranh trong định hình CBZ và CBR.
Tải Sumatra PDF Portable
5. Nitro PDF Reader
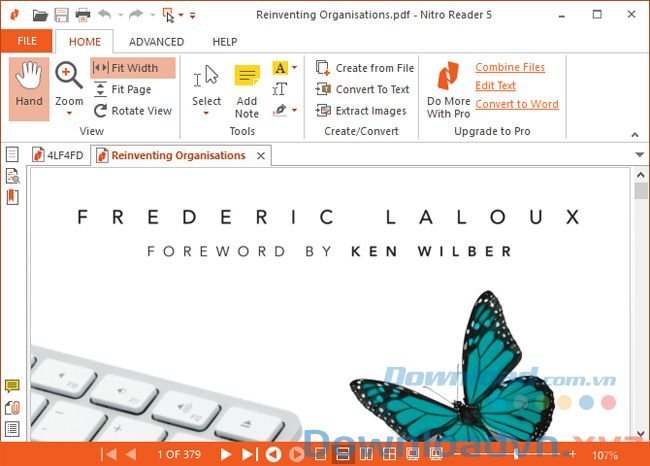
Giao diện của Nitro PDF Reader nhìn giống như Microsoft Office và nó rất giàu tính năng.
Không giống như nhiều các phần mềm đọc PDF khác, với Nitro bạn có thể điền thông tin và ký vào văn bản sử dụng ID kỹ thuật số. Bạn cũng đều có thể thêm ghi chú, hình ảnh và chuyển đổi một file PDF sang một văn bản thuần.
Tải Nitro PDF Reader
6. Foxit Reader
Foxit Reader cũng chính là một trong những sự thay thế chính cho Adobe Reader vì giữa những trình đọc PDF miễn phí, nó cung cấp nhiều tính năng nhất.
Bạn sẽ để ý rằng giao diện bị “thống trị” bởi một con số lớn các tab chỉnh sửa. Foxit Reader cũng có thể có các tùy chọn nâng cao, bao gồm đánh dấu văn bản, tùy chọn máy đánh chữ, tùy chọn biểu mẫu, bút ký kỹ thuật số, quản lý các bài đánh giá và theo dõi những sự thay đổi và các file PDF được kết nối.
Một trong số tính năng tốt nhất của Foxit Reader là bạn cũng có thể thêm phím tắt riêng của mình vào thanh công cụ Quick Action phía trên đầu phía bên trái.

Giống như Nitro, Foxit lấy cảm hứng từ giao diện ribbon của Microsoft. Hơn nữa, tính năng này lại kèm theo theo với một chiếc giá, đó là tài nguyên hệ thống của bạn. Tuy nhiên, bạn có thể tải và sử dụng phiên bản portable của Foxit Reader.
Tải Foxit Reader Portable
7. STDU Viewer
Phần mềm xem tài liệu này được thiết kế như muốn là phần mềm duy nhất bạn sử dụng cho mọi thứ tài liệu kỹ thuật, sách và các bài đọc khác. STDU Viewer hỗ trợ TXT, truyện tranh, PDF, DjVu, MOBI, EPub và các file ảnh cũng giống nhiều định dạng tài liệu khác.

STDU Viewer có thể quản lý nhiều tài liệu khác nhau và một lúc. Bạn không chỉ cũng đều có thể mở tài liệu trong nhiều tab và mở rộng bảng điều phối mà còn cũng đều có thể tạo và điều phối đánh dấu cũng như làm nổi bật, xem hình thu nhỏ của các tư liệu đang mở và chia cửa sổ để so sánh sự không trùng lặp giữa các trang trong và một tài liệu. Ngoài ra, bạn còn có thể đảo ngược màu sắc, chẳng hạn như từ đen trên nền trắng sang trắng sang nền đen để giảm mỏi mắt.
Trong khi STDU Viewer không có tất cả những tính năng của Nitro và Foxit Reader nhưng nó vẫn chính là một sự chọn lựa tuyệt hảo cho các ai phải đọc hoặc tham khảo nhiều tư liệu kỹ thuật số.
Tải STDU Reader Portable
8. Adobe Reader
Adobe's PDF Reader giữ vững là trình đọc PDF tiêu chuẩn trên thực tiễn (không chính thức). Với kích cỡ 105 MB, không có tùy chọn thêm, nó chắc chắn là một nhà vô địch nặng ký giữa các phần mềm được kể đến ở đây.
Adobe Reader duy trì một giao diện dễ chịu và không hơn tải với nhiều tính năng. Bạn có thể bình luận, điền và ký cũng như chuyển đổi PDF sang các định hình khác. Nếu bạn đã từng gặp rắc rối với vấn đề mở một file PDF hoặc điền thông tin vào biểu mẫu sử dụng các công cụ PDF thay thế, thì bạn sẽ không bị ảnh hưởng quá nhiều lúc quay về dùng Adobe Reader.
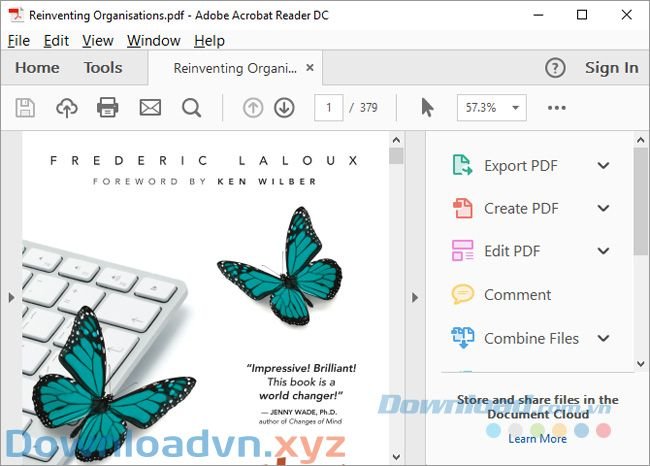
Trong khi bạn sẽ tìm thấy nhiều lựa chọn để chỉnh sửa và kết hợp các file PDF được liệt kê trong Tools, thì Adobe Reader còn cung cấp các tính năng uy tín khác nhưng bạn cần trả phí tối thiểu là 1,5 USD hàng tháng để tiếp cận chúng.
Tải Adobe Reader
9. PDF-XChange Editor
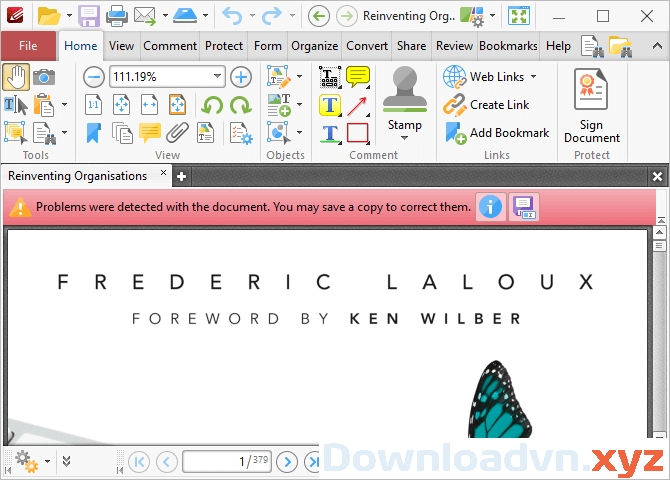
Ưu điểm nổi bật: Chứa nhiều tính năng nhưng vẫn chạy nhanh.
Phần mềm đọc file PDF này cung cấp hàng loạt tính năng hữu ích khi chỉnh sửa và chú thích tư liệu PDF, đặc biệt, nó còn miễn phí sử dụng. Bạn có thể mua giấy phép (license) để mở khóa các tính năng bài bản (Pro) nhưng cũng cũng đều có thể dùng những tính năng đó với giá 0 đồng nếu không ngại logo của nhà phát hành.
Nếu cảm nhận ra giao diện thanh công cụ trông rối mắt, bạn có thể tùy biến nó như ý muốn. Click chuột phải vào địa thế bất kỳ trên thanh công cụ để mở menu cấp phép bạn thực hành thay đổi nhanh. Click Customize Toolbars ở phía dưới để vào một menu tĩnh. Tại đây, bạn có thể dành thời gian quản lý những tùy chọn giống nhau.
Tuy nhiên, một điều bạn cần lưu ý là so với Foxit Reader, PDF-XChange Editor đòi hỏi gấp đôi bộ nhớ để chạy cùng một tài liệu. Nếu tối ưu tài nguyên là điều bạn quan tâm thì hãy lựa chọn biện pháp khác.
Tải PDF-XChange Editor
10. Microsoft Word
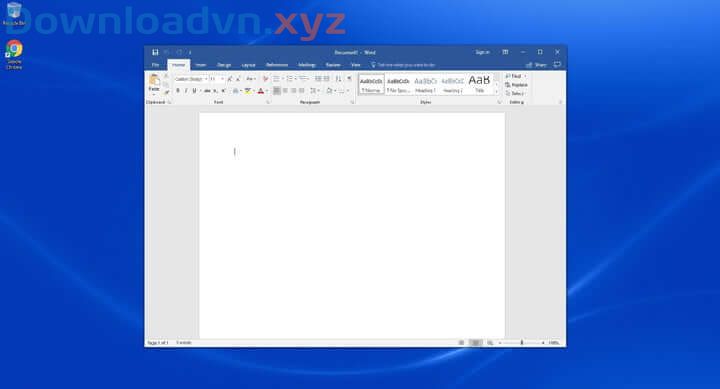
Ở các phiên bản cũ, Microsoft Word có hạn tính năng lưu và xuất định hình PDF nhưng giờ điều này đã trở thành quá khứ. Tuy nhiên, tính từ lúc phiên bản 2013, 2016, 2019, Microsoft Word cấp phép bạn mở PDF, sau đó triển khai các chỉnh sửa nhất định. Khi hoàn tất, bạn chỉ cần lưu nó lại dưới dạng PDF.
Đây là phần mềm đọc file PDF đơn giản nhất. Dù định dạng PDF chưa chuẩn nhưng đích thực nó là một giải pháp xử lý nhanh PDF mà không tiêu tốn dành cho học trò và người dùng thông thường.
Tải Microsoft Word
11. Sejda PDF Editor
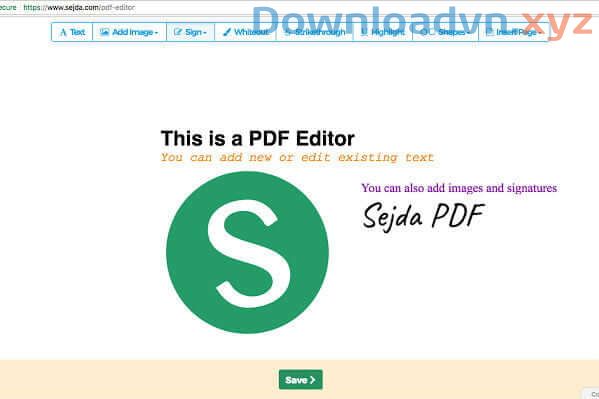
Sejda PDF Editor là một web đọc file PDF thần tốc và hoạt động tốt. Nó hoạt động đơn giản, tập trung vào việc ký PDF nhanh và chỉ cung cấp các chỉnh sửa file PDF cơ bản.
Sejda PDF Editor có hướng dẫn sử dụng rõ rệt nên dù mới chỉ bắt đầu, bạn vẫn nhẹ nhõm dùng nó. Nếu sếp hay đồng nghiệp của bạn không biết nhiều về công nghệ hay thiếu sự kiên trì để tải phần mềm mới nhưng bạn vẫn cần tạo chữ ký trên PDF, đây là một lựa chọn đáng thử. Sejda PDF Editor cũng đều có phiên bản trên Android và iOS.
Tải Sejda PDF
12. Expert PDF Reader
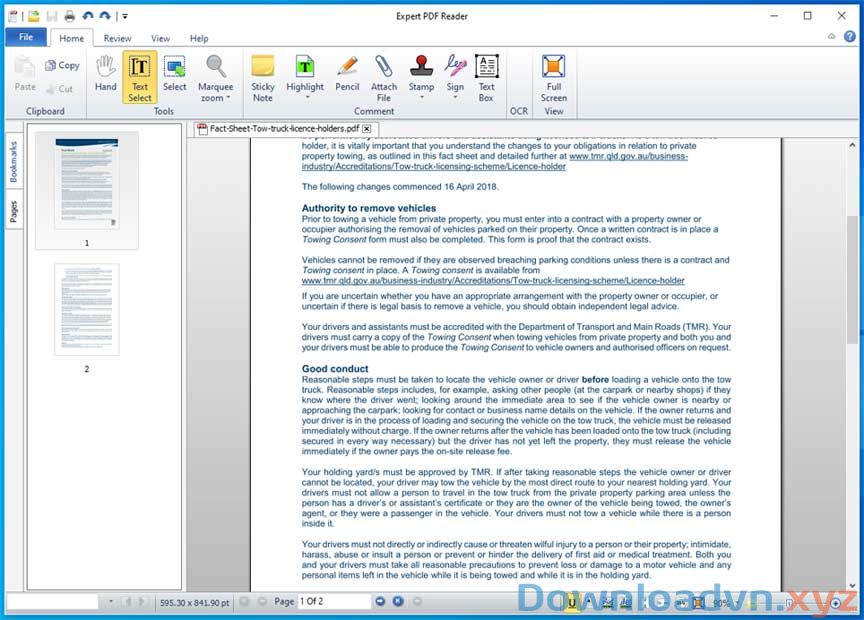
Một lựa chọn phần mềm đọc file PDF miễn phí đáng thử khác là Expert PDF Reader do Visagesoft phát triển. Về mặt giao diện, nó sẽ khiến bạn có cảm giác như đang sử dụng các ứng dụng văn phòng của Microsoft cũ. Thế nhưng, thực tế, nó lại xong xuôi rất tốt nhiệm vụ đọc file PDF. Chính vì thế, Expert PDF Reader là chọn lựa đáng cân nhắc trong bản kê này.
Về tính năng, trình đọc Windows PDF có thể giải quyết đa số tài liệu bạn tải lên. Ngoài ra, nó cũng cho phép bạn chỉnh sửa, đóng dấu… các file hiện có, ngay khi khi chúng được tạo bởi phần mềm khác.
Hơn nữa, bạn có thể bookmark tập tin, xem ảnh đại diện trang và sử dụng tính năng tab để mở nhiều file PDF cùng theo đó ở phiên bản miễn phí. Expert PDF Reader hỗ trợ hệ điều hành Windows 10/8.1 & 7.
Tải Expert PDF Reader
13. Slim PDF
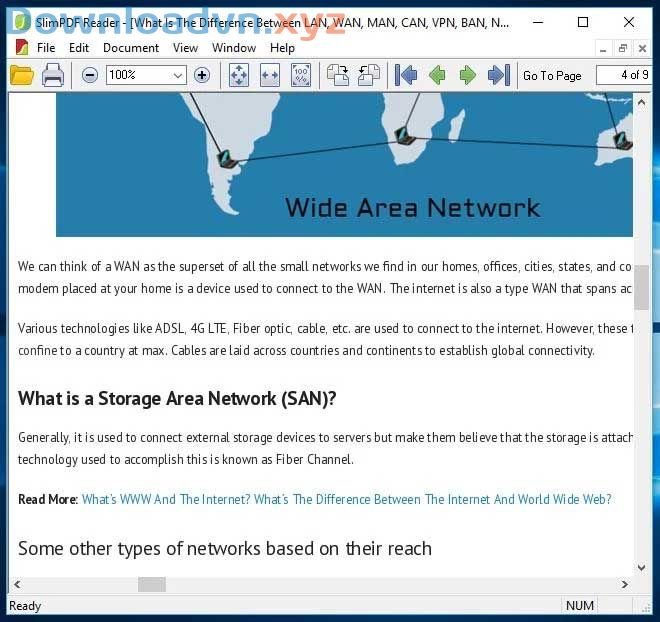
Nếu đang muốn tải ứng dụng đọc file PDF giống như SumatraPDF, Slim PDF là một lựa chọn gọn nhẹ đáng thử cho hệ điều hành Windows 10. Đúng như tên gọi, Slim PDF đã cho thấy nó là ứng dụng đọc PDF nhẹ nhất trên thế giới.
Slim PDF rất dễ sử dụng trên PC. Sau khi được cập nhật giao diện mới và bổ sung hỗ trợ nền tối, phần mềm đọc PDF này trông tuyệt hơn rất nhiều. Đúng như mong đợi, nó tập trung mang tới dùng thử đọc, xem và in file PDF.
Slim PDF tải dữ liệu cực nhanh rồi cho phép bạn xong xuôi đạt việc trong thời gian ngắn nhất có thể. Lưu ý rằng phần mềm đọc PDF trên Windows này sẽ không bổ trợ nhiều phím tắt thông dụng. Nó cũng không đánh dấu từng từ trong văn bản. Tuy nhiên, nếu thích phần nào mềm portable, không cần cài đặt thì đừng ngần ngại sử dụng Slim PDF ngay.
Tải Slim PDF
Trên này là top ứng dụng đọc PDF tốt nhất dành cho Windows. Mỗi phần mềm đều cung cấp những tính năng cơ bản khá trùng lặp cũng giống có các tính năng độc đáo của riêng nó. Hy vọng bạn sẽ tìm kiếm được 1 công cụ tạo, chỉnh sửa và đọc PDF thích hợp cho riêng mình.
TOP cách mở,đọc file PDF tốt nhất trên máy tính,Phần mềm đọc file PDF,đọc file pdf,ứng dụng đọc file pdf,phần mềm đọc pdf,Foxit Reader,Adobe Reader,Sumatra PDF,STDU Viewer
Nội dung TOP cách mở, đọc file PDF tốt nhất trên máy tính được tổng hợp sưu tầm biên tập bởi: Downloadvn Xyz. Mọi ý kiến vui lòng gửi Liên Hệ cho downloadvn.xyz để điều chỉnh. downloadvn.xyz tks.
Bài Viết Liên Quan
Bài Viết Khác
![]() ☎ 028 7300 3894 – 0932 015 486 (Zalo) Fb.com/truongtintphcm
☎ 028 7300 3894 – 0932 015 486 (Zalo) Fb.com/truongtintphcm
“Trường Tín Uy Tín Làm Nên Thương Hiệu”
Xem Nhanh: Dịch vụ sửa máy tính - Dịch vụ sửa máy in - Dịch vụ nạp mực máy in - Dịch vụ cài lại win - Dịch vụ cứu dữ liệu - Dịch vụ vệ sinh laptop - Dịch vụ cài đặt máy tính
Nội Dung Bài Viết