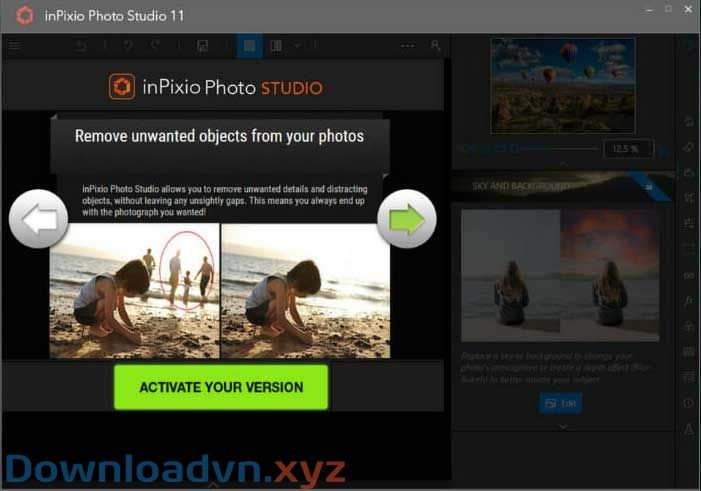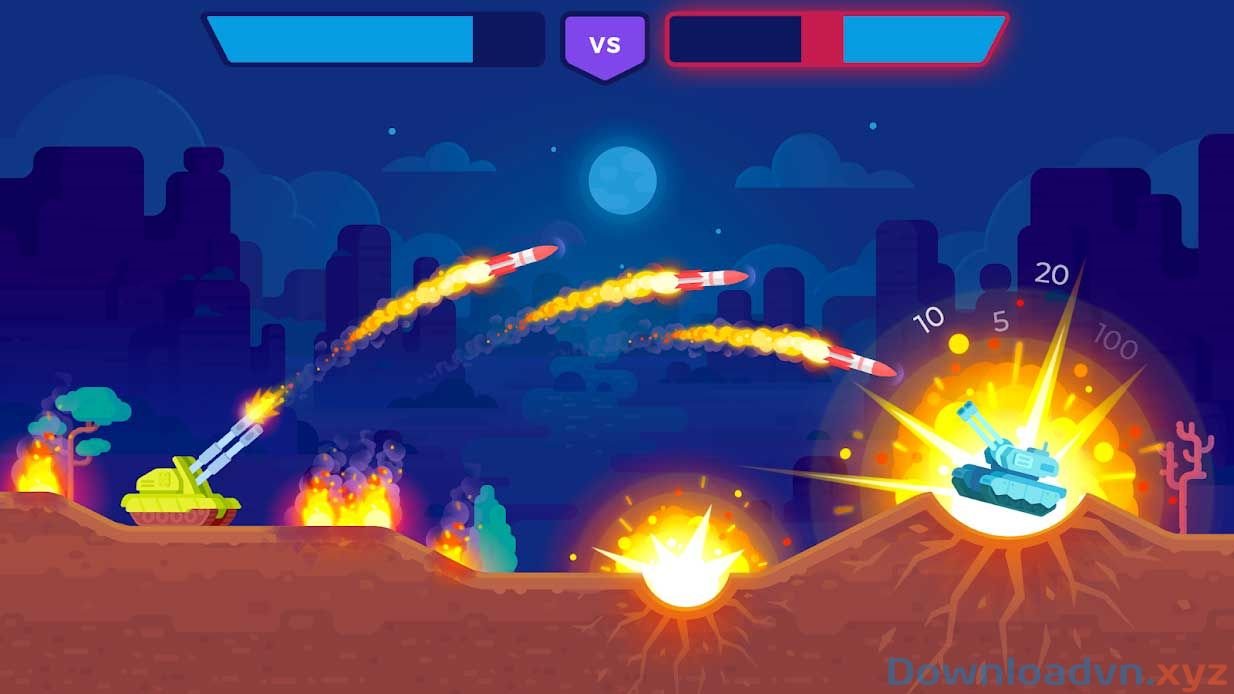Khi học online trên Zoom , đôi khi chuyên sâu hình và video không được sắc nét. Nếu gặp phải trường hợp này, những cách tăng uy tín video, hình ảnh trên Zoom dưới đây cũng có thể hữu ích với bạn.
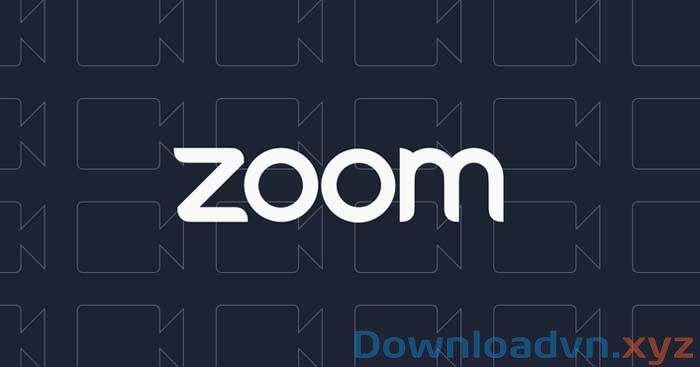
Lưu ý, để làm được chất lượng hình ảnh video, ảnh tốt nhất trên Zoom, điều kiện đâu tiên bạn cần đảm bảo là kết nối Internet mạnh và ổn định.
-
0 1
Kích hoạt HD
Khi sử dụng Zoom, đầu tiên, bạn phải bật video chất lượng cao. Bạn cũng đều có thể bật video HD nếu muốn buổi họp, bài giảng hay khóa học được truyền phát ở 720p hoặc 1080p.
Xem thêm: download solidworks link google drive vs download office 2016 full vs tải after effects cs6 vsTuy nhiên, hiện tại, tính năng này chỉ có sẵn ở tài khoản Pro trở lên. Dù bạn cũng đều có thể kích hoạt nó nhưng nó sẽ không hoạt động ở tài khoản khác. Ngoài ra, số người tham gia chỉ nên giới hạn hơn người. Chất lượng 1080p hiện chỉ có thể áp dụng cho các trường hợp sử dụng đặc biệt như buổi lễ quy mô lớn. Ngoài ra, cuộc gọi Group HD hiện chỉ có sẵn trong gói công ty Business và Enterprise.
Mặc dù bạn có thể tổ chức 1 buổi họp Zoom trên desktop, web và mobile, tính năng này sẽ không có sẵn trên tất cả nền tảng. Bạn chỉ có thể bật tính năng HD trên Zoom 5.2.0 build 42634.0805 trở lên trên macOS và Windows (bulid 42619.0804). Để biết phiên bản Zoom đang dùng hiện tại, chọn Check for updates.
Để kích hoạt cuộc gọi video HD trên Zoom, hãy làm theo một số bước sau:
1. Click ảnh đại diện của Zoom ở góc phải ở trên cùng.

Màn hình Zoom 2. Tiếp theo, chọn Settings bằng phương pháp click icon hình bánh xe. Ngoài ra, click icon bánh xe ở góc phải phía trên cùng của cửa sổ phần mềm Zoom để mở menu cài đặt.
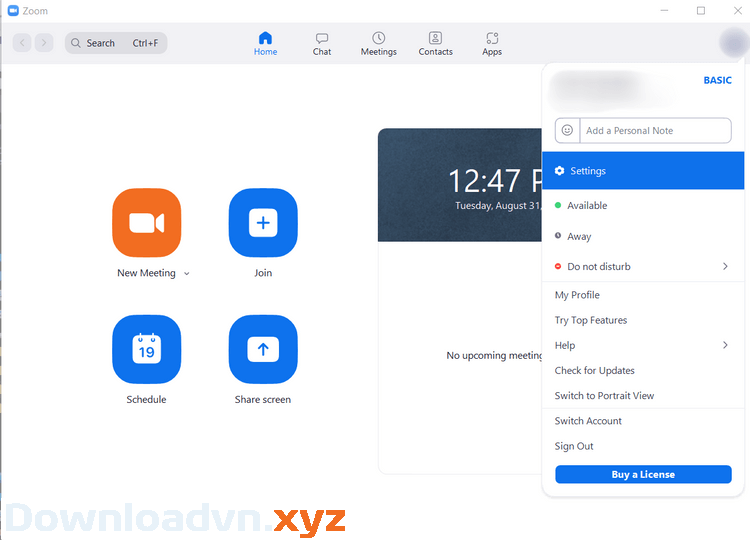
Cài đặt trên Zoom 3. Tiếp theo, chọn Video từ thanh menu bên trái.
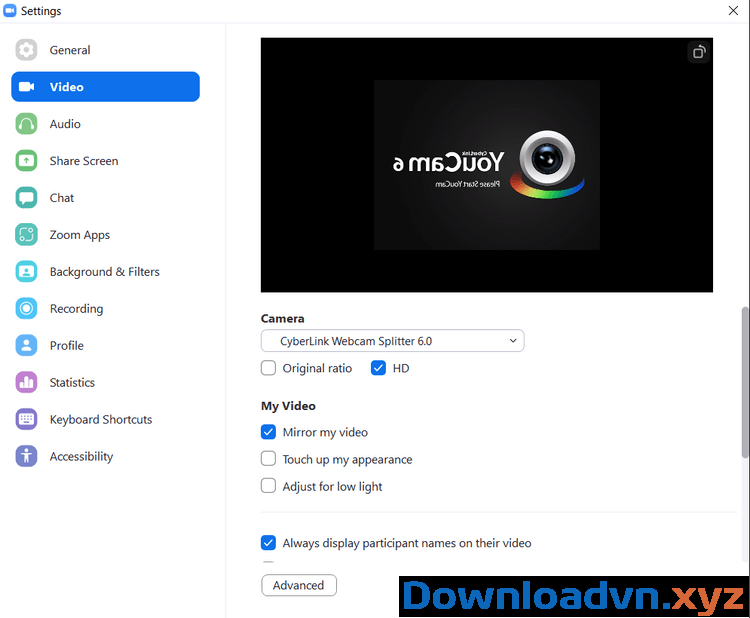
Cài đặt video trên Zoom 4. Click HD để kích hoạt nó.

Tích HD trên Zoom Trên mobile, các cuộc gọi sẽ có điều tiết tự động sang chất lượng cao nếu mạng đủ mạnh, đảm bảo yêu cầu băng thông cuộc gọi HD trên Zoom.
-
0 2
Kích hoạt cài đặt điều hỉnh độ sáng trên Zoom
Nếu đang ở trong điều kiện ánh sáng kém, chất lượng cuộc gọi video sẽ là một vấn đề lớn. Thật may, Zoom có cài đặt điều tiết độ sáng video trong trường hợp này.
Trên Windows & Mac, click ảnh đại diện trên Zoom, chọn Settings , tới tab Video . Tiếp theo, bật Adjust for low light . Giờ Zoom sẽ điều tiết tự động độ sáng video khi bạn ở trong môi trường ánh sáng kém.
Bạn cũng đều có thể chỉnh tính năng này trong Manual . Nó cung cấp không ít điều khiển hơn khi bạn quyết định mức độ sáng ứng dụng này cấp cho video. Chọn Manual và bạn sẽ thấy một thanh trượt để điều tiết độ sáng trong video như ý.
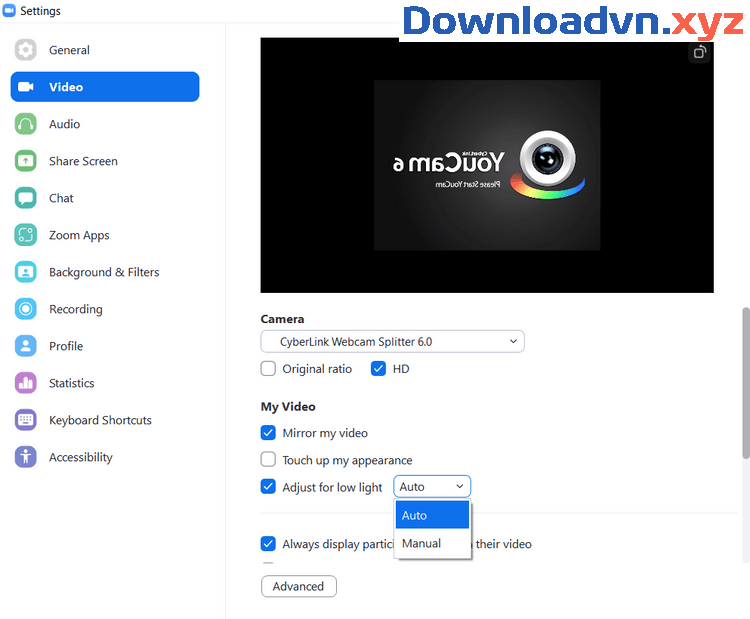
Chọn Auto -
0 3
Dùng Touch Up My Appearance
Tính năng tiện ích khác để cải thiện chuyên sâu video và hình ảnh trên Zoom là Touch up my appearance. Cách kích hoạt nó như sau:
Chạm ảnh đại diện trên Zoom của bạn.
1. Click Settings > Video , rồi bật Touch My Appearance .
2. Trên iOS, chạm tab Settings , chọn Meetings > Touch Up My Appearance và bật tính năng này. Tùy chọn này hiện không có trên Android.
-
0 4
Áp dụng hiệu ứng studio
Dùng Studio Effects không phải cách tốt nhất để cải thiện bài bản ảnh và video trên nhưng Zoom nó vẫn hữu ích. Zoom cho phép bạn á dụng các hiệu ứng không trùng lặp cho video nhưng tô màu môi, lông mày, râu…
Để dùng Studio Effects:
1. Mở Zoom trên desktop.
2. Click ảnh đại diện ở bên phải ở trên cùng.
3. Chọn Settings .

Cửa sổ cài đặt cấu hình Zoom 4. Click Background & Filters .
5. Chọn Studio Effects ở phía dưới. Zoom sẽ yêu cầu bạn tải Studio Effects .
6. Click Download .
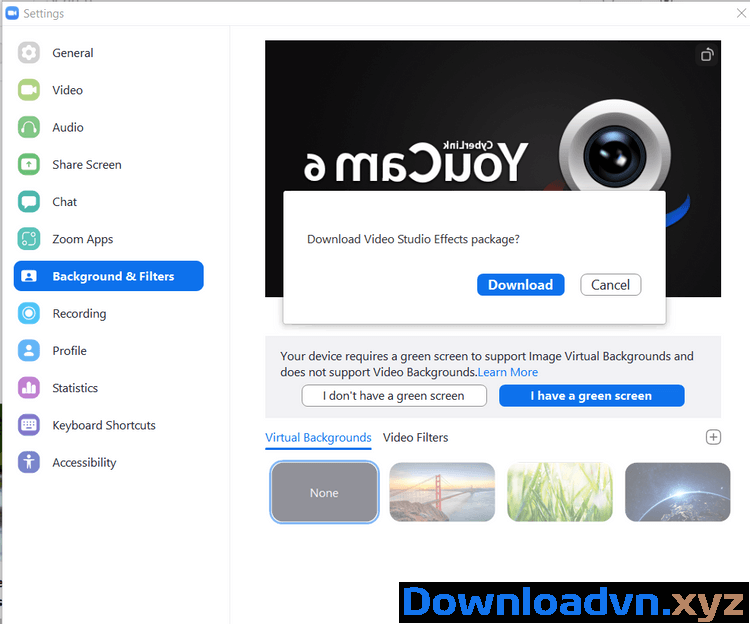
Tải hiệu ứng video cho Zoom 7. Sau khi hoàn tất, chạm Studio Effects và chọn các hiệu ứng yêu thích. Để đáp ứng hình ảnh nhất quán xuyên suốt phiên làm việc online, tích ô Apply to all future meetings .

Các tùy chọn hiệu ứng video trên Zoom Studio Effects hiện chỉ có sẵn trên Zoom cho Windows (v 5.3.0 build 52670.0921 trở lên) và macOS (v5.3.0 build 52651.0920).
-
Trên đây là một số mẹo cải thiện chuyên nghiệp video, ảnh trên Zoom . Hi vọng bài viết có ích với những bạn.
Cách cải thiện chất lượng video,hình ảnh trong Zoom,Zoom,phần mềm Zoom,học online trên Zoom,chất lượng video trên Zoom,chất lượng ảnh trên Zoom,bật HD trên Zoom
Nội dung Cách cải thiện chất lượng video, hình ảnh trong Zoom được tổng hợp sưu tầm biên tập bởi: Downloadvn Xyz. Mọi ý kiến vui lòng gửi Liên Hệ cho downloadvn.xyz để điều chỉnh. downloadvn.xyz tks.
Bài Viết Liên Quan
Bài Viết Khác
![]() ☎ 028 7300 3894 – 0932 015 486 (Zalo) Fb.com/truongtintphcm
☎ 028 7300 3894 – 0932 015 486 (Zalo) Fb.com/truongtintphcm
“Trường Tín Uy Tín Làm Nên Thương Hiệu”
Xem Nhanh: Dịch vụ sửa máy tính - Dịch vụ sửa máy in - Dịch vụ nạp mực máy in - Dịch vụ cài lại win - Dịch vụ cứu dữ liệu - Dịch vụ vệ sinh laptop - Dịch vụ cài đặt máy tính
Nội Dung Bài Viết