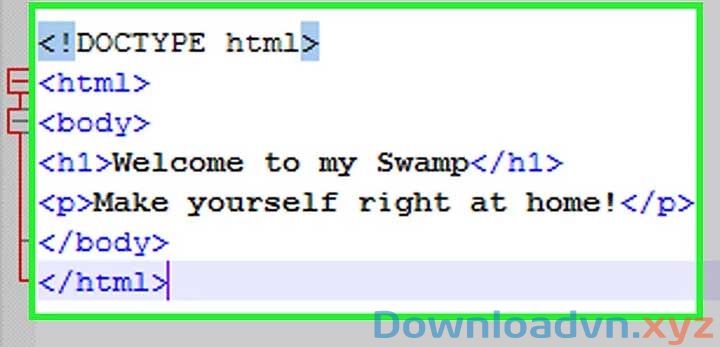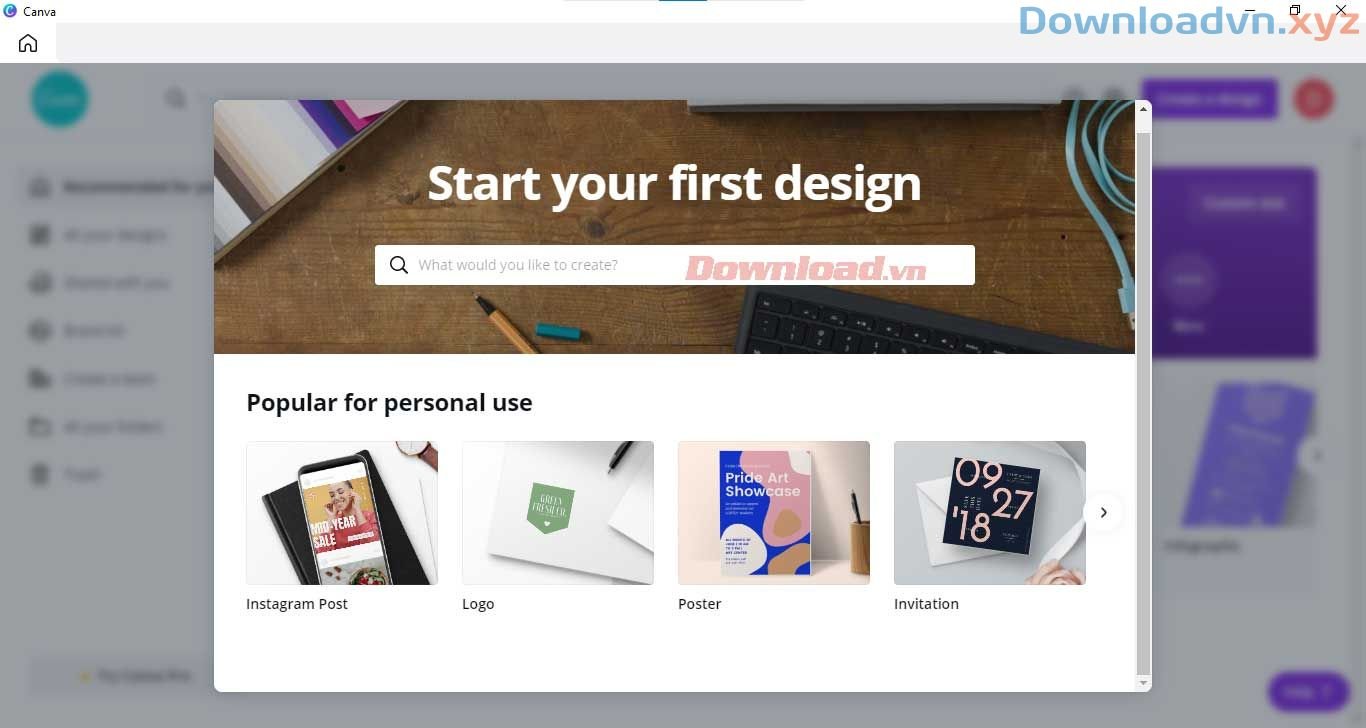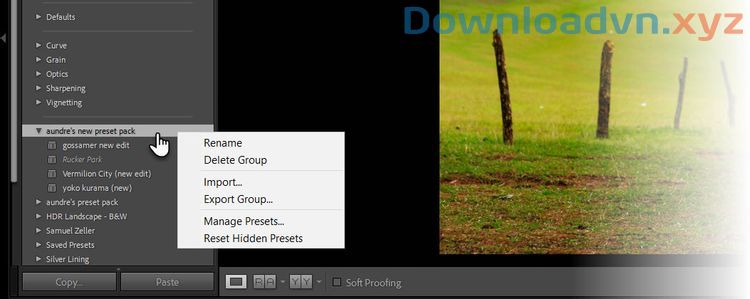Xuất file AI ra PNG chất lượng cao và các định hình ảnh khác như thế nào? Hãy cùng Downloadvn.Xyz tìm hiểu cách xuất file trong AI sang những định dạng ảnh thông dụng như ra sao nhé!

Nhắc tới ứng dụng thiết kế đồ họa và chỉnh sửa ảnh, chắc chắn hầu hết chúng ta sẽ nghĩ ngay tới mặt hàng của Adobe. Đây là hãng nổi tiếng với rất nhiều phần mềm hỗ trợ đắc lực cho những nhà thiết kế đồ họa, hình ảnh trên toàn thế giới.
Bên cạnh Photoshop, Adobe Illustrator (AI) là ứng dụng thiết kế đồ họa vector hàng đầu hiện nay. Nó cho phép bạn sáng tạo tất cả từ giao diện web & mobile, tới logo, icon, tranh minh họa cho sách, bao bì sản phẩm và biển quảng cáo. Tất nhiên, Adobe Illustrator cũng cung cấp cho người dùng biết bao chọn lựa lưu tác phẩm.
Khi thiết kế hình ảnh trên Adobe Illustrator, mặc định, tập tin của bạn sẽ được lưu ở định hình AI. Đây là định dạng lý tưởng cho 1 dự án đồ họa hoặc khi bạn mong muốn lưu bản sao tác phẩm chính. Tuy nhiên, không phải máy in nào cũng hỗ trợ định dạng này. Bạn cần phải xuất file Illustrator sang các định hình phổ biến như SVG, PNG, JPG… Dưới này là cách thực hiện.
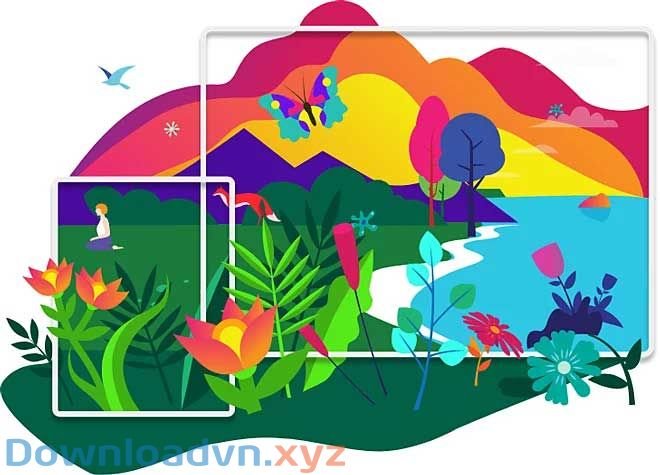
Adobe Illustrator CC Adobe Illustrator CC cho Mac
Cách xuất file trong AI sang nhiều định hình
- Lưu Artboard trong Adobe Illustrator
- Lưu ảnh jpeg phân giải cao trong Adobe Illustrator
- Lưu file Adobe Illustrator ở định dạng PNG
- Lưu file Adobe Illustrator ở định dạng SVG
- Lưu Artboard thành file PDF trong Adobe Illustrator
- Lưu Artboard ở định hình EPS
- Lưu các đối tượng từ ảnh Adobe Illustrator
- Cách sử dụng file Adobe Illustrator trong những ứng dụng khác
Lưu Artboard trong Adobe Illustrator
Trước khi bắt đầu tìm hiểu cách lưu tập tin ở định dạng nào đó, bạn phải biết Adobe Illustrator xử lý các artboard và lưu chúng thành từng file riêng như thế nào.
Hiểu đơn giản, Artboard giống như các trang trong một file tài liệu. Bạn có thể phối hợp chúng thành một hình duy nhất hoặc lưu riêng từng file ảnh.
Hầu hết cách lưu file Adobe Illustrator cấp phép người dùng lựa chọn phương thức xử lý artboard. Điều này ảnh hưởng kết quả xuất cuối cùng. Trong đa số trường hợp, bạn phải chọn hành động trong màn hình Export.
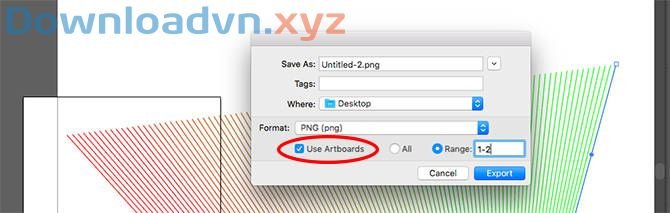
- Nếu muốn lưu nhiều artboard thành một file riêng, hãy tích Use Artboards. Sau đó, chọn All để lưu toàn bộ artboard hoặc nhập Range (như 2-4) để xác định artboard muốn lưu.
- Khi bạn đặt đối tượng bên ngoài artboard (như chồng lên cạnh chẳng hạn), hãy tích Use Artboards. Điều này đáp ứng ảnh cuối cùng chỉ chứa nội dung bên trong artboard, phần còn sót lại sẽ bị cắt bỏ.
- Nếu toàn bộ tác phẩm nằm ở trong artboard và bạn chỉ hiện hữu một trong những chúng, hãy bỏ tích Use Artboards. Khi đó, tấm hình sẽ bị cắt tới viền ngoài cùng của đối tượng trong hình, toàn bộ khoảng trắng được loại bỏ. Tính năng này đặc biệt hữu ích lúc xuất đối tượng hình vuông hoặc chữ nhật.
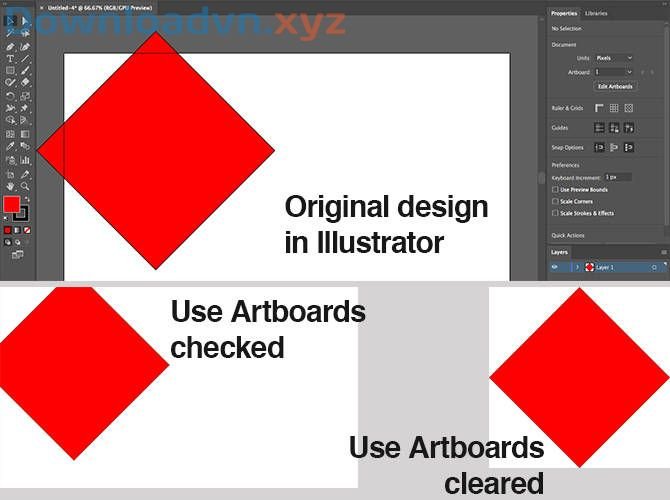
Lưu ảnh jpeg phân giải cao trong Adobe Illustrator
Đố với tranh minh họa, đồ họa tin tức hay bất cứ thứ gì cần in như danh thiếp, tốt nhất bạn nên xuất file dưới dạng jpeg có độ nét cao.
Lý tưởng đặc biệt là bạn nên thiết kế tác phẩm sát kích thước thực tế nhất. Mặc dù, đơn giản chỉnh kích thước file AI mà không làm giảm chất lượng, bạn sẽ thấy rằng kích cỡ giữa các đối tượng, đặc biệt là nội dung trong văn bản – luôn phải chặt chẽ hơn ở kích cỡ lớn.

Nếu trước đó chưa làm theo phương pháp này, hãy tạo tư liệu mới, dán vào ảnh, rồi tinh chỉnh nó như ý. Giờ ảnh đã sẵn sàng lưu ở jpeg phân giải cao.
- Tới File > Export > Export As. Gõ tên file và đặt JPEG trong Format.
- Chọn cách bạn mong muốn lưu artboard, rồi nhấn Export để tiếp tục.
- Trong màn hình JPEG Options, đổi Color Model nếu cần và chọn uy tín mong muốn.
- Ở Options, chọn độ nét xuất, Screen (72dpi) sẽ xuất file có kích cỡ giống hệt tư liệu gốc và dùng tốt trên web. Độ phân giải ảnh High (300dpi) thích hợp để in ấn.
- Click OK để lưu file.
Lưu file Adobe Illustrator ở định dạng PNG
Khi cần lưu ảnh như logo hoặc icon để sử dụng trên web, nhất là nếu có hình nền trong suốt, bạn có lẽ rằng muốn lưu nó thành file PNG.
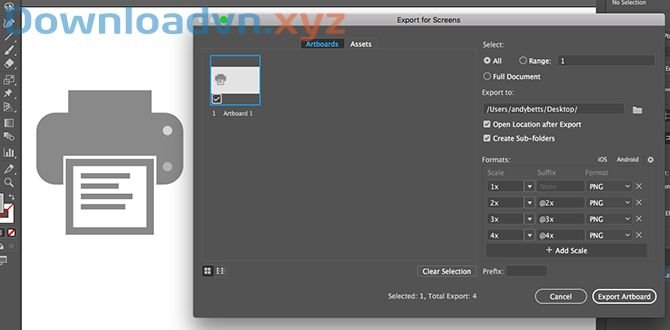
Để đáp ứng màn hình độ sắc nét chuẩn và cao, hãy xuất file ở các kích cỡ khác nhau. Bạn có thể làm điều ấy tự động.
- Tới File > Export > Export for Screens.
- Chọn tab Artboards. Nếu có nhiều hơn một artboard trong ảnh, chọn hình bạn mong muốn xuất.
- Trong Formats, đặt Format là PNG và Scale là 1x.
- Click Add Scale. Nó sẽ tạo thiết lập cho ảnh thứ hai, vì thế, hãy đặt tùy chọn Scale ở kích thước tương xứng mới. Ví dụ, 3x sẽ xuất ảnh cao hơn và rộng hơn 3 lần so với ảnh gốc.
- Thêm nhiều kích cỡ hơn nếu cần.
- Click Export Artboard để lưu ảnh.
Lưu file Adobe Illustrator ở định dạng SVG
Cách xuất icon, logo web hiện đại và tốt đặc biệt là sử dụng định hình SVG (Scalable Vector Graphics). SVG thực tiễn là ngôn ngữ đánh dấu dạng XML. Trong khi bạn cũng có thể xuất file dẫn tới một trang web, bạn cũng có thể có thể lưu ảnh như 1 phần code dán trực diện vào tập tin HTML. Sau đó, bạn có thể chỉnh sửa nó bằng CSS. Nó là cách hiệu quả để thêm hiệu ứng, chuyển động vào ảnh.
Lưu file AI sang SVG còn có nhiều lợi ích khác: ảnh dung lượng thấp, chỉnh kích thước đơn giản vì chúng là vector. Bạn chẳng cần xuất nhiều ảnh đa kích thước để đảm bảo các màn hình có độ nét không trùng lặp tốn thời gian như trước nữa.
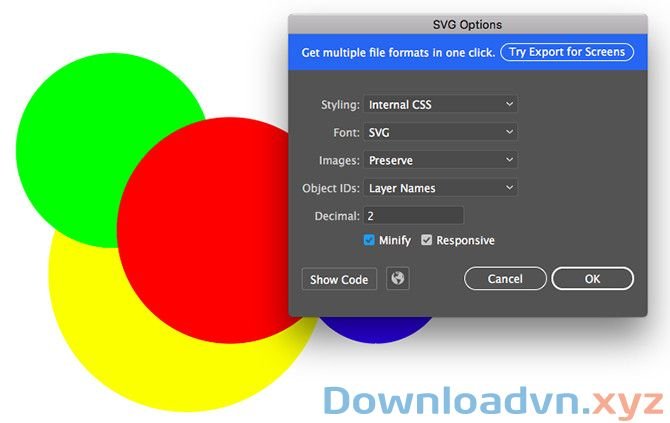
Có một số cách để tạo SVG. Hãy sử dụng Save As tạo file lớn hơn để làm việc. Để tạo ảnh cuối cùng sử dụng trong dự án, hãy dùng tùy chọn Export.
- Tới File > Export > Export As.
- Đặt SVG ở Format, rồi click Export.
- Chọn Internal CSS trong Styling. Nó sẽ đặt toàn bộ tin tức kiểu trong khối mà bạn dễ dàng thay đổi nó bằng CSS.
- Đối với Font, chọn SVG để chọn văn bản. Chỉ chọn Outlines nếu sử dụng font mờ tùy chỉnh. Chọn Preserve cho Images.
- Đảm bảo đã tích Minify và Responsive để đạt công suất và tương thích tối đa.
- Giờ click Show Code để mở code trong trình chỉnh sửa văn bản. Bạn cũng đều có thể sao chép và dán nó vào file HTML hoặc click OK để xuất ảnh thành file SVG.
Lưu Artboard thành file PDF trong Adobe Illustrator
Cách dễ dàng nhất để lưu file Adobe Illustrator thành PDF là qua tùy chọn Save As. Tuy nhiên, nếu bạn đang dùng nhiều hơn một artboard, nó sẽ phối hợp chúng thành một file PDF đa trang.
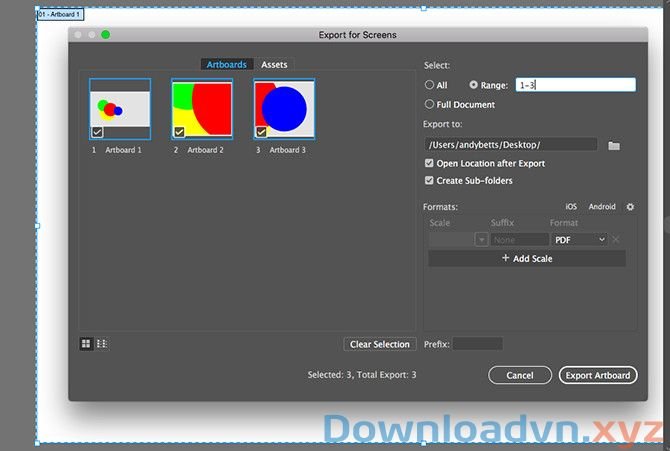
Dưới này là một thủ thuật lưu artboard thành file PDF riêng đơn giản:
- Tới Export > Save for Screens.
- Ở hộp thoại mở ra, click tab Artboards và chọn những gì bạn mong muốn lưu.
- Ở cột bên tay phải, đặt PDF trong ô Format, rồi nhấn Export Artboards. Mất vài giây để xuất file ảnh lớn hoặc phức tạp.
- Khi hoàn tất, mặc định, file của bạn sẽ được lưu vào thư mục phụ riêng của nó.
Lưu Artboard ở định dạng EPS
Hầu như tất cả bố cục trang, ứng dụng soạn thảo văn bản và đồ họa đều chấp nhận nhập các file PostScript (EPS). Định dạng EPS bảo quản nhiều nhân tố đồ họa bạn có thể tạo bằng Adobe Illustrator. Điều đó có nghĩa file EPS cũng có thể được mở lại và chỉnh sửa như file AI. Do file EPS dựa theo ngôn ngữ PostScript, chúng có thể chứa cả đồ họa vector và bitmap. Nếu tác phẩm của bạn chứa nhiều artboard, chúng được giữ nguyên khi bạn lưu ở định hình EPS.
- Nếu tác phẩm của bạn có tính trong suốt (bao gồm cả in đè) và cần đầu ra có tính phân giải cao, chọn Windows > Flattener Preview để xem trước các hiệu ứng làm phẳng.
- Chọn File > Save As or File > Save A Copy.
- Nhập tên file và chọn địa thế lưu file đó.
- Chọn định dạng Illustrator EPS (*.EPS) và click Save.
- Nếu muốn tạo file riêng cho từng artboard, click Use Artboards và chọn All hoặc một độ rộng cụ thể. Từng file được lưu với tệp EPS chính chứa tất cả artboard. Nếu bỏ chọn lựa này, môt file EPS được tạo với tất cả artboard được giữ nguyên.
- Trong hộp thoại EPS Options, click chọn lựa mong muốn và click OK.
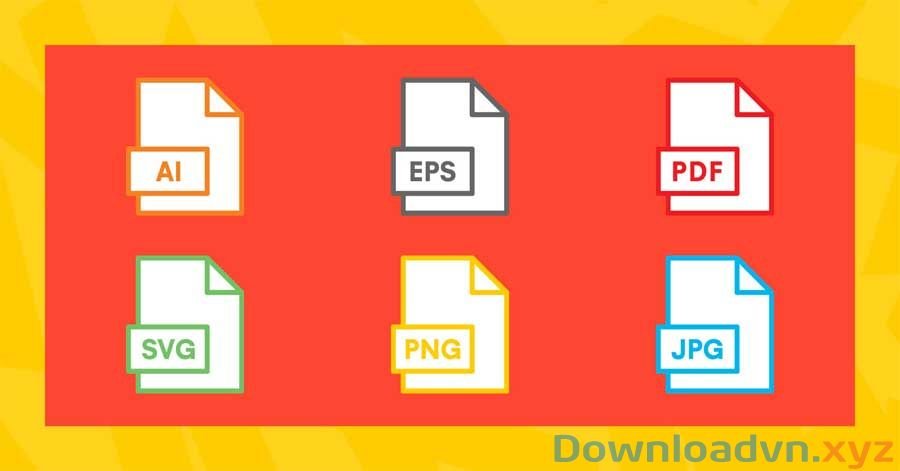
Lưu các đối tượng từ ảnh Adobe Illustrator
Đôi khi, bạn phải lưu hoặc xuất chỉ các đối tượng chọn lựa từ một tác phẩm lớn. Ví dụ, nếu đã thiết kế logo, bạn cũng có thể có thể muốn lưu chữ hoặc biểu tượng của nó thành file riêng.
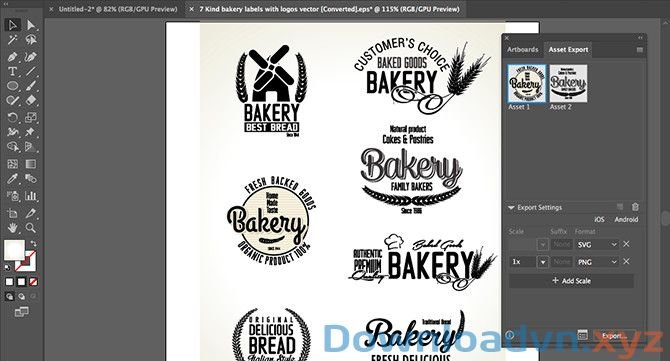
Bạn cũng có thể có thể làm điều này bằng phương pháp chuyển đối tượng vào Assets.
- Tới Window > Asset Export.
- Chọn Selection Tool từ Toolbar, hoặc nhấn V trên bàn phím. Giờ kéo đối tượng muốn lưu vào bảng Asset Export.
- Giờ chọn Asset. Nhấn Ctrl hoặc Cmd để chọn nhiều hơn một.
- Ở Export Settings, click Format. Bạn có thể chọn PNG, JPEG, SVG hoặc PDF.
- Nếu lưu dạng PNG hoặc JPEG, bạn cũng đều có thể xuất ở nhiều kích thước khác nhau. Đặt 1x cho Scale, rồi click Add Scale và thiết lập Scale (ví dụ: 2x). Bạn cũng đều có thể dùng tùy chọn này để xuất “asset” ở nhiều định hình khác nhau.
- Click Export và chọn địa thế lưu file mới.
Cách sử dụng file Adobe Illustrator trong các ứng dụng khác
Thực tế, có nhiều cách cấp phép bạn sử dụng file Adobe Illustrator ở chương trình khác. Chẳng hạn như, Photoshop cũng có thể mở trực diện file AI, nhưng chỉ dưới dạng ảnh phẳng và không thể chỉnh sửa. Sử dụng Export As thay vì lưu file ở định hình PSD, để giữ lại toàn bộ từng layer khi mở nó trong Photoshop.
Bạn có thể sử dụng file AI trong số phần mềm và sản phẩm Adobe như InDesign. Dù chẳng thể chỉnh sửa ở đây, ảnh vẫn không thay đổi mọi yếu tố như nền trong suốt…
Với hầu hết ứng dụng không phải Adobe, bạn gần như cần lưu file ở định hình SVG (sử dụng Save As). Bạn cũng có thể có thể tham khảo Hướng dẫn cách mở file AI không cần Adobe Illustrator để biết rõ hơn.
Hi vọng bài viết có ích với những bạn!
Cách xuất ảnh trong Illustrator sang định dạng file PNG,JPG chất lượng cao,Adobe Illustrator,phần mềm đồ họa Adobe Illustrator,cách lưu file AI sang jpeg,lưu file AI sang png
Nội dung Cách xuất ảnh trong Illustrator sang định dạng file PNG, JPG chất lượng cao được tổng hợp sưu tầm biên tập bởi: Downloadvn Xyz. Mọi ý kiến vui lòng gửi Liên Hệ cho downloadvn.xyz để điều chỉnh. downloadvn.xyz tks.
Bài Viết Liên Quan
Bài Viết Khác
![]() ☎ 028 7300 3894 – 0932 015 486 (Zalo) Fb.com/truongtintphcm
☎ 028 7300 3894 – 0932 015 486 (Zalo) Fb.com/truongtintphcm
“Trường Tín Uy Tín Làm Nên Thương Hiệu”
Xem Nhanh: Dịch vụ sửa máy tính - Dịch vụ sửa máy in - Dịch vụ nạp mực máy in - Dịch vụ cài lại win - Dịch vụ cứu dữ liệu - Dịch vụ vệ sinh laptop - Dịch vụ cài đặt máy tính
Nội Dung Bài Viết