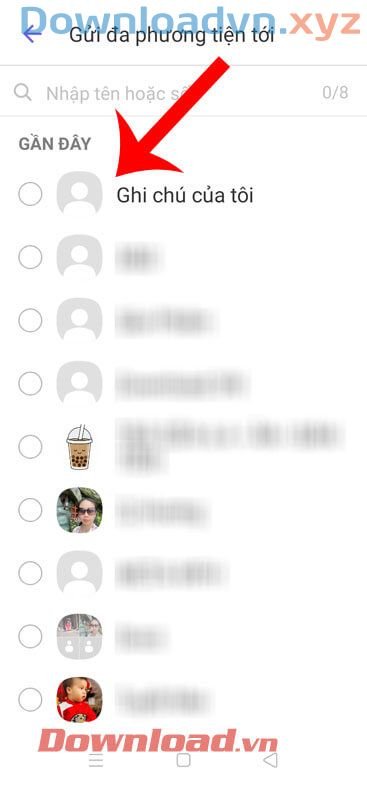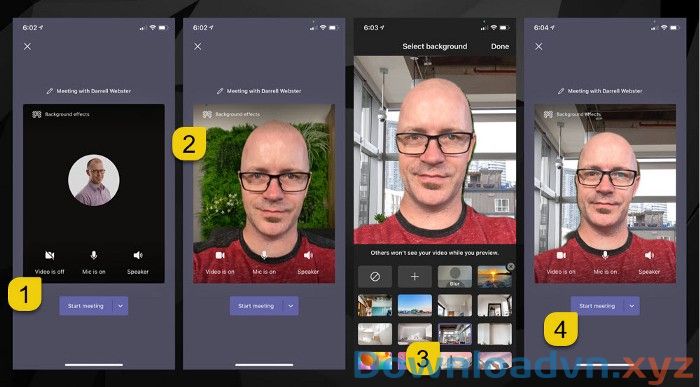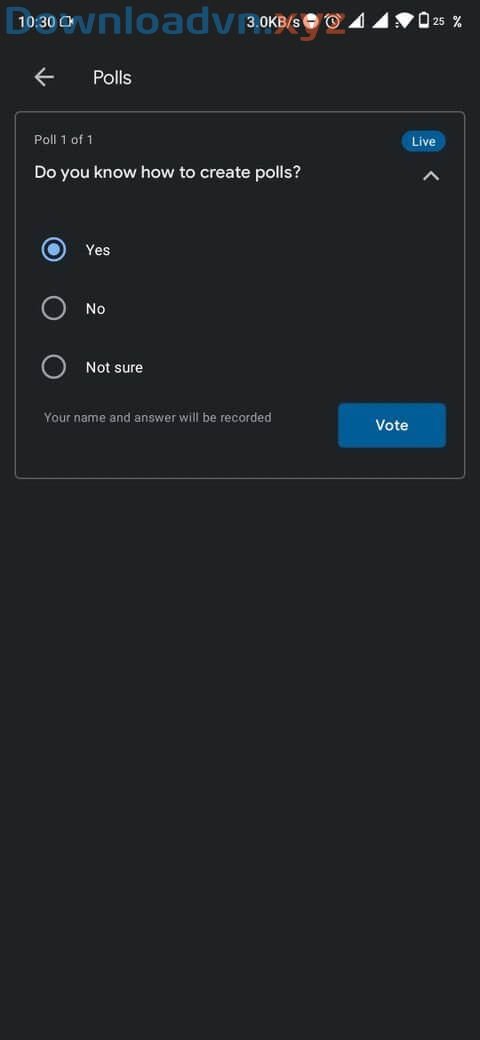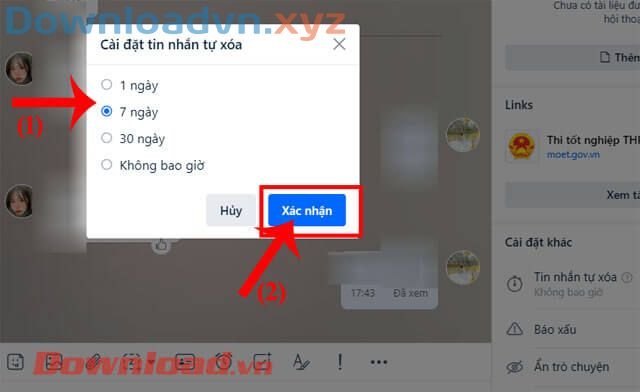Cách tạo buổi họp trên Microsoft Teams rất đơn giản. Hãy cùng Downloadvn.Xyz tìm hiểu cách tham gia buổi họp và tạo meeting trên Teams như làm sao nhé!
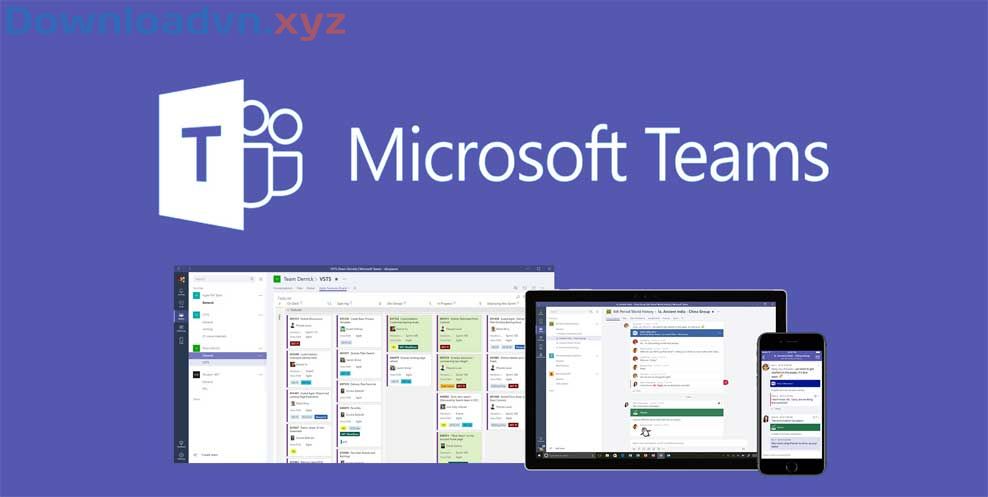
- Tải Microsoft Teams
- Microsoft Teams cho Android
- Microsoft Teams cho iOS
So với Zoom, Microsoft Teams có tính bảo mật cao hơn. Bên cạnh đó, nó cũng cung cấp đa số mọi tính năng mà Zoom có. Nhờ nó, bạn dễ dàng mở cuộc họp, học online, chia sẻ tư liệu học tập cho mọi thành viên trong nhóm chỉ qua vài click chuột. Nếu e dè lỗ hổng bảo mật của Zoom, muốn tìm một môi trường làm việc, học online ổn định, ít bị quấy nhiễu hơn thì nên dùng ngay MS Teams. Bài viết sẽ chỉ dẫn bạn cách tạo phòng họp trên Microsoft Teams để dạy học hay họp trực tuyến ngay nhé!
Cách sử dụng Microsoft Teams để họp, dạy học trực tuyến
- Cách tạo một buổi họp nhóm trên Microsoft Teams
- Mọi người trong group tham dự buổi họp
- Chia sẻ
- Cách tham dự phòng học/họp trên Microsoft Teams
- Trên app
- Trên web
- Tạo cuộc họp trong một kênh
- Tham gia buổi họp trong một kênh
- Quản lý buổi họp video trong Microsoft Teams
- Xem các cuộc họp của bạn
- Lên lịch cho cuộc họp trong Microsoft Teams
- Chia sẻ màn hình khi họp video trong Microsoft Teams
- Hiển thị công chiếu PowerPoint trong Microsoft Teams
- Nếu bạn là người công chiếu
- Nếu bạn là người xem trình chiếu
- Làm việc khác khi đang nằm ở phía trong buổi họp Teams
Cách tạo 1 cuộc họp nhóm trên Microsoft Teams
- Chọn biểu tượng Meet now
 để bắt đầu buổi họp video mới với nhóm của bạn.
để bắt đầu buổi họp video mới với nhóm của bạn. - Trong video preview, nhập tên cuộc họp, chọn cài đặt bật/tắt mic, camera và chọn Meet now .
- Chọn tên của các thành viên bạn muốn mời vào cuộc họp. Bạn cũng có thể có thể gõ số điện thoại – cách hữu hiệu để thêm những người không sử dụng Teams.
Mọi người trong nhóm tham dự buổi họp
- Tìm biểu trưng thông báo Meet now trong cuộc hội thoại.
- Ấn chọn Jump In để tham gia.
Chia sẻ
- Chọn tượng trưng chia sẻ màn hình
 để show màn hình của bạn cho mọi người trong buổi họp cùng xem.
để show màn hình của bạn cho mọi người trong buổi họp cùng xem. - Chọn tùy chọn icon để ghi lại video cuộc họp.
 Bạn sẽ có gửi email khi video sẵn sàng để bạn cũng có thể xem, chỉnh sửa và chia sẻ với những người khác.
Bạn sẽ có gửi email khi video sẵn sàng để bạn cũng có thể xem, chỉnh sửa và chia sẻ với những người khác.
Cách tham dự phòng học/họp trên Microsoft Teams
Trên app
- Trong lời mời tham gia cuộc gọi, chọn Join .
- Bạn có 2 lựa chọn:
- Join Microsoft Teams Meeting : Vào cuộc họp thông qua lời mời.
- Dial-in number and conference ID : Lựa chọn này nếu bạn phải gọi tới cuộc họp.
- Chọn cài đặt audio, video theo ý muốn.
- Chọn Join now.
Trên web
Nếu không tải và cài đặt ứng dụng Microsoft Teams về thiết bị, bạn cũng có thể truy cập ngay trên web.
- Trong email mời tham gia cuộc họp, chọn Join Microsoft Teams Meeting . Bạn có thể sử dụng số hoặc ID cuộc họp từ email để gọi.
- Bạn có 2 lựa chọn:
- Download the Windows app : Tải app Microsoft Teams
- Join on the web instead : Tham gia buổi họp Teams trên web,
- Nếu bạn chọn tham gia thông qua web, gõ tên bạn và chọn Join now .
- Nếu có tài khoản Teams, chọn sign in để xem cuộc chuyện trò nhóm và nhiều thứ khác.
- Chọn cài đặt audio và video theo bạn muốn.
- Tùy thuộc vào cài đặt, bạn sẽ đến một khu mà những người tham dự đưa bạn vào cuộc họp.
Tạo cuộc họp trong một kênh
Nếu bạn cần tổ chức buổi họp mở trong nhóm của mình, hãy tạo buổi họp trong 1 kênh.
- Chọn Meetings > + New meeting .
- Trong phần Select a channel to meet in , chọn mũi tên và chọn kênh.
- Sao chép và dán tin tức kênh trong Location .
- Thêm mô tả và chọn Schedule .
Giờ đây buổi họp hiển thị cho mọi người trong nhóm.
Tham gia buổi họp trong 1 kênh
- Để tham gia một cuộc họp trong kênh, hãy chọn biểu tượng Camera
 cạnh cuộc họp cạnh tên kênh.
cạnh cuộc họp cạnh tên kênh. - Chọn Join > Join now.
Cuộc họp xuất hiện trên tab Conversations với những ghi chú và file được chia sẻ.
Quản lý buổi họp video trong Microsoft Teams
Xem các buổi họp của bạn
- Chọn Calendar để xem lịch họp trong ngày và trong tuần. Các cuộc hẹn họp này được đồng bộ hóa với lịch Outlook của bạn.
- Chọn một lời mời cuộc họp để xem chủ đề họp, người tham gia và phản hồi.
Lên lịch cho buổi họp trong Microsoft Teams
- Chọn New meeting .
- Gõ tên cuộc họp và nhập vị trí.
Một buổi họp trực tuyến được tạo theo mặc định. - Chọn thời gian bắt đầu và kết thúc, thêm chi tiết nếu cần.
- Nhập tên người tham gia trong hộp Invite people để thêm họ vào cuộc họp.
Lưu ý : Để mời ai đó không có trong nhóm, gõ email của họ và họ sẽ thu được một lời mời để tham dự trong vài trò khách, dù họ cấm dùng Microsoft Teams. - Xem thời gian trống của mọi thứ mọi người trong danh sách Attendees và nếu cần, chọn thời gian đề xuất hoặc chọn Scheduling assistant để xem thêm các khoảng thời gian trống trong dạng xem lịch.
- Trong mục Select a channel to meet in , chọn mũi tên quay xuống để quản lý các cài đặt riêng tư của cuộc họp:
- Chọn None để giữ buổi họp riêng tư.
- Chọn một kênh để mở cuộc họp cho những thành viên của nhóm.
Nếu buổi họp của bạn được đăng trong một kênh, nó sẽ xuất hiện bên dưới tab Posts . Các thành viên của nhóm có thể cài đặt chương trình nghị sự, chia sẻ tệp, hoặc thêm các bình luận.
Chia sẻ màn hình khi họp video trong Microsoft Teams
- Chọn Share
 .
. - Chọn nội dung muốn chia sẻ:
- Desktop cho phép hiển thị mọi thứ trên màn hình của bạn.
- Window cấp phép hiển thị một ứng dụng cụ thể.
- PowerPoint cấp phép hiển thị bản trình bày.
- Browser cấp phép bạn tìm thấy tệp muốn hiển thị.
- Sau khi chọn nội dung mình muốn hiển thị, viền màu đỏ bao quanh những gì bạn đang chia sẻ.
- Chọn Stop sharing để dừng chia sẻ màn hình.
Lưu ý: Người dùng Linux sẽ không nhìn thấy viền màu đỏ bao quanh những gì đang chia sẻ. Ngoài ra, tính năng chia sẻ Window không sẵn dùng cho người sử dụng Linux.
Hiển thị công chiếu PowerPoint trong Microsoft Teams
Nếu bạn là người công chiếu
- Chọn Share .
- Chọn bản trình bày PowerPoint.
Nếu bạn là người xem trình chiếu
- Chọn Navigate forward để chuyển tiếp slide trong bản trình bày mà không cần chờ người trình chiếu.
- Chọn To presenter để đồng bộ hóa dạng xem của bạn trở lại chỗ diễn thuyết đang nói khi bạn muốn.
Làm việc khác trong khi nằm ở trong cuộc họp Teams
Trong Microsoft Teams, bạn cũng có thể tiếp tục làm việc ngay cả trong khi tham dự 1 cuộc họp.
- Khi đang ở trong cuộc họp, bạn cũng đều có thể ra ngoài để làm việc khác. Ví dụ, trả lời thư hoặc kiểm tra hoạt động mới nhất.
Cửa sổ buổi họp sẽ trở thành một cửa sổ nhỏ hơn ở ở trên cùng của ứng dụng.
Lưu ý : Bạn luôn có thể điều chỉnh cuộc họp, chẳng hạn như bật và tắt micro ở màn hình nhỏ. - Ấn vào cửa sổ cuộc họp nhỏ để mở lại nó toàn màn hình.
Cách thêm hoặc đổi ảnh đại diện trên Microsoft Teams
Nếu đều đều dùng Teams để họp và học trực tuyến, ắt hẳn bạn muốn có 1 hình ảnh đại diện đẹp khi sử dụng phần mềm này. Microsoft Teams cho phép bạn làm vấn đề đó rất dễ dàng. Để thay ảnh đại diện trên Teams, hãy làm theo các bước dưới đây:
- Mở phần mềm Microsoft Teams.
- Click vào icon tài khoản của bạn ở góc trái ở trên đầu của màn hình.
- Trỏ con chuột qua ảnh ngày nay và chọn icon camera.
- Ở hộp thoại tiếp theo, click Upload picture .
- Chọn một ảnh nhỏ hơn 4MB và click Save .
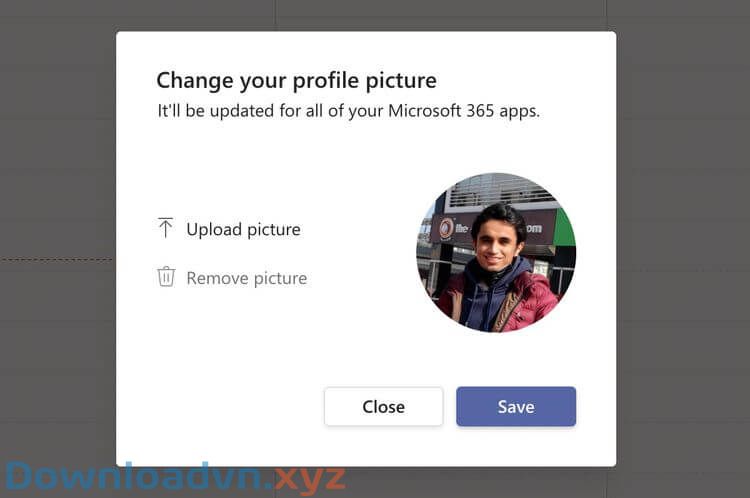
Thế là xong, giờ bạn sẽ thấy ảnh mới được chọn sẽ hiện khi bạn tham gia cuộc họp trên Teams. Thật đơn giản phải không?
Microsoft Teams đã trở thành một công cụ giao tiếp, học online quan trọng trong thời dịch bệnh lan rộng trên thế giới, giúp hàng tỷ người kết nối cùng nhau đơn giản chỉ với sau vài click chuột. Nó đặc biệt có ích với những người sử dụng hệ sinh thái Microsoft. Hi vọng bài viết hướng dẫn cách tham gia buổi họp trên Teams này còn có ích với những bạn.
Tham khảo:
- Cách tải Microsoft Teams về máy tính, tạo tài khoản Microsoft Teams
Cách sử dụng Microsoft Teams để họp,dạy học trực tuyến,Microsoft Teams,cách sử dụng Microsoft Teams,hướng dẫn sử dụng Microsoft Teams,tạo cuộc họp trong Microsoft Teams
Nội dung Cách sử dụng Microsoft Teams để họp, dạy học trực tuyến được tổng hợp sưu tầm biên tập bởi: Downloadvn Xyz. Mọi ý kiến vui lòng gửi Liên Hệ cho downloadvn.xyz để điều chỉnh. downloadvn.xyz tks.
Bài Viết Liên Quan
Bài Viết Khác
![]() ☎ 028 7300 3894 – 0932 015 486 (Zalo) Fb.com/truongtintphcm
☎ 028 7300 3894 – 0932 015 486 (Zalo) Fb.com/truongtintphcm
“Trường Tín Uy Tín Làm Nên Thương Hiệu”
Xem Nhanh: Dịch vụ sửa máy tính - Dịch vụ sửa máy in - Dịch vụ nạp mực máy in - Dịch vụ cài lại win - Dịch vụ cứu dữ liệu - Dịch vụ vệ sinh laptop - Dịch vụ cài đặt máy tính
Nội Dung Bài Viết