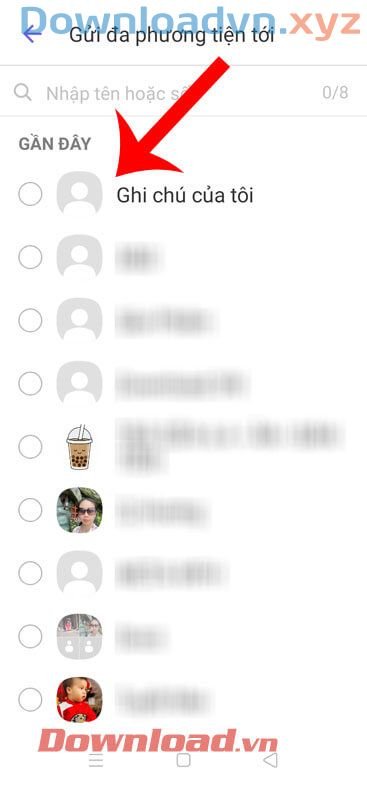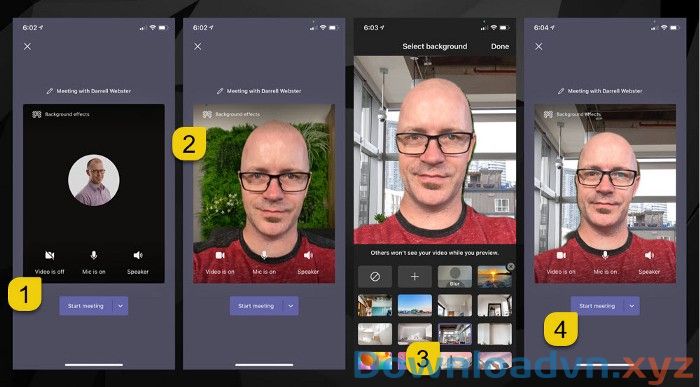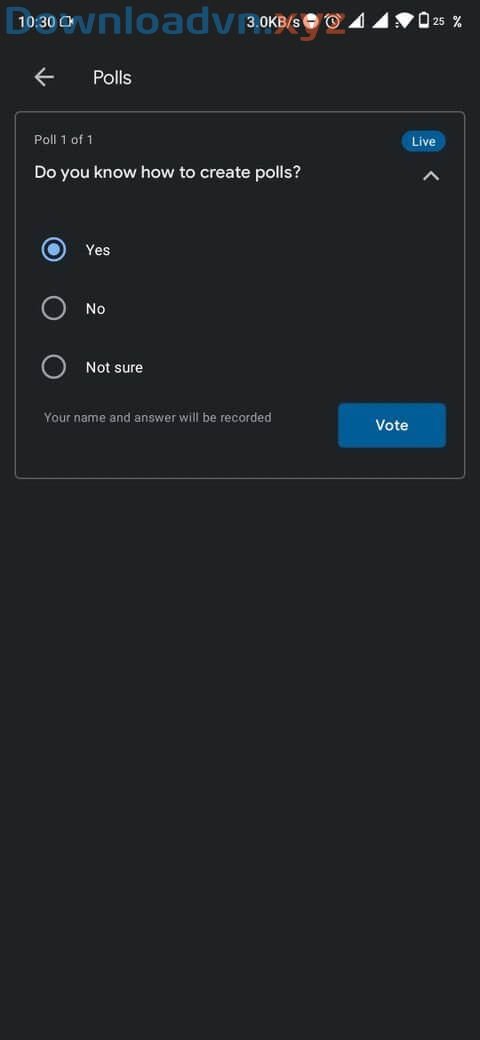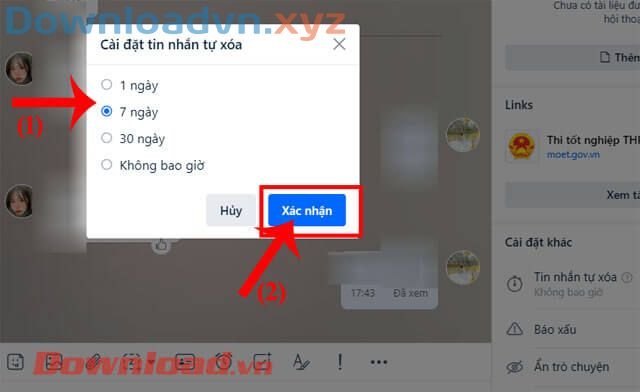Cách đặt hình nền trên Zoom khá đơn giản. Bài viết sẽ hướng dẫn bạn thực hiện việc đó dễ dàng, kể cả cả cách đổi background trong Zoom trên điện thoại Samsung.
Dù có nhiều lựa chọn thay thế khác như Google Meet, Microsoft Teams, nhưng cho đến nay, nhờ dễ sử dụng và đa năng, Zoom luôn được ưu tiên sử dụng trong trường đào tạo và các doanh nghiệp. Một trong các tính năng hữu ích của Zoom chính là Virtual Background. Nó cho phép người dùng sử dụng ảnh tĩnh hoặc video ở chế độ nền để che đi mọi thứ đằng sau.
Yêu cầu hệ thống
Để sử dụng tính năng này, có 1 danh sách dài các đòi hỏi trên trang hỗ trợ của Zoom, tùy thuộc vào hệ thống bạn đang sử dụng. Bạn cũng đều có thể xem chi tiết các yêu cầu hệ thống tại Zoom’s Virtual Background
Nếu bạn có một hệ thống cấp cao (thường là hệ điều hành mới với chip xử lý lõi Intel Core i5 hoặc i7) thì cũng có thể sử dụng nền ảo ngay lập tức. Nếu có hệ thống cấp thấp hơn một chút, bạn vẫn có thể sử dụng tính năng này nhưng cần thiết 1 màn hình xanh vật lý ở phía đằng sau và Virtual Background của Zoom sẽ thay nó bằng màn hình ảo đẹp hơn.
Cách cách bật nền ảo Virtual Background trên Zoom PC
Zoom PC
Bước 1 : Mở phần mềm Zoom client.
Bước 2 : Chọn biểu tượng Setup hình bánh răng ở góc trên bên phải.
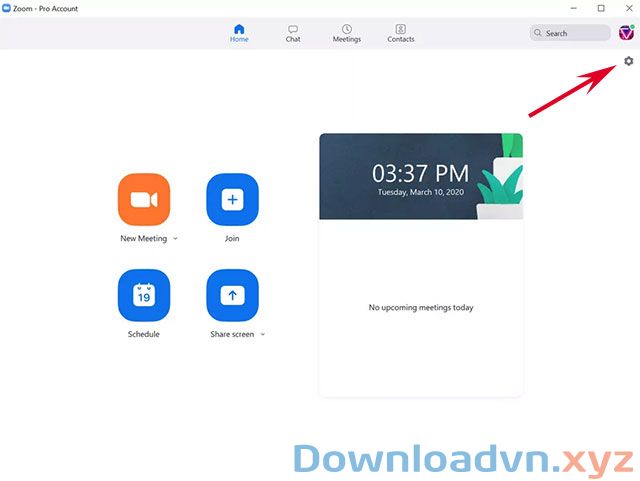
Bước 3 : Chọn Virtual Background ở menu bên trái.
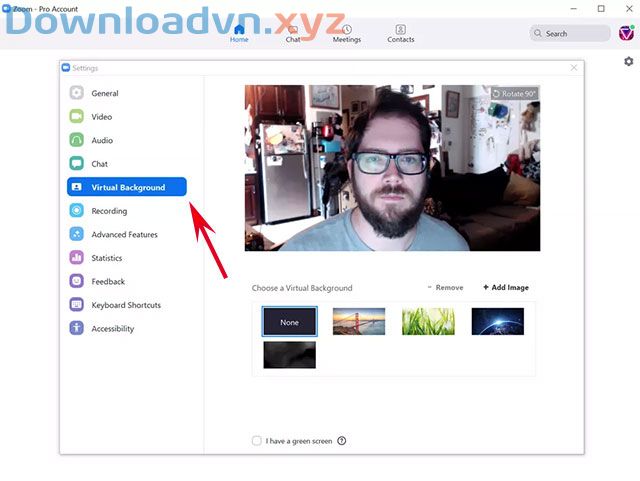
Bước 4: Zoom cung cấp một vài mẫu background. Chọn một cái bạn thích.
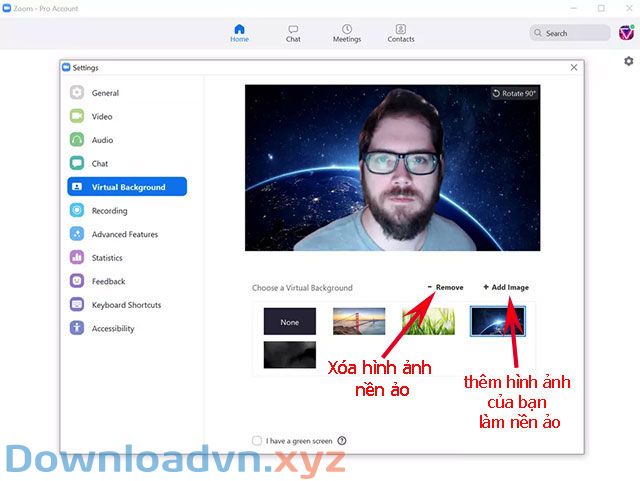
Bước 5: Nếu bạn muốn một hình nền ảo của riêng mình, hãy nhấp vào dấu cộng ở góc trên bên trái các hình mẫu, chọn một hình từ máy tính và thêm.
Nếu máy tính của bạn không có khả năng giải quyết nền ảo mà không có màn hình xanh vật lý phía sau, bạn sẽ thu được thông báo và khuyến khích check vào box “ I have a green screen ” phía dưới.
Thêm nền ảo trong khi trong cuộc gọi video của Zoom
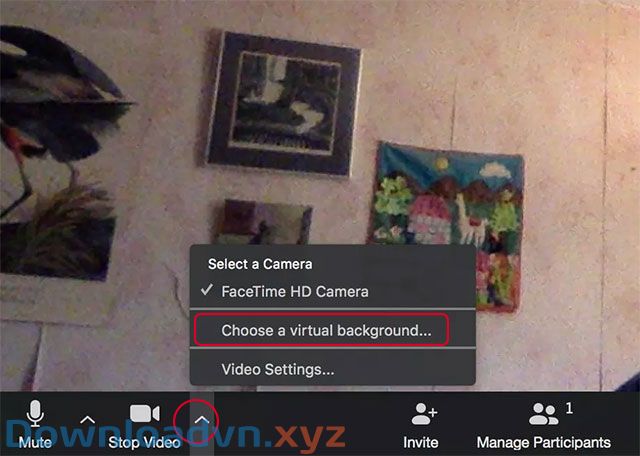
- Trong Zoom client, click vào mũi tên hướng lên cạnh biểu trưng “ Stop video ” ở thanh điều khiển.
- Chọn “ Choose a virtual background… ”, bạn sẽ được đi đến trang Virtual Background như đã nói bên trên.
Cách thêm ảnh của bạn làm hình nền ảo trên Zoom
Zoom có một kho hình nền ảo tuyệt vời nhưng bạn vẫn có thể thêm ảnh cá nhân vào bộ sưu tập này. Dưới này là cách làm việc đó:
1. Trên app Zoom, click menu Settings.
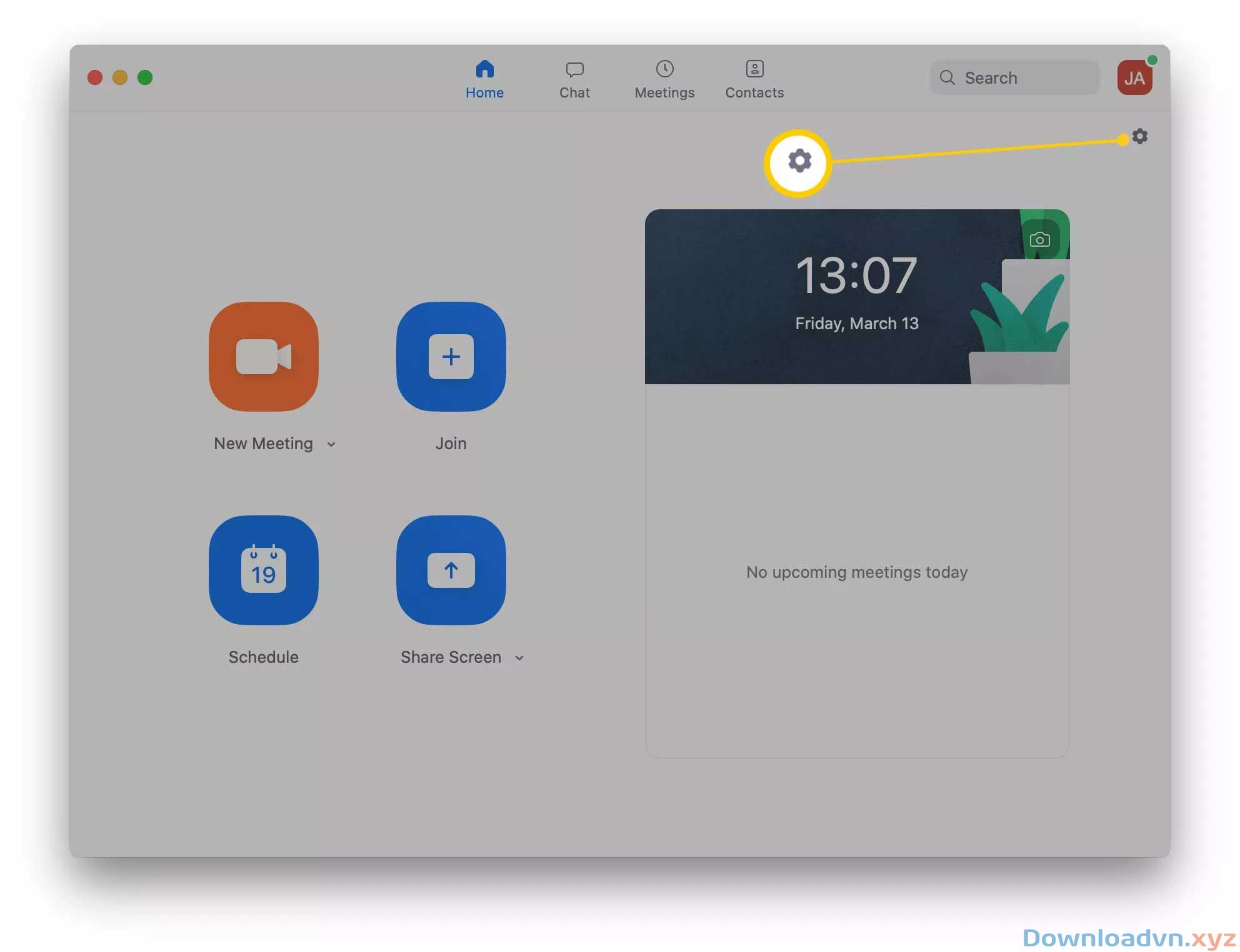
2. Click Virtual Background.
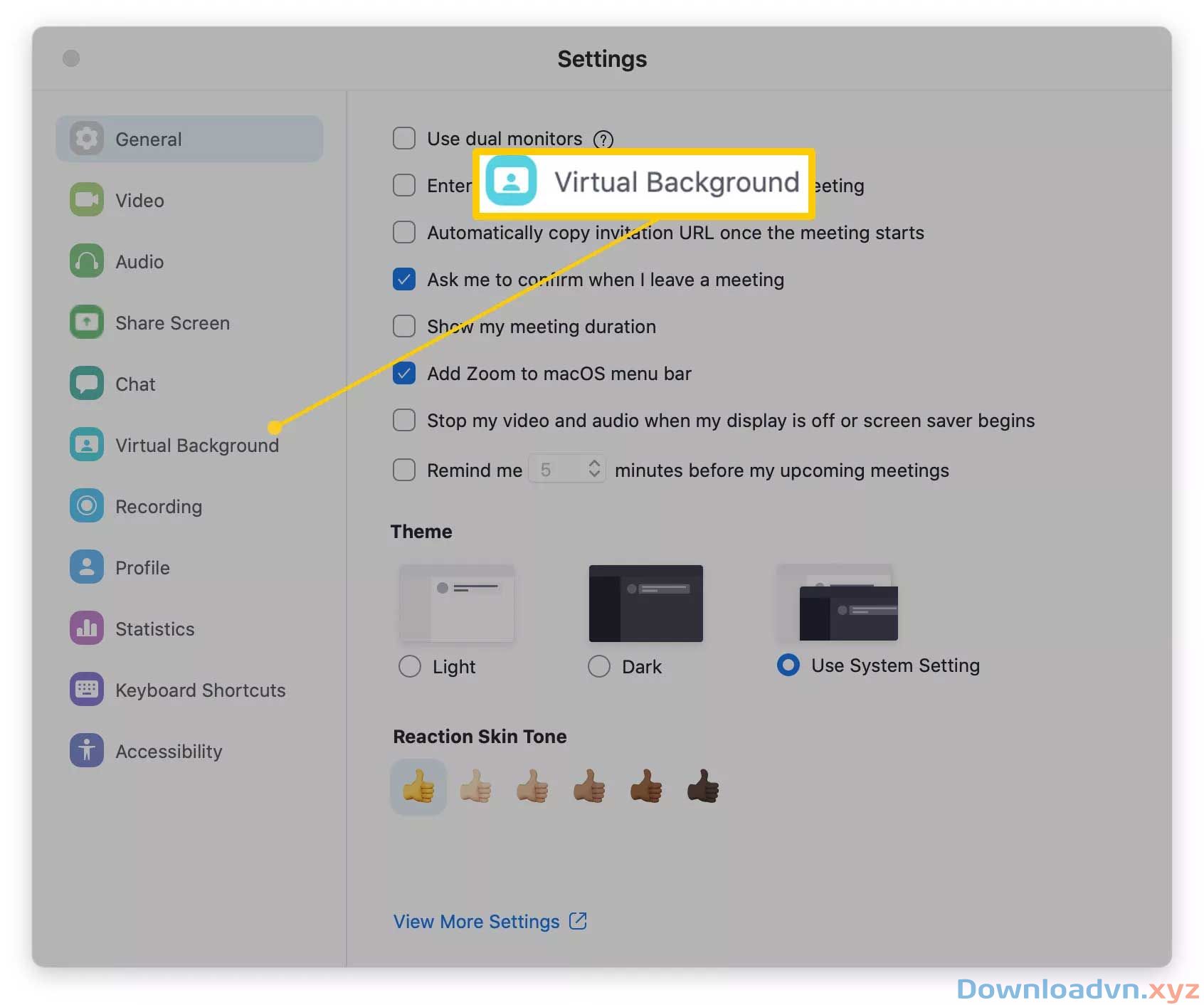
3. Click dấu + cạnh Choose Virtual Background.
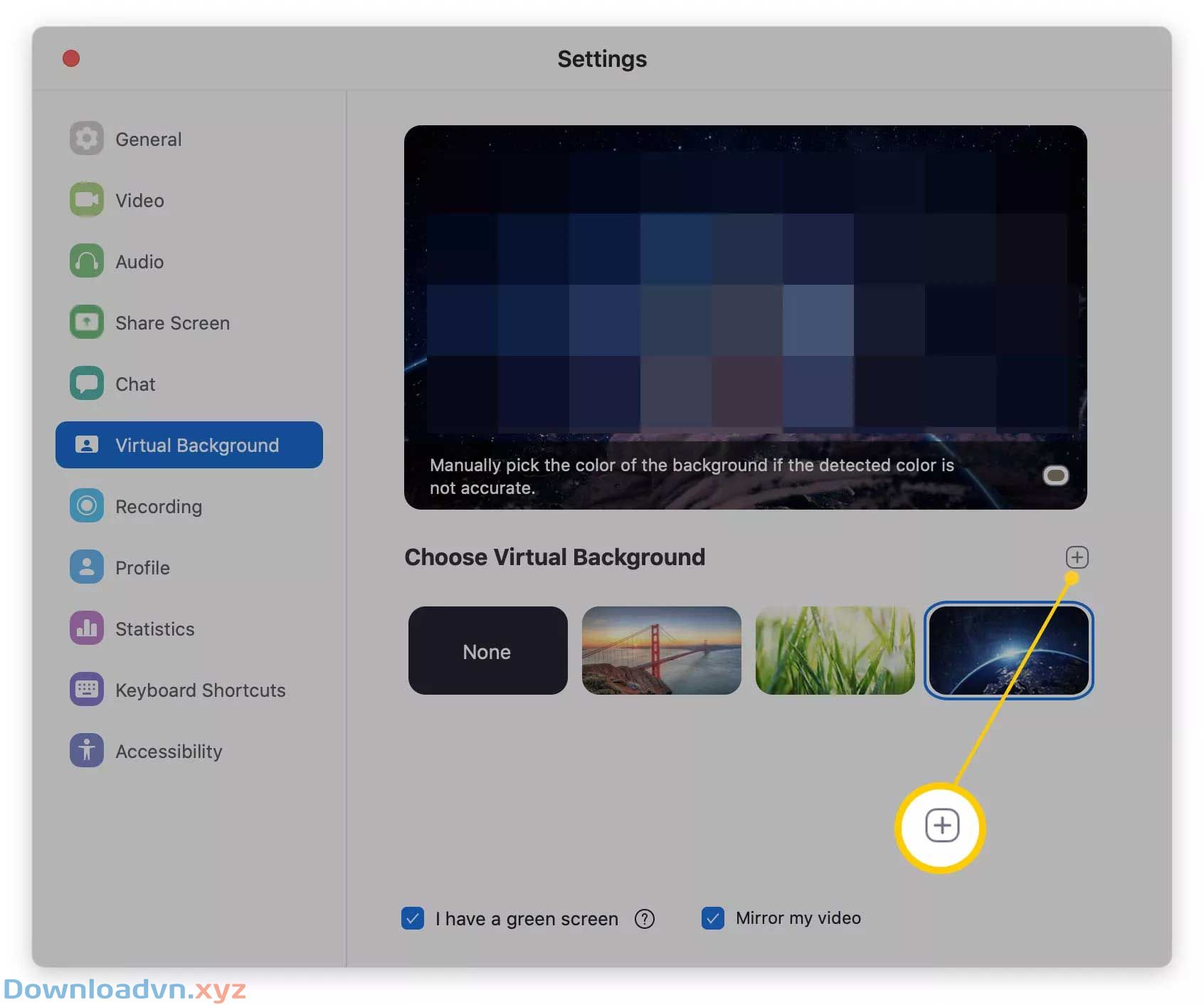
4. Tìm ảnh bạn mong muốn thêm nữa kho hình nền ảo của Zoom.
5. Click Open.
6. Ảnh bạn vừa chọn giờ sẽ là background trong Zoom.
- Để xóa một background trên Zoom, click icon x trên ảnh đại diện nhỏ của nó.
Cách dùng Immersive View trên Zoom
Immersive View là tính năng mới được bổ sung trên Zoom. Nó cho phép người dùng tạo một cảnh ảo hay hình nền ảo y hệt như 1 lớp học hoặc phòng họp trong thực tiễn với các vị trí dành riêng của từng thành viên trong cuộc họp. Đây là cách đặt hình nền trên Zoom thú vị mà chắc chắn bạn không nên bỏ qua.
Zoom hiện tại cung cấp sẵn 9 hình nền ảo cho chế độ xem Immersive Scene, bao gồm: Art Gallery (5 people), Auditorium (25), Boardroom (6), Fireside Chat (2), Cafe (2), Classroom (25), Kitchen (2), Learning Pods (24), và Your Video (hình nền ảo tùy biến).
Lưu ý : Với hình nền ảo tùy biến ở chế độ xem Immersive Scene, bạn cần tự sắp xếp địa thế ngồi cho mỗi thành viên tham gia.
Cách sử dụng Immersive Scene trong Zoom
1. Ở góc phải ở trên cùng của màn hình, click View. Click Immersive Scene.
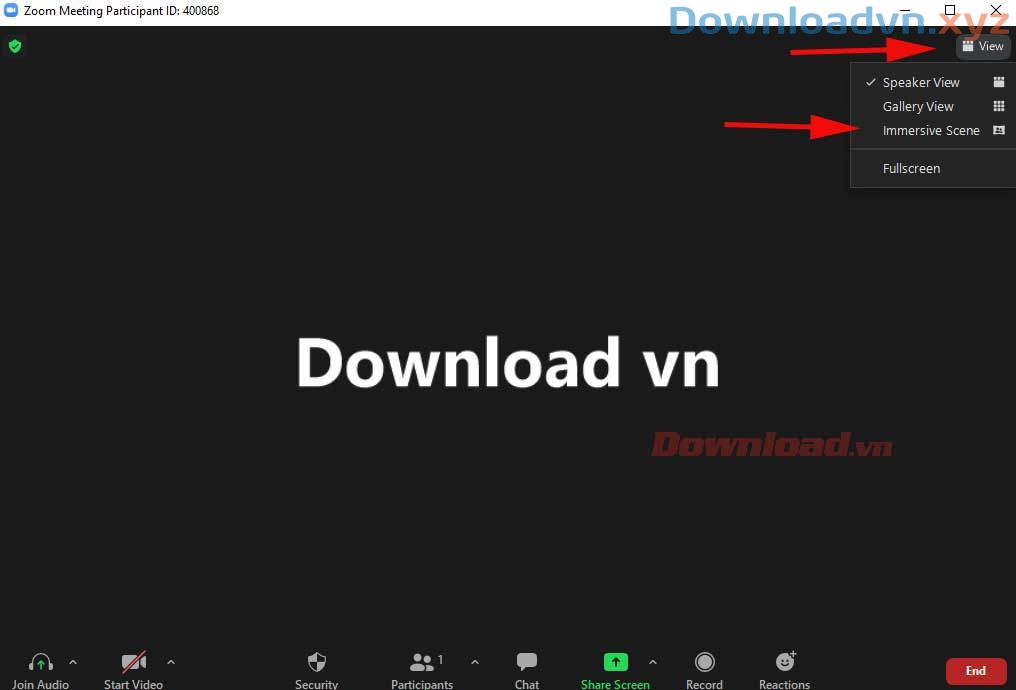
2. Chọn một trong số chọn lựa sau để đặt các thành viên tham dự trong cuộc họp vào cảnh nền:
- Automatically : Bao gồm nhiều thành viên tham gia nhất cũng đều có thể trong cảnh bạn chọn. Bạn cũng có thể hoán đổi và sắp xếp lại vị trí của họ.
- Manually : Bạn có quyền thêm hoặc loại bỏ các thành viên mong muốn.
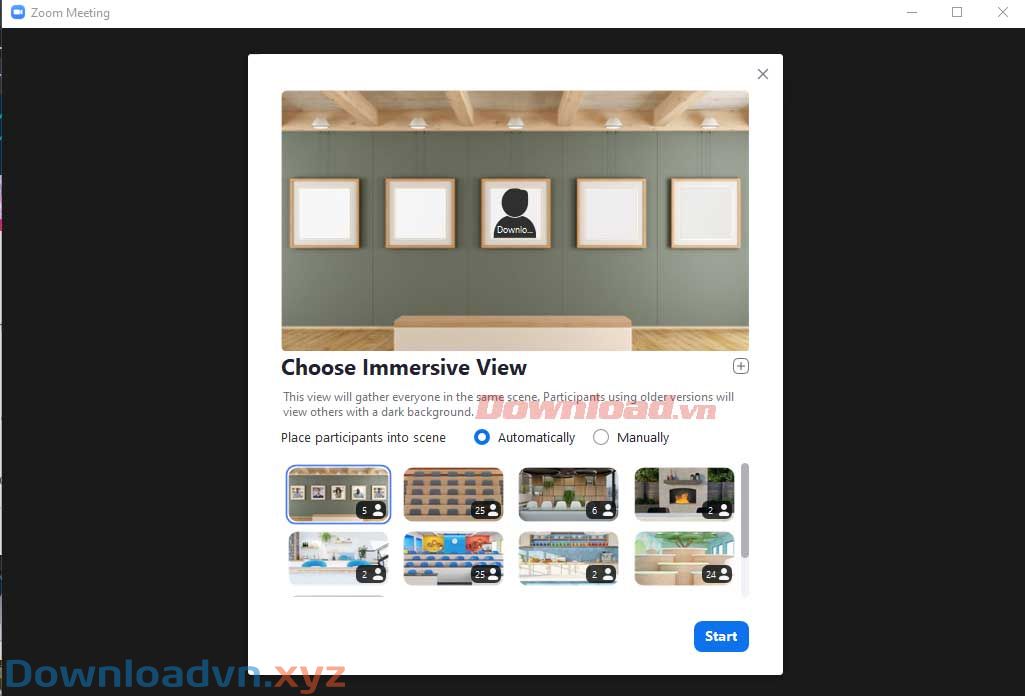
3. Chọn hình nền trên Zoom bạn muốn sử dụng. Mỗi background có con số địa thế nhất định cho những người tham gia.
4. Click Start để bắt đầu họp với hình nền ở chế độ Immersive View.

Cách đổi background trong Zoom trên điện thoại
Zoom cho Android Zoom cho iOS
Yêu cầu hệ thống:
- Zoom cho iOS, phiên bản 4.1.27541.0627 trở lên.
- iPhone 8, 8+, hoặc iPhone X trở lên.
- iPad Pro thế hệ thứ 5, 6, iPad 9.7 trở lên.
Cách bật nền ảo của Zoom trên iOS:
1. Đăng nhập app Zoom trên iOS
2. Trong khi đang ở một cuộc họp trên Zoom, chạm More trong bảng điều khiển.
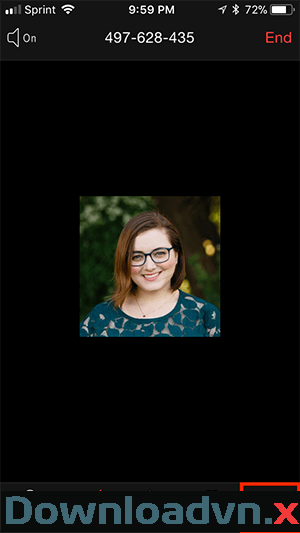
3. Chạm Virtual Background.
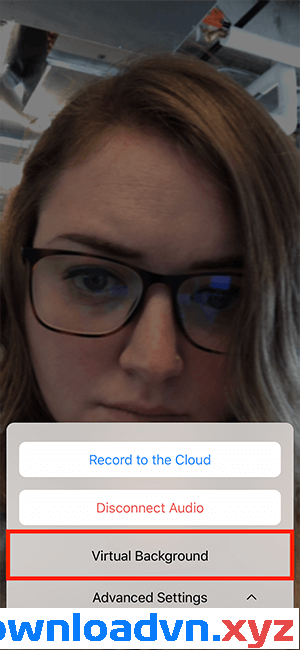
3. Chạm hình nền bạn muốn áp dụng hoặc chạm + để upload ảnh mới. Hình nền đó sẽ tự động được áp dụng.
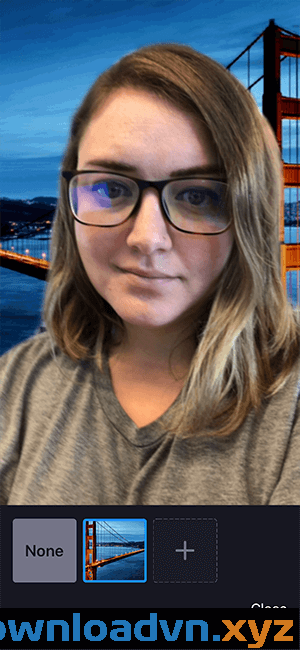
4. Chạm Close sau khi chọn hình nền để quay trở lại phòng họp.
5. Để tắt Virtual Background, mở lại các tùy chọn hình nền ảo và chọn None.
Cách đổi hình nền ảo trên Zoom cho Android cũng tương tự như trên iOS. Tuy nhiên, bạn cần lưu ý một chút khi dùng tính năng này trên điện thoại Samsung.
Cách đổi background trong Zoom trên điện thoại Samsung Galaxy S21
Seri Samsung Galaxy S21 cũng cấp phép người sử dụng kích hoạt một số tính năng đặt nền ảo đặc biệt trên Zoom. Theo Android Police, những điện thoại cài One UI 3.1 có thể tạo các hiệu ứng gọi video tùy biến. Nếu bạn sở hữu một cái smartphone Samsung Galaxy S21, dưới đây là cách tạo background trong Zoom:
- Tới Settings – Cài đặt.
- Chạm Advanced Features – Tính năng nâng cao.
- Chạm tùy chọn Video Call Effects – Hiệu ứng cuộc gọi video.
- Sau khi chạy Zoom, bạn sẽ thấy một bong bóng nổi với 3 hiệu ứng để chọn, cho dù là Background blur (làm mờ hình nền), Background color (đăt hình nền màu) và Background image (ảnh nền). Chạm lựa chọn cuối cùng để kích hoạt ảnh nền.

Ngoài Zoom, các phần mềm hội thảo video online khác như Google Duo, Microsoft Teams, Cisco Webex cũng hỗ trợ đổi hình nền ảo trên điện thoại Galaxy S21 – One UI.
Nếu gặp phải sự cố khi sử dụng Virtual Background, hãy thử các giải pháp sau:
- Nếu không có tab Virtual Background trong cài đặt client desktop sau khi kích hoạt nó, thoát client và đăng nhập lại lần nữa.
- Tự tay chọn màu hình nền để chắc chắn đã chọn đúng màu như ý. Tùy chọn này chỉ có sẵn sau khi bạn click vào ảnh.
- Đảm bảo màu nền đậm với độ đổ bóng thấp nhất, hình nền cũng hài hòa với ánh sáng. Thiết lập 3 điểm sáng là lý tưởng nhất.
- Đảm bảo màu nền xanh không trùng với màu áo hay màu trang phục.
Giờ đây, bạn chẳng còn lo lắng căn phòng bừa bộn mỗi lúc gọi video họp trực tuyến bằng Zoom nữa. Thật đơn giản phải không?
Cách đổi hình nền trên Zoom khi học và họp trực tuyến,dùng nền ảo trong zoom,Virtual Background trong zoom,zoom’s Virtual Background,Virtual Background của zoom
Nội dung Cách đổi hình nền trên Zoom khi học và họp trực tuyến được tổng hợp sưu tầm biên tập bởi: Downloadvn Xyz. Mọi ý kiến vui lòng gửi Liên Hệ cho downloadvn.xyz để điều chỉnh. downloadvn.xyz tks.
Bài Viết Liên Quan
Bài Viết Khác
- Download CorelDraw 2020 Link Tải Google Drive
- Download Crack AutoCAD 2014 – Hướng Dẫn Chi Tiết
- Genshin Impact: TOP nhân vật DPS có chỉ số sát thương cao
- Avast 2018 với hai tính năng mới tuyệt vời sắp được ra mắt
- Lời bài hát Yêu mà chưa dám nói
- Tài xế Be tình nguyện chuyển nhu yếu phẩm cho người cần hỗ trợ
![]() ☎ 028 7300 3894 – 0932 015 486 (Zalo) Fb.com/truongtintphcm
☎ 028 7300 3894 – 0932 015 486 (Zalo) Fb.com/truongtintphcm
“Trường Tín Uy Tín Làm Nên Thương Hiệu”
Xem Nhanh: Dịch vụ sửa máy tính - Dịch vụ sửa máy in - Dịch vụ nạp mực máy in - Dịch vụ cài lại win - Dịch vụ cứu dữ liệu - Dịch vụ vệ sinh laptop - Dịch vụ cài đặt máy tính
Nội Dung Bài Viết