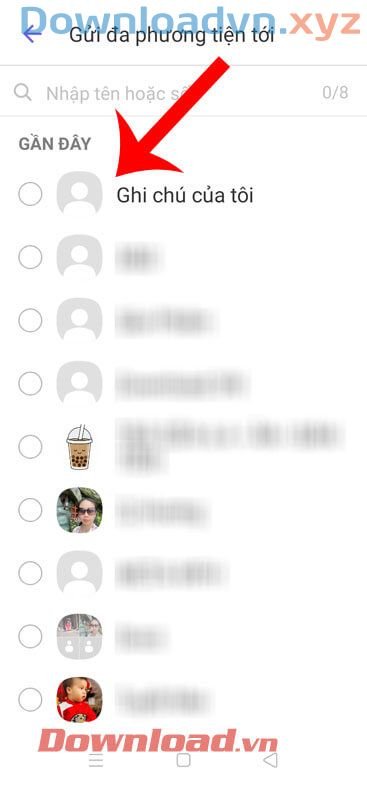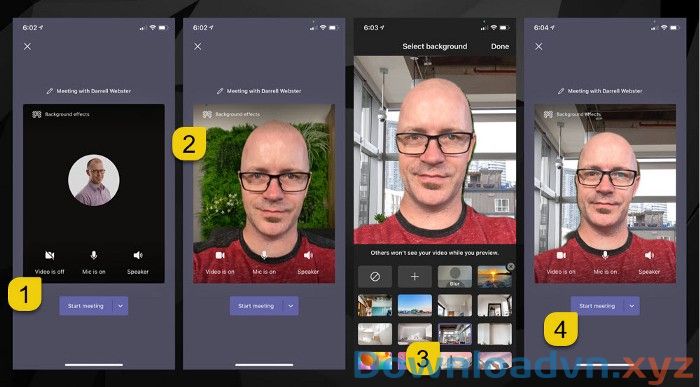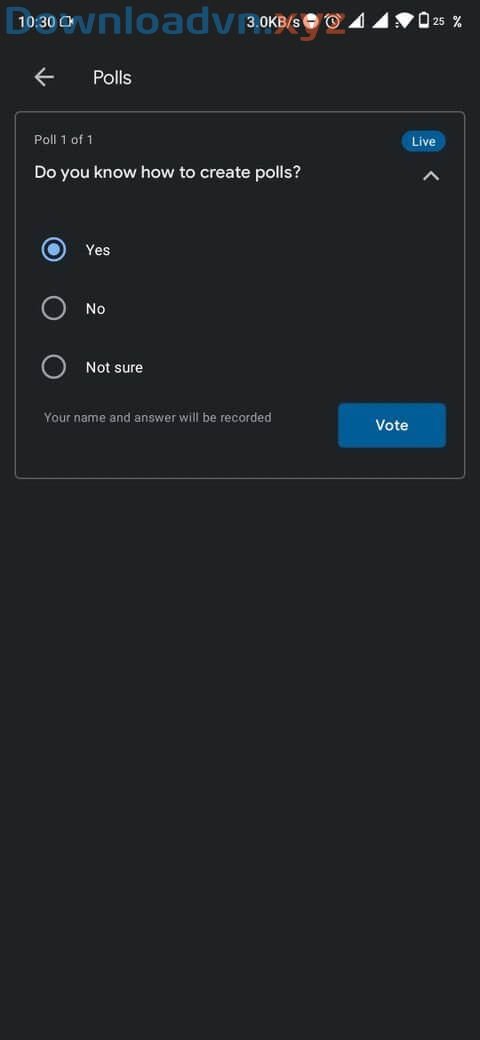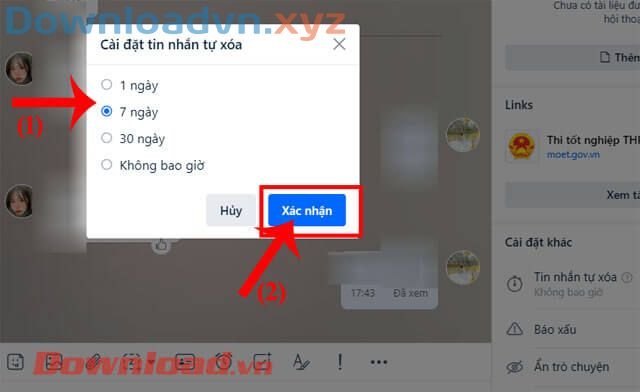Học trực tuyến vốn không được rất nhiều trường lớp quan tâm và chú ý đến. Nhưng trong thời gian mới đây với sự bùng phát của dịch viêm phổi Vũ Hán thì học sinh cũng như nghề giáo đã áp dụng hình thức học online qua mạng Internet rất hiệu quả. Một trong số những phần mềm điển hình để dạy và học trực tuyến là Zoom.us chạy trên cả nền tảng PC và di động. Trong bài viết này, Downloadvn.Xyz sẽ hướng dẫn các bạn cách đăng ký cũng giống tải và cài đặt phần mềm này.

Hướng dẫn tải và đăng ký Zoom
- Hướng dẫn đăng ký và cài đặt Zoom.us để học trực tuyến hữu hiệu
- Cách tải và cài đặt Zoom cho máy tính
- Đăng ký tài khoản Zoom
- Một số lưu ý cơ bản khi dùng Zoom
- Nên sử dụng Personal Meeting ID (PMI)
- Thay đổi mật khẩu phòng học PMI
- Mời người khác vào phòng
Hướng dẫn đăng ký và cài đặt Zoom.us để học trực tuyến hữu hiệu
Lưu ý: Công việc đăng ký tài khoản chỉ dành riêng cho người tạo phòng (Host) và thường là nghề giáo để dễ quản lý, học sinh tham gia KHÔNG cần phải tạo tài khoản.
Cách tải và cài đặt Zoom cho máy tính
Đầu tiên chúng ta cần tải về Zoom.us hệ điều hành mà bạn đang sử dụng. Ứng dụng này đang ban hành trên cả Windows, iOS lẫn Android.
- Zoom cho Windows
- Zoom cho Mac
- Zoom cho Android
- Zoom cho iOS
Đối với phiên bản dành riêng cho Windows, sau khi tải về các bạn chỉ việc nhấn vào để mở file cài đặt, chờ một lát để phần mềm tự động cài vào máy.
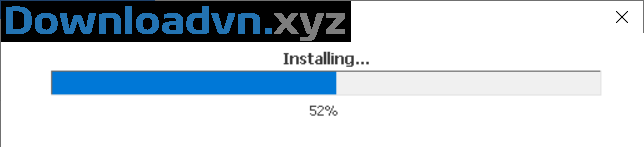
Đăng ký tài khoản Zoom
Sau khi đã hoàn thành việc cài đặt, chúng ta tiến hành mở ứng dụng lên. Ở đoạn này chúng ta bấm vào Sign In để đăng nhập hoặc đăng ký tài khoản. Nút Join a meeting chỉ dành cho học trò hoặc người tham gia.
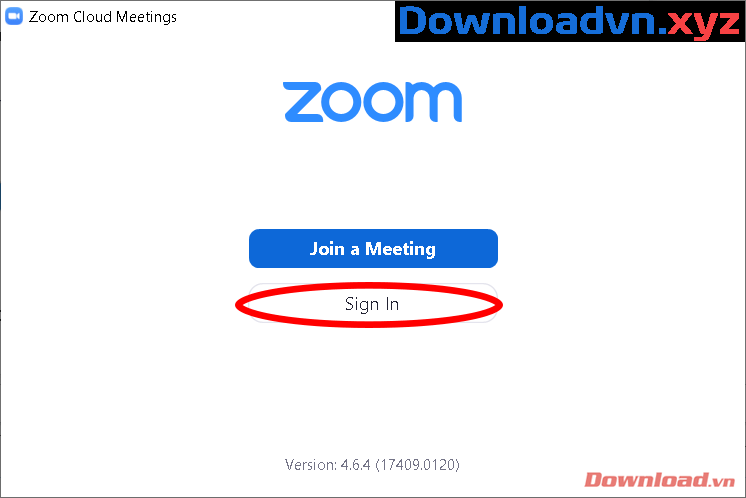
Ở màn hình tiếp theo, nếu các bạn đã có tài khoản Zoom rồi thì chỉ việc nhập Email và Password sau đó nhấn Sign In . Hoặc các bạn cũng cũng đều có thể đăng nhập vào bằng tài khoản Google hay Facebook bằng cách nhấn vào phần đăng nhập tương ứng phía bên phải. Nếu không thích dùng tài khoản Google, Facebook các bạn hãy tạo một tài khoản Zoom bằng phương pháp nhấn vào dòng Sign Up Free .
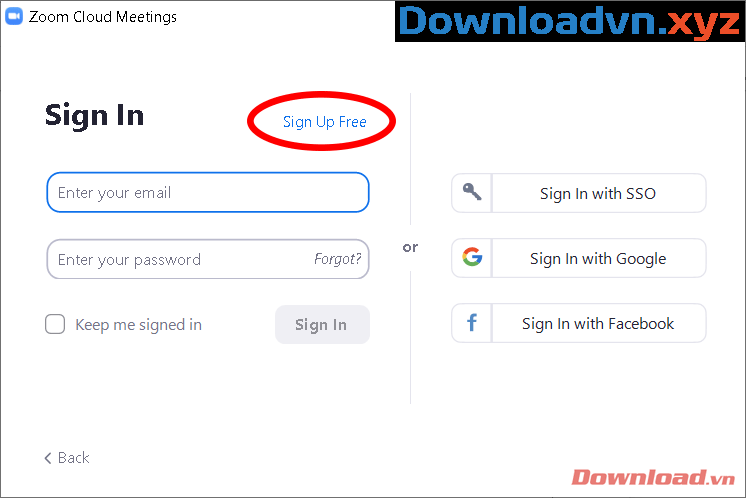
Cửa sổ trình duyệt sẽ hiện lên, các bạn bấm vào nút SIGN UP, IT'S FREE phía góc phải của trang web.
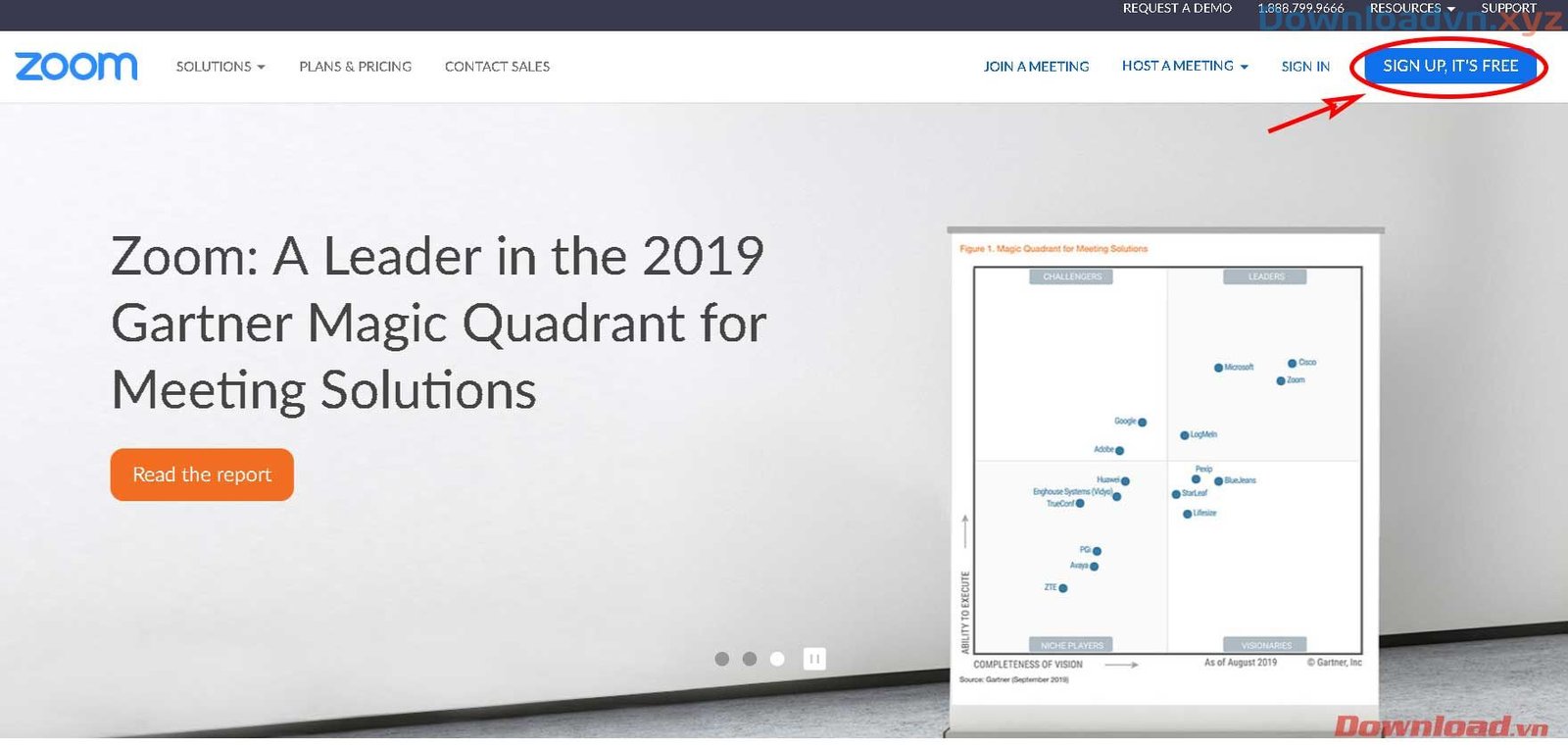
Nhập địa điểm Email của bạn vào phần Your work email address và nhấn nút Sign Up .
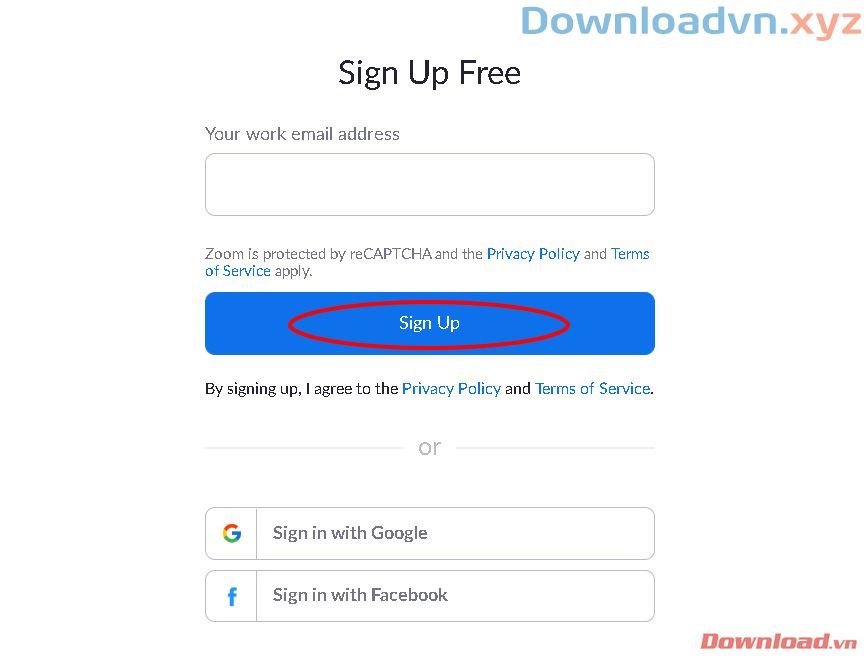
Một E-mail từ hệ thống sẽ gửi về hòm thư của bạn.
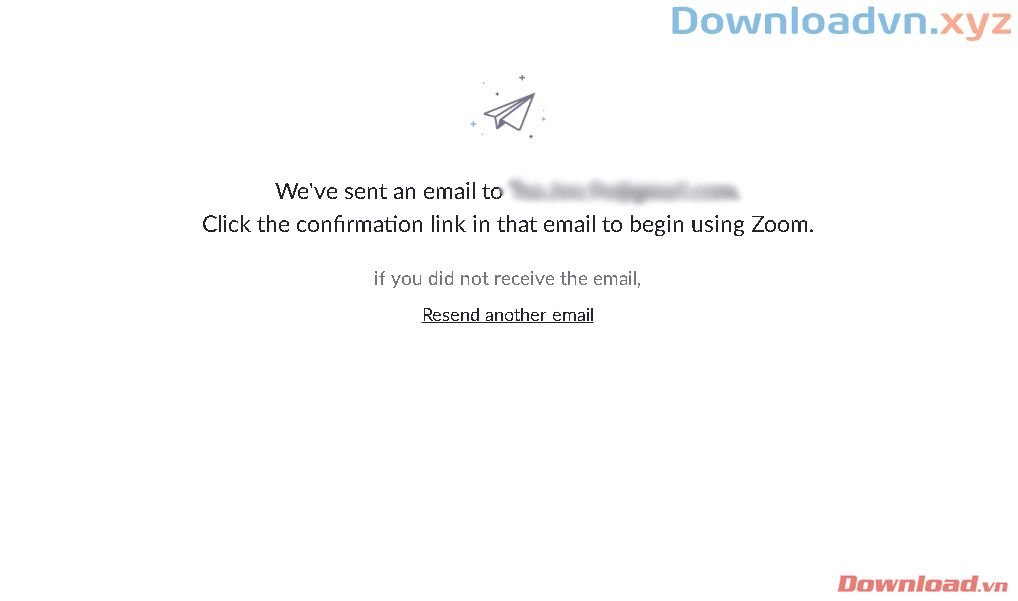
Nhấn vào nút Activate Account trong email được gửi đến.
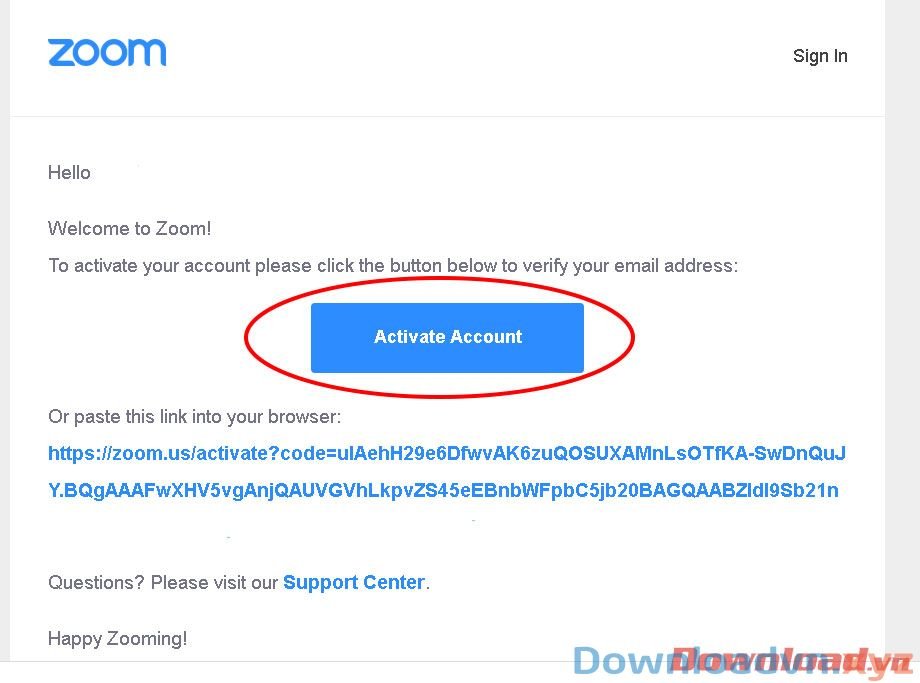
Sau khi kích hoạt, bạn sẽ được chuyển về trang web của Zoom. Có 3 tùy chọn hiện lên để bạn triển khai đăng ký:
- Sign in With Google: Sử dụng tin tức đăng nhập bằng email của Google bằng phương pháp đăng nhập thông qua Gmail. Tùy chọn này chẳng cần đặt mật khẩu cho tài khoản Zoom cũng như không thể thay đổi mật khẩu của Zoom.
- Sign in With Facebook: Sử dụng tin tức đăng nhập bằng tài khoản Facebook. Tùy chọn này cũng như đăng nhập bằng Google, cấm dùng mật khẩu cho tài khoản Zoom.
- Sign Up With a Password: Đây là tùy chọn chúng tôi khuyến cáo bạn nên sử dụng, vì nó sẽ không ảnh hưởng hay liên kết với những tài khoản khác của bạn. Nhấn chọn dòng cuối cùng Sign Up With a Password .

Sau khi nhấn chọn, chúng ta nên làm bước cuối cùng là nhập đầy đặn thông tin của tài khoản như First Name, Last name và Password . Nhập xong nhấn nút Continue .

Vậy là chúng ta đã kết thúc công đoạn đăng ký tài khoản. Bây giờ, bạn có thể thoát trình duyệt và sử dụng email cũng giống mật khẩu đã đăng ký để đăng nhập vào ứng dụng Zoom.
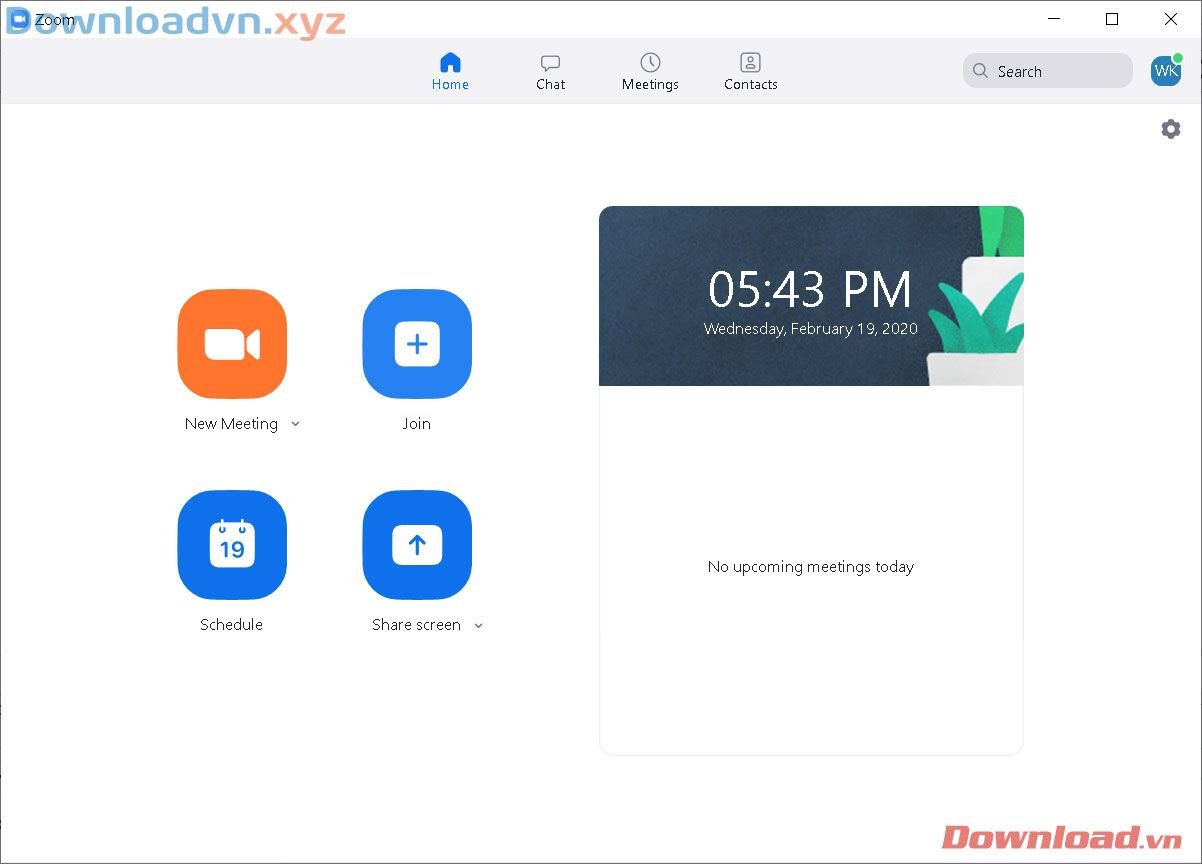
Một số lưu ý cơ bản khi sử dụng Zoom
Nên sử dụng ID cố định – Personal Meeting ID (PMI)
Personal Meeting ID (PMI) là một ID được cấp riêng, cố định của cá nhân bạn, được tạo cùng theo với tài khoản và chỉ có thể thay đổi được nếu nâng cấp lên phiên bản Zoom Pro . Khi tạo phòng bạn nên sử dụng PMI, nếu không Zoom sẽ tạo phòng với một ID và mật khẩu ngẫu nhiên mà bạn sẽ không quản lý được. Để tạo phòng PMI, các bạn click chọn mũi tên nhỏ bên phải dòng New Meeting -> Tích vào dòng Use My Personal Meeting ID (PMI) -> Nhấn nút tạo phòng New Meeting là cũng đều có thể tạo một phòng học mới với PMI của bạn.

Thay đổi mật khẩu phòng học PMI
Lưu ý: Chỉ có phòng học cá nhân PMI mới có thể thay đổi được mật khẩu, phòng học bình thường sẽ được ID và password tình cờ và không đổi được.
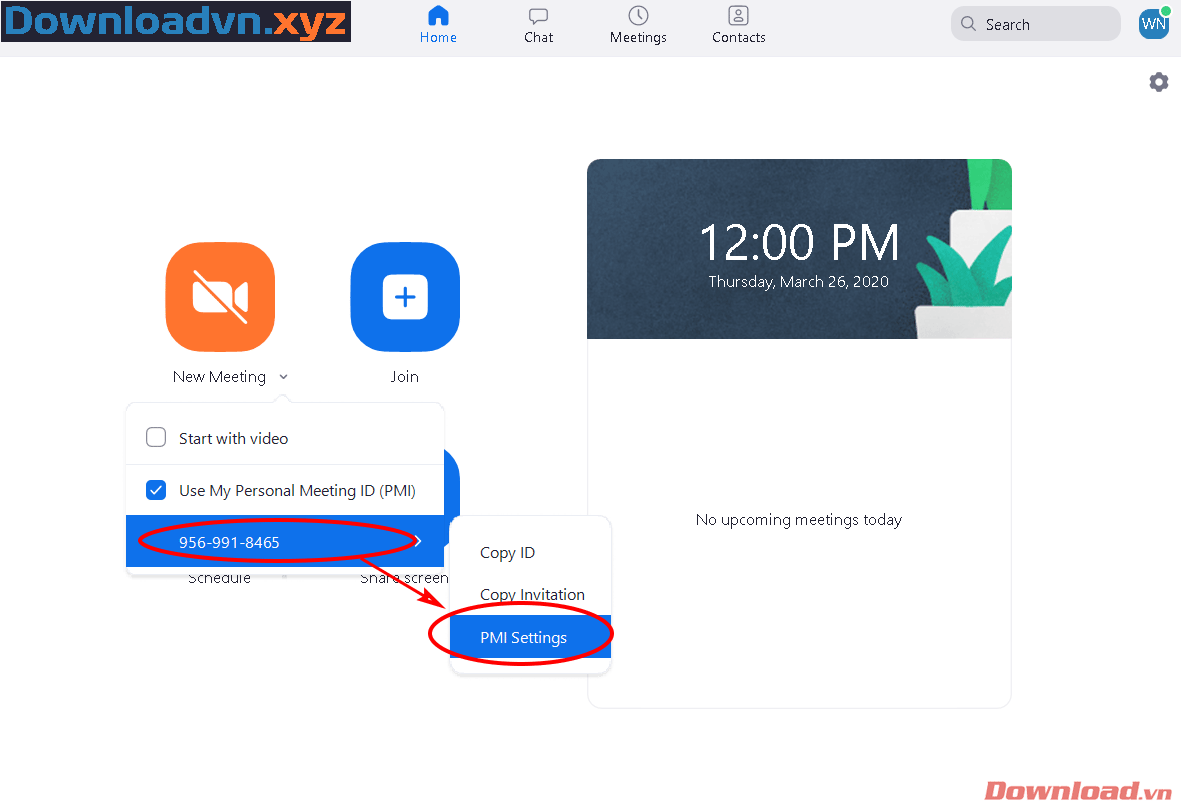
Trong hộp thoại hiện ra, tích vào dòng Require meeting password sau đó đánh mật khẩu vào ô trống. Nhấn Save để lưu lại thay đổi.
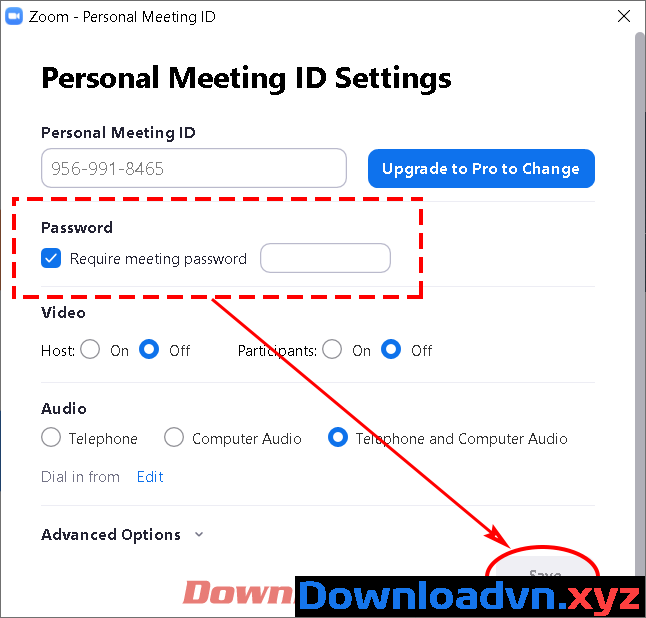
Mời người khác vào phòng
Có 2 phương pháp để mời mọi người vào phòng học mà bạn đã tạo:
- Cách 1: Nhấn vào dòng Copy URL để lấy link phòng, sau đó gửi cho những người tham gia đường dẫn này. Lưu ý, khi người khác vào phòng bằng link trên, họ bắt buộc phải nhập mật khẩu phòng. Vì vậy, gửi cho họ cả mật khẩu ở phần Password nhé.
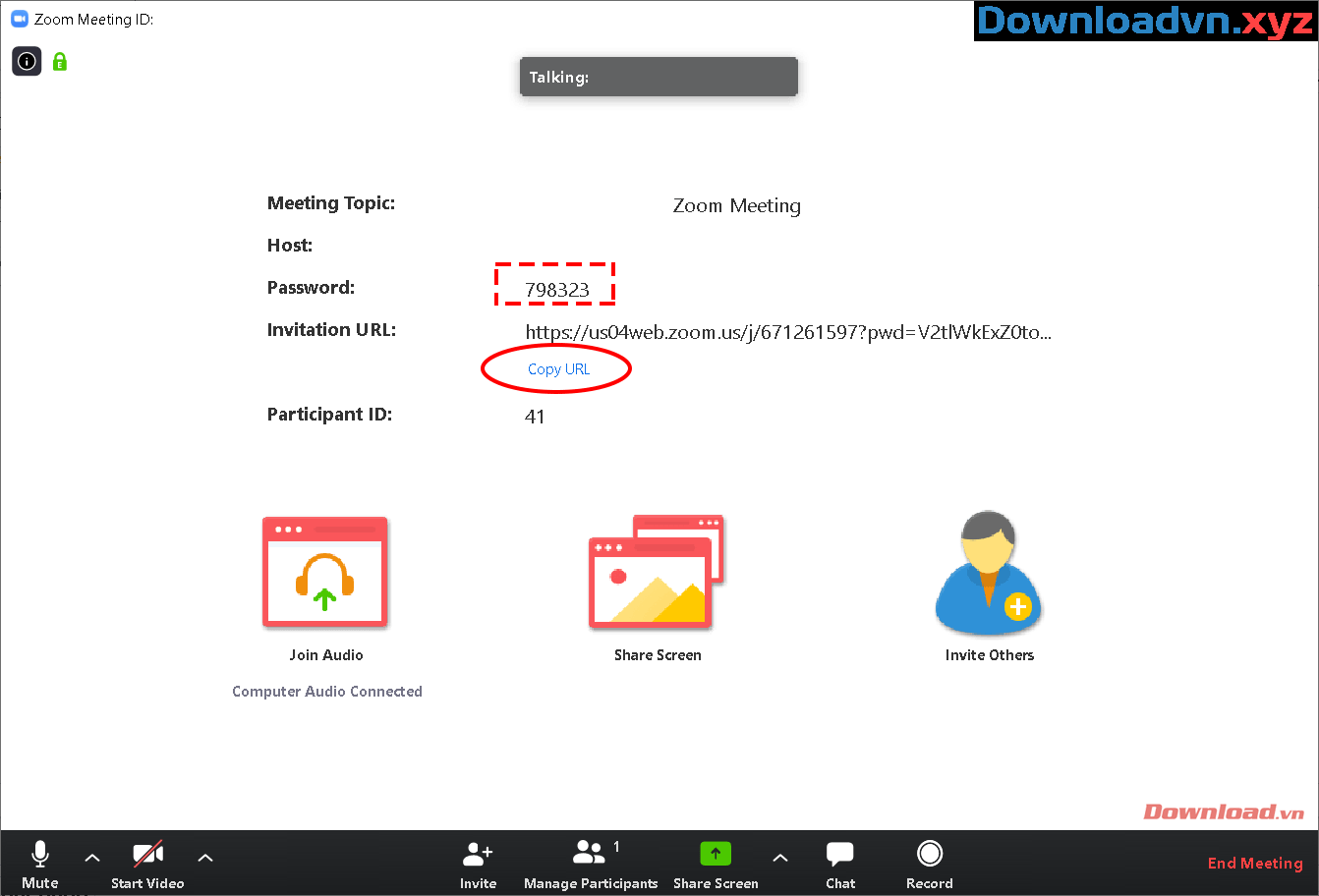
- Cách 2: Nhấn nút Inivte Other .
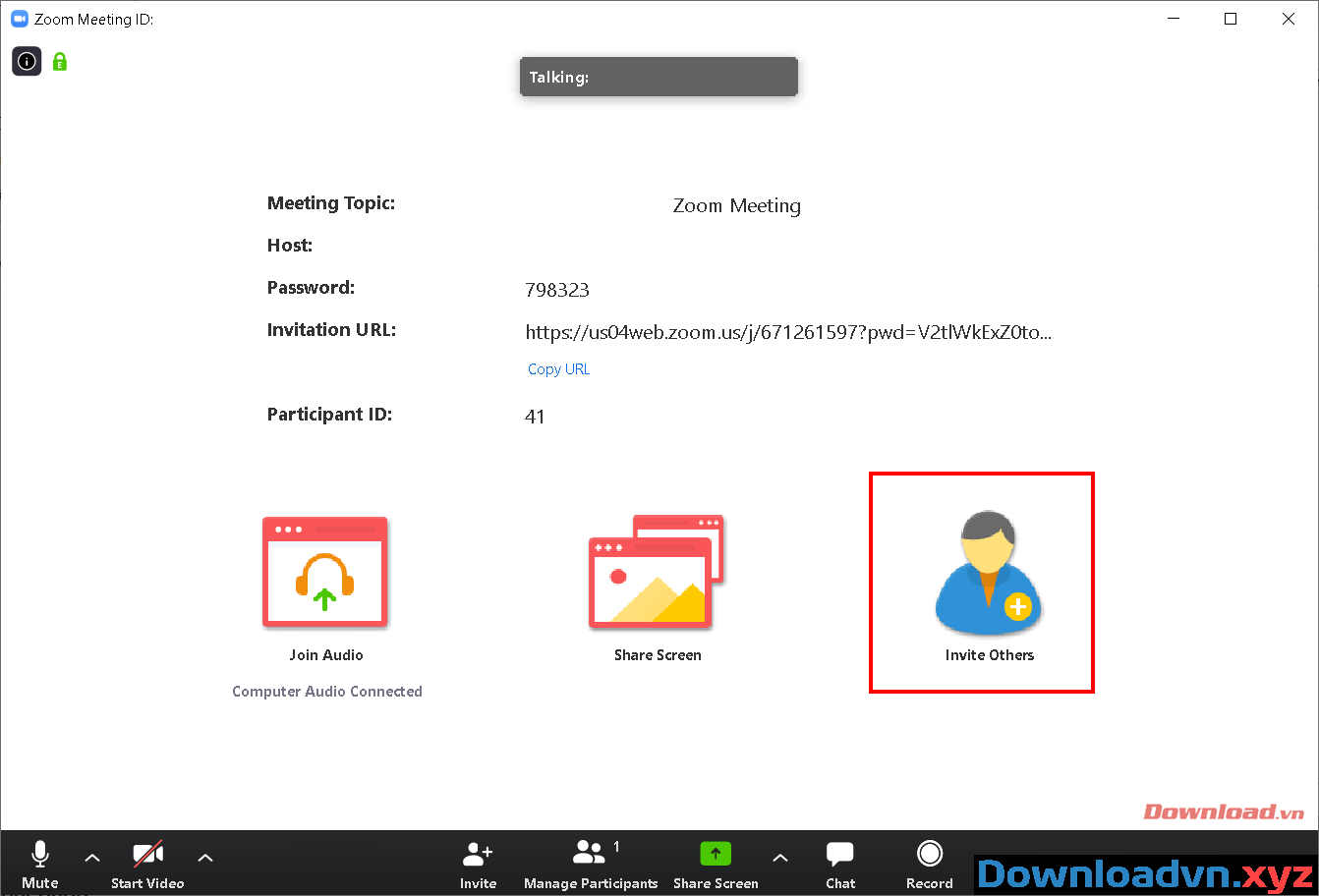
Ở hộp thoại hiện ra, nhấn chọn Copy Inviation sau đó gửi cho những người tham gia. Thư mời này đã gồm đường dẫn và mật khẩu vào phòng rồi bạn nhé.
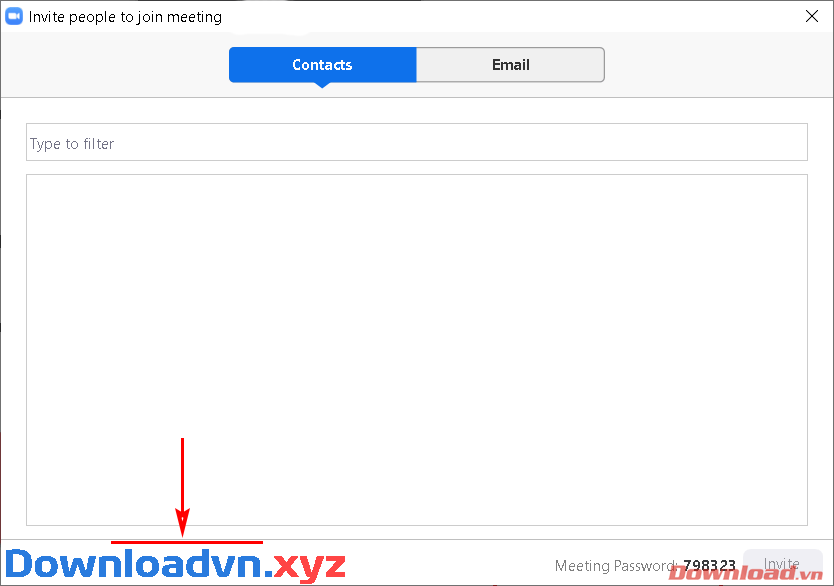
Chúc các bạn thực hiện thành công!
Cách đăng ký và cài đặt Zoom học trực tuyến hiệu quả,Zoom,Zoom.us,Zoom Cloud Meeting,hướng dẫn Zoom,tải zoom,cài đặt zoom,đăng ký tài khoản zoom,học trực tuyến,học online
Nội dung Cách đăng ký và cài đặt Zoom học trực tuyến hiệu quả được tổng hợp sưu tầm biên tập bởi: Downloadvn Xyz. Mọi ý kiến vui lòng gửi Liên Hệ cho downloadvn.xyz để điều chỉnh. downloadvn.xyz tks.
Bài Viết Liên Quan
Bài Viết Khác
- Download CorelDraw 2020 Link Tải Google Drive
- Hướng dẫn check in những nơi đã đến trên PC-Covid
- Hướng dẫn đăng ký cấp lại thẻ BHYT trực tuyến trên VssID
- The Medium 2021 và những phim kinh dị Thái Lan hay không kém
- Hướng dẫn tạo khung ảnh avatar Trung Thu trực tuyến
- Download Autodesk 3ds Max 2020 Link Tải Google Drive
![]() ☎ 028 7300 3894 – 0932 015 486 (Zalo) Fb.com/truongtintphcm
☎ 028 7300 3894 – 0932 015 486 (Zalo) Fb.com/truongtintphcm
“Trường Tín Uy Tín Làm Nên Thương Hiệu”
Xem Nhanh: Dịch vụ sửa máy tính - Dịch vụ sửa máy in - Dịch vụ nạp mực máy in - Dịch vụ cài lại win - Dịch vụ cứu dữ liệu - Dịch vụ vệ sinh laptop - Dịch vụ cài đặt máy tính
Nội Dung Bài Viết