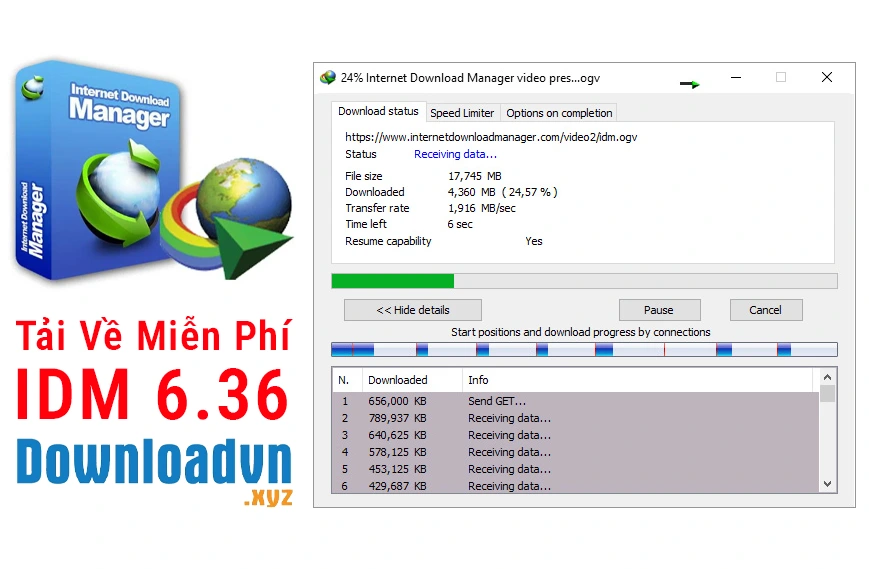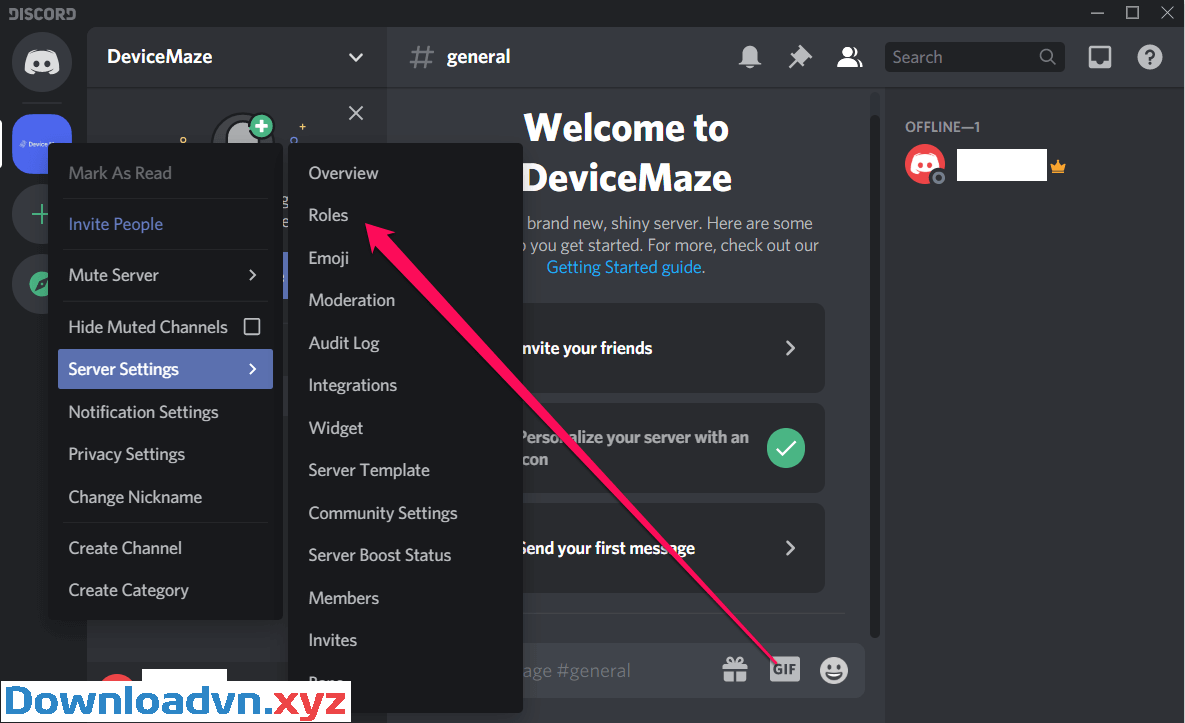Tải Word lên Drive bị lỗi , Drive bị lỗi upload file thì phải ra sao? Hãy cùng Downloadvn.Xyz tìm hiểu cách khắc phục lỗi không upload được file lên Google Drive như làm sao nhé!
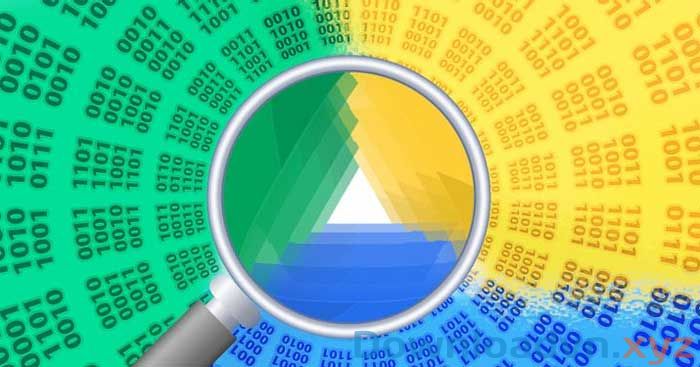
Dịch vụ lưu giữ đám mây được sử dụng khá phổ biến hiện nay bởi nó đem tới cho người sử dụng biết bao lợi ích. Khi sử dụng dịch vụ này, bạn không lo thiếu không gian lưu trữ hay bị đầy ổ hdd bất ngờ. Hơn nữa, các ứng dụng đám mây còn có độ bảo mật cao. Phần lớn đều bổ trợ đa nền tảng nên bạn dễ dàng truy cập chúng ở khắp mọi nơi.
Hiện có rất nhiều dịch vụ lưu giữ đám mây cho bạn chọn lựa từ OneDrive, iCloud, Dropbox tới Google Drive và nhiều hơn thế nữa. Ở bài viết này, chúng ta sẽ bàn về Google Drive.
Google Drive là một phần mềm lưu trữ dữ liệu tuyệt vời của Google. Nó được tích hợp ngay vào tài khoản Google và miễn phí sử dụng một dung lượng khá lớn cho người sử dụng cơ bản, đủ để họ lưu lại những nội dung yêu thích.
Dù an toàn, bảo mật, chạy mượt mà, Google Drive đôi lúc không thoát khỏi lỗi đồng bộ file online và offline. Điều gì xảy ra khi công đoạn đồng bộ dừng hoạt động, upload file thất bại? Có lẽ video, tập tin của bạn chưa được upload lên Google Drive. Trong trường hợp này, những cách dưới đây cũng có thể giúp bạn khắc phục lỗi đồng bộ hóa Drive .
Khắc phục lỗi upload file của Google Drive
- 1. Kiểm tra tình trạng Google Drive từ Google
- 2. Kiểm tra mạng
- 3. Vô hiệu hóa phần mềm diệt virus và tường lửa
- 4. Khởi động lại Sao lưu và Đồng bộ hóa
- 5. Kết nối lại tài khoản
- 6. Cài đặt lại Backup and Sync
- 7. Đổi tên tập tin
- 8. Xóa Cache
- 9. Chia file cần upload lên Google Drive thành nhiều phần
1. Kiểm tra trạng thái Google Drive từ Google
Nếu bạn gặp sự cố tải lên tệp, điều trước mắt bạn nên kiểm tra là tình trạng Google Drive.
Để thực hiện, bạn phải truy cập Status Dashboard của Google. Nó liệt kê tất cả công ty rồi cho biết bất kể dịch vụ nào bị ngắt quãng hay ngừng hoạt động. Nếu phát giác Google Drive ngừng hoạt động, tất cả các gì bạn làm là ngồi và chờ đợi. Hoặc thử một số mẹo tiếp theo.
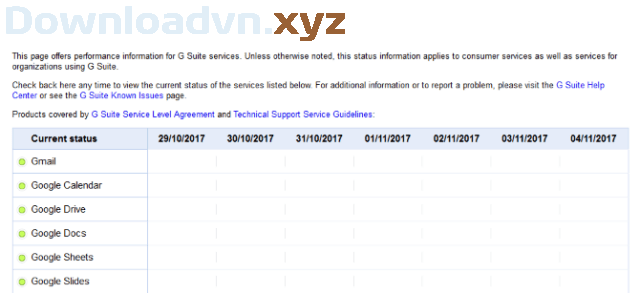
2. Kiểm tra mạng
Xem vấn đề có liên quan đến kết nối Internet của bạn hay không. Nếu sử dụng Windows 10, hãy nhấn phím Windows + I để mở Settings và click Network & Internet . Cửa sổ mở ra cho bạn biết tình trạng và phương thức kết nối.
Nếu có vấn đề, hãy nhấp vào Network troubleshooter . Nó sẽ tự động phát giác các vấn đề và gắng gượng giải quyết. Nếu không được, hãy thử khởi động lại bộ định tuyến hoặc một một số cách khắc phục sự cố mạng khác.
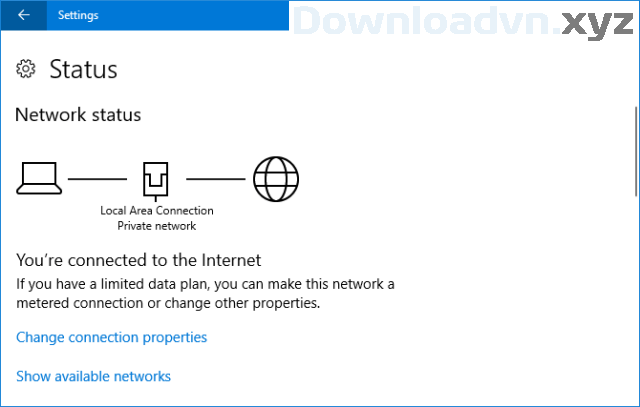
3. Vô hiệu hóa ứng dụng diệt virus và tường lửa
Nếu bạn sử dụng phần mềm chống virus hoặc tường lửa, hãy thử tắt chúng để xem những tệp có bắt đầu đồng bộ hóa không. Trước tiên, người sử dụng có thể càng phải khởi động lại máy tính để các thay đổi có hiệu lực.
Windows 10 kèm theo với Windows Defender được kích hoạt theo mặc định. Để tắt tính năng này, nhấn phím Windows + I để mở Settings . Chuyển đến Security > Windows Defender > Open Windows Defender Security Center.
Tại đây, vào Firewall & Network Protection , chọn mạng đang dùng và trượt Windows Defender Firewall sang On .
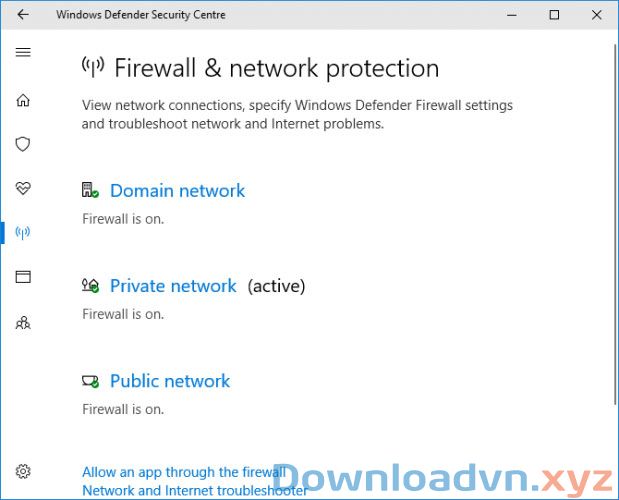
4. Khởi động lại Sao lưu và Đồng bộ hóa
Đây là mẹo quen thuộc. Hãy thử khởi động lại client Backup and Sync để xem có giải quyết được sự cố không. Để thực hiện, nhấp vào biểu trưng Backup and Sync trong khay hệ thống. Nhấp vào biểu trưng Settings (3 chấm dọc) và chọn Quit Backup and Sync . Sau đó mở lại tiện ích.
Nếu nó không hoạt động. Hãy thử khởi động lại thiết bị.
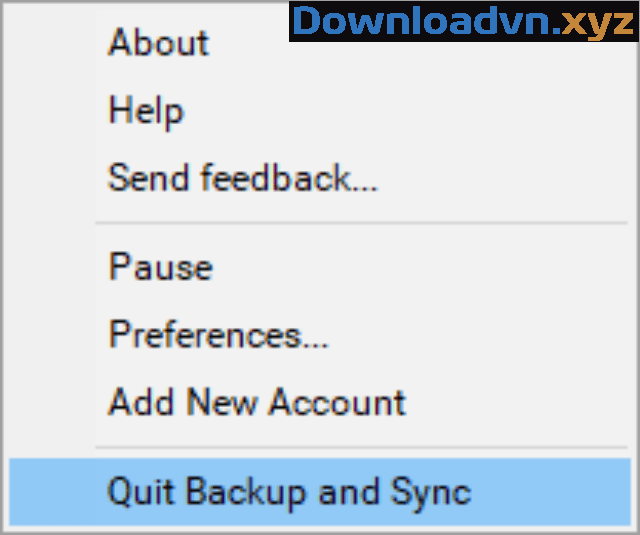
5. Kết nối lại tài khoản
Thử ngắt và kết nối lại tài khoản Google. Điều này có tức là tất cả những tệp của bạn phải đồng bộ hóa lại, vì vậy việc này cũng đều có thể mất chút ít thời gian.
Nhấp vào tượng trưng Backup and Sync trong khay hệ thống. Nhấp vào biểu tượng Settings (3 chấm dọc) và chọn Preferences . Trong menu bên trái, đi tới Settings > Disconnect account > Disconnect . Sau khi hoàn thành, chọn Got it .
Bây giờ vào khay hệ thống làm lại lần nữa và nhấp vào Sign in và làm theo chỉ dẫn để kết nối lại tài khoản.
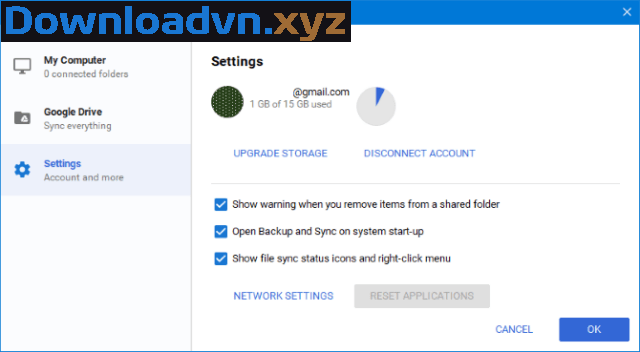
6. Cài đặt lại Backup and Sync
Nếu vẫn không được, hãy thử cài đặt lại Sao lưu và Đồng bộ hóa.
Cách thực hiện: Truy cập vào Google Drive trực tuyến, nhấp vào tượng trưng Settings phía trên cùng bên phải (bánh xe răng cưa) và chọn Download Backup and Sync .
Việc này đáp ứng bạn có thể nhận được phiên bản mới nhất của chương trình. Mở nó lên và làm theo hướng dẫn, chọn “ Yes ” khi được hỏi có muốn thay thế phiên bản hiện tại hay không.
Trong quá trình cài đặt, bạn có thể chọn thư mục Google Drive và sau đó đồng bộ hóa lại mọi thứ các tệp của mình.
Một cách khác là xóa chương trình khỏi hệ thống trước, sau đó tải xuống lại bằng các bước trên.
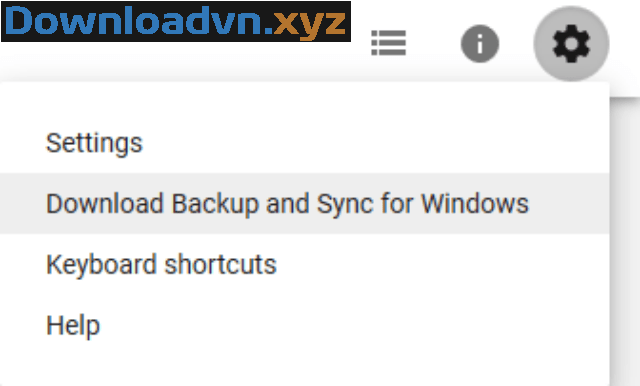
7. Đổi tên tập tin
Rất cũng có thể tập tin mà bạn đang cố gắng đồng bộ hóa là vấn đề, thí dụ tên chứa ký tự đặc biệt. Hãy thử thay tên file và chỉ sử dụng chữ cái và số. Hoặc lưu tệp ở một định hình khác và xem kết quả.
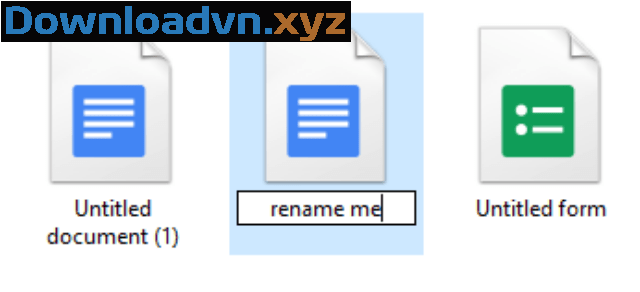
8. Xóa Cache
Bộ nhớ cache Google Drive trên điện thoại hoặc máy tính rất hữu ích vì nó giúp các tệp tải nhanh hơn, nhưng nó cũng cũng có thể có thể gây ra một số vấn đề. Các tệp có thể không đồng bộ hóa hoặc một vài trong số chúng chẳng thể mở trong trình duyệt. Hãy thử xóa bộ nhớ đệm.
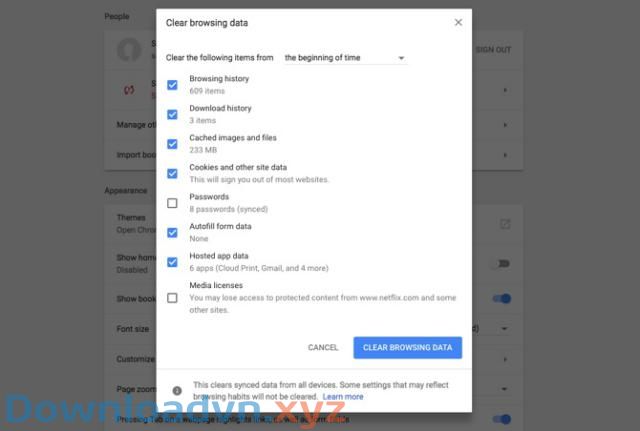
- Mở Chrome.
- Từ thanh công cụ trình duyệt, nhấp vào tượng trưng có ba dấu chấm, chọn More Tools > Clear Browsing Data .
- Trong hộp Clear browsing data , đánh dấu Cookies and other site data , và Cached images and files .
- Sử dụng menu phía trên cùng để chọn lượng dữ liệu bạn muốn xóa. Chọn thời điểm bắt đầu để xóa mọi thứ. (Tùy chọn này sẽ không xuất hiện trên mọi thứ các thiết bị.)
- Nhấp vào Clear browsing data .
9. Chia file cần upload lên Google Drive thành nhiều phần
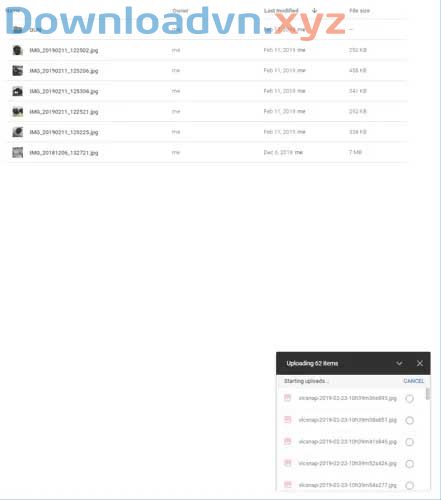
Google được thiết kế để xử lý từng file nặng 5TB (trừ khi chúng ở định dạng file Docs hoặc Sheets, chỉ nặng khoảng 50MB). Nhìn chung, Google Drive có thể xử lý tốt file & thư mục lớn. Tuy nhiên, nếu đường truyền mạng hạn chế, quá trình upload có thể bị gián đoạn.
Nếu thấy upload thư mục lớn khiến qui trình tải dữ liệu lên Google Drive bị trì trệ hoặc ngắt quãng, hãy vào thư mục đó, chọn từng mục bên trong và upload chúng dưới dạng từng file riêng lẻ. Google Drive sẽ tự động upload chúng theo thứ tự. Nhờ đó, lỗi không upload được file lên Google Drive cũng có thể được khắc phục.
Một gợi ý hay khác là tạo thư mục bạn mong muốn đặt tập tin trên Google Drive trước lúc upload, sau đó, upload trực tiếp chúng vào đó. Nhờ vậy, bạn chẳng càng phải bố trí lại chúng nữa.
Hy vọng những cách trên cũng có thể giúp bạn xử lý vấn đề upload file lên Google Drive và giúp trải nghiệm của bạn tuyệt hơn!
Khắc phục lỗi upload file của Google Drive,Google Drive,lỗi Google Drive,khắc phục lỗi Google Drive,lỗi upload file Google Drive,lỗi đồng bộ Google Drive,lỗi tải file lên Google Drive
Nội dung Khắc phục lỗi upload file của Google Drive được tổng hợp sưu tầm biên tập bởi: Downloadvn Xyz. Mọi ý kiến vui lòng gửi Liên Hệ cho downloadvn.xyz để điều chỉnh. downloadvn.xyz tks.
Bài Viết Liên Quan
Bài Viết Khác
![]() ☎ 028 7300 3894 – 0932 015 486 (Zalo) Fb.com/truongtintphcm
☎ 028 7300 3894 – 0932 015 486 (Zalo) Fb.com/truongtintphcm
“Trường Tín Uy Tín Làm Nên Thương Hiệu”
Xem Nhanh: Dịch vụ sửa máy tính - Dịch vụ sửa máy in - Dịch vụ nạp mực máy in - Dịch vụ cài lại win - Dịch vụ cứu dữ liệu - Dịch vụ vệ sinh laptop - Dịch vụ cài đặt máy tính
Nội Dung Bài Viết